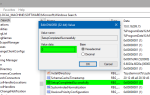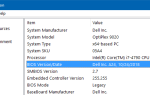Ранее мы узнали, как безопасно выйти и перезапустить оболочку проводника в более ранних версиях Windows. Это гораздо проще в Windows 8 и Windows 10, где скрытый параметр «Выход из проводника» перемещается в контекстное меню панели задач вместо меню «Пуск». Также в диспетчере задач появился новый Перезапустите проводник в Windows 8 и Windows 10, что позволяет легко перезапустить оболочку проводника.
При перезапуске процесса оболочки explorer.exe меню «Панель задач» и «Пуск» полностью обновляются, и ожидающие изменения реестра, если таковые имеются, вступают в силу после перезапуска оболочки. В этой статье рассматриваются два метода, чтобы изящно выйти и перезапустить проводник.
Как перезагрузить Explorer.exe чисто в Windows 10
Изящный перезапуск оболочки Explorer означает, что такие настройки, как расположение значков на рабочем столе, настройки панели задач и т. Д., Будут сохранены при выходе из Explorer. Принимая во внимание, что принудительное завершение процессов explorer.exe с помощью диспетчера задач (конечный процесс), Taskkill.exe или Tskill.exe внезапно завершает работу оболочки Explorer, не позволяя ей завершить свою работу.
Выполните один из следующих способов, чтобы аккуратно перезапустить оболочку:
Способ 1: выйдите из Explorer и запустите новый экземпляр Explorer
Этот метод предполагает выход из оболочки Explorer с использованием скрытого Выход из проводника Команда в контекстном меню. На шаге 2 запустите новый процесс explorer.exe с помощью диспетчера задач.
Шаг 1: Выйдите из проводника через панель задач.
Нажмите и удерживайте клавиши Ctrl и Shift и щелкните правой кнопкой мыши пустую область на панели задач.
Щелкните расширенный пункт меню Exit Explorer, который появляется.
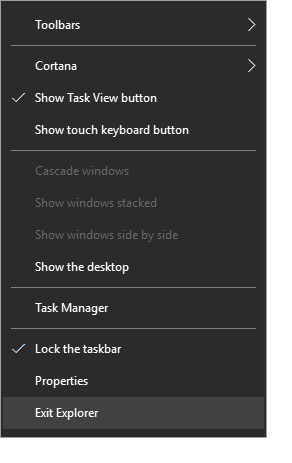
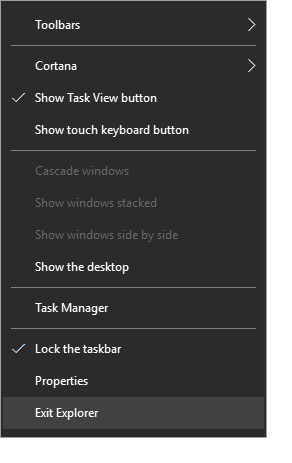
Это закрывает оболочку Explorer чисто. На этом этапе ваша панель задач и меню «Пуск» исчезнут. Они появляются только после запуска нового процесса Explorer.exe (оболочка).
Шаг 2: Запустите новый процесс Explorer.exe (Shell) с помощью диспетчера задач
Чтобы снова запустить оболочку Explorer:
- Запустить диспетчер задач (Ctrl + Shift + Esc)
- Откройте меню «Файл» и выберите «Запустить новое задание».
- Введите проводник и нажмите клавишу ВВОД


- Закройте диспетчер задач.
Способ 2. Выход и перезапуск проводника в один клик с помощью диспетчера задач
Теперь вот еще лучший вариант. Диспетчер задач может выйти и перезапустить оболочку Explorer за вас сразу.
- Откройте диспетчер задач и прокрутите вниз до категории процессов Windows.
- Щелкните правой кнопкой мыши проводник Windows в списке и выберите «Перезагрузить».


- Закрыть диспетчер задач
Это безопасно закрывает оболочку Windows Explorer и перезапускает ее автоматически!
СВЯЗАННЫЙ: Перезапустите Проводник Изящно Используя Ярлык, Командную строку или через контекстное меню

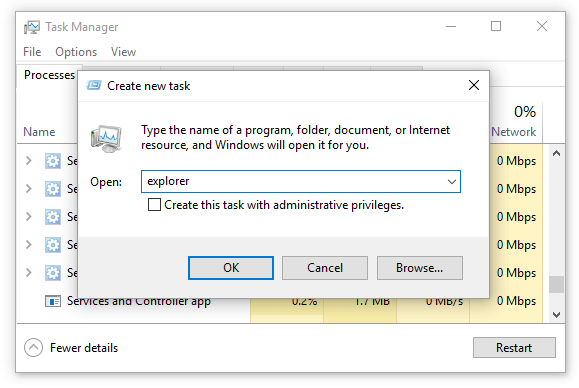
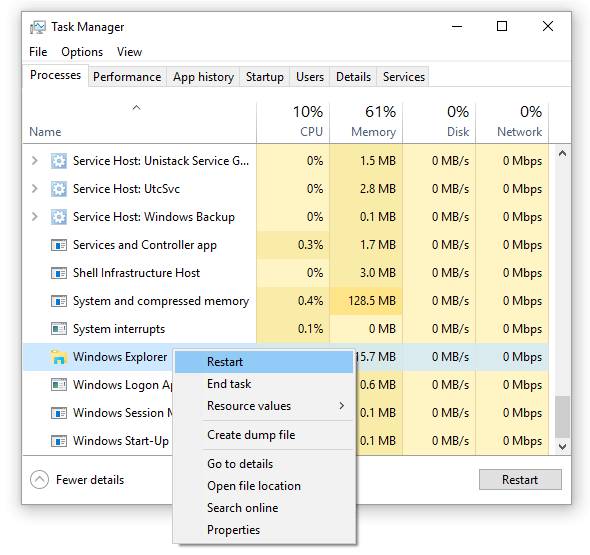
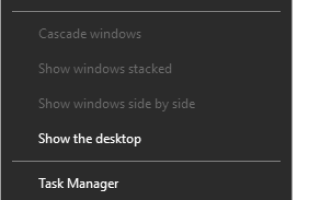
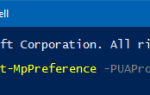
![Создание папок плиток в начальном экране Windows 10 [Живые папки]](https://komputer03.ru/wp-content/cache/thumb/6a/97639069993b06a_150x95.gif)