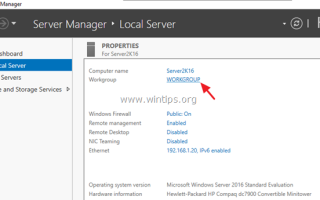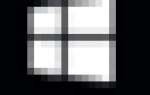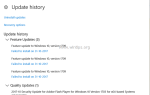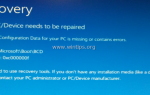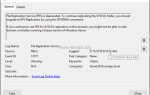В этом руководстве я покажу вам, как перенести Windows Server 2003 Active Directory в Windows Server 2016 AD. Как вы, возможно, знаете, поддержка и обновления Windows Server 2003 закончились в июле 2015 года, и многие компании уже мигрировали или планируют обновить свои серверы Windows Server 2003 Server до Windows Server 2012R2 или до Windows Server 2016.
Миграция Active Directory является важной и серьезной процедурой, поскольку, как вы знаете, сервер AD предоставляет все необходимые службы аутентификации и политики безопасности, которые влияют на всех пользователей и компьютеры в сети.
Как перенести Active Directory Server 2003 на Active Directory Server 2016
Шаг 1. Установите Windows Server 2016.
Шаг 2. Настройте IP-адрес в Server 2016.
Шаг 3. Присоединитесь к Windows Server 2016 в домене AD 2003.
Шаг 4. Войдите на сервер 2016 с учетной записью администратора домена.
Шаг 5. Поднимите домен Функциональные уровни леса в AD Server 2003.
Шаг 6. Добавьте доменные службы Active Directory к серверу 2016.
Шаг 7. Продвижение Server 2016 на контроллер домена.
Шаг 8. Перенесите роль мастера операций на сервер 2016.
Шаг 9. Измените контроллер домена Active Directory на Server 2016.
Шаг 10. Измените мастер именования доменов на Server 2016.
Шаг 11. Измените мастер схемы на сервер 2016.
Шаг 12. Убедитесь, что все роли FSMO перенесены на сервер 2016.
Шаг 13. Удалить Server 2003 из глобального каталога.
Шаг 14. Измените предпочитаемый DNS-адрес на Server 2003, чтобы он соответствовал IP-адресу сервера 2016 года.
Шаг 15. Снимите Server 2003 с контроллера домена.
Шаг 16. Изменение статических IP-адресов на сервере 2003 Сервер 2016
Шаг 17. Войдите в Active Directory 2016 с рабочих станций.
Шаг 18. (Необязательно) Удаление Server 2003 из домена Сеть.
Шаг 1. Установите Windows Server 2016.
Прежде чем приступить к миграции Active to Directory с Windows Server 2003 на Server 2016, необходимо сначала установить Windows Server 2016 на новом компьютере, который затем будет переведен на Active Directory Server 2016. Чтобы выполнить эту задачу, прочитайте инструкции в следующем руководстве. :
Шаг 2. Настройте IP-адреса в Server 2016.
Следующим шагом является настройка IP-адреса и адреса DNS на новом сервере следующим образом:
1. IP-адрес должен принадлежать той же подсети, что и существующий домен.
2. Адрес DNS должен быть таким же, как и в существующем Домене.
Давайте для этого примера (руководства) предположим, что:
а. Существующий AD Server 2003 (который также является DNS-сервером) для домена «wintips.local», называется «Server2K3» и имеет IP-адрес «192.168.1.10».
б. Новый сервер 2016 называется «Server2k16».
Согласно приведенной выше информации, вы можете увидеть в таблице ниже текущие параметры IP-адреса Server 2003 и параметры IP-адреса, которые я применил на новом Server 2016, прежде чем перейти к процессу миграции Active Directory.
| ОС Windows Server 2003 | ОС Windows Server 2016 | |
| Имя компьютера: | Server2K3 | Server2k16 |
| Доменное имя: | WINTIPS.LOCAL | |
| NetBIOS-имя домена: | WINTIPS | |
| IP-адрес (статический): | 192.168.1.10 | 192.168.1.20 |
| Маска подсети: | 255.255.255.0 | 255.255.255.0 |
| Шлюз по умолчанию: | 192.168.1.1 | 192.168.1.1 |
| Предпочитаемый DNS-сервер: | 192.168.1.10 | 192.168.1.10 |
Шаг 3. Присоединитесь к Windows Server 2016 в домене AD 2003.
После применения необходимых настроек IP, присоединитесь к новому Server 2016 в существующем домене 2003.
1. Откройте диспетчер серверов (на сервере 2016) и нажмите Локальный компьютер на левой панели.
2. Нажмите на РАБОЧАЯ
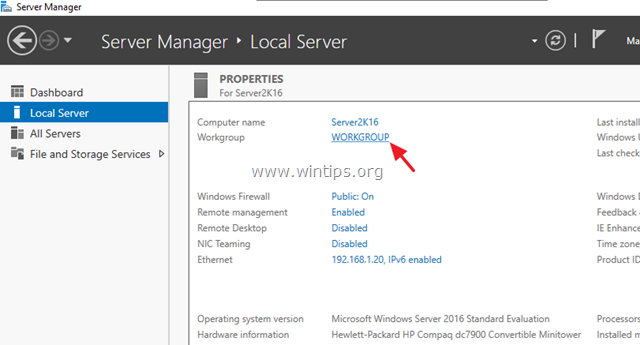
3. щелчок Изменить.
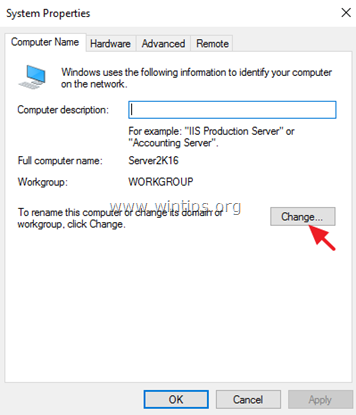
4. В разделе «Пользователь» выберите Домен. Затем введите имя домена существующего домена (например, «WINTIPS.LOCAL» в этом примере) или имя NETBIOS домена (например, «WINTIPS» в этом примере) и нажмите хорошо.
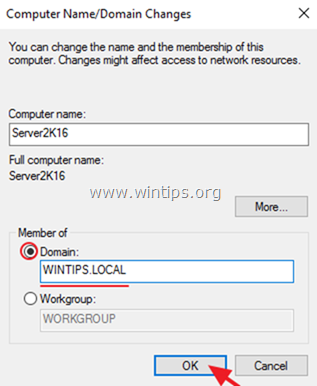
5. Введите «Администратор» в поле имени пользователя, а затем введите пароль для учетной записи администратора домена. Когда закончите, нажмите хорошо.
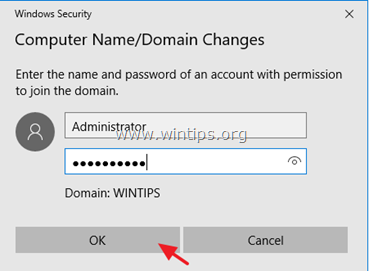
6. щелчок хорошо при появлении сообщения «Добро пожаловать в домен» закройте все открытые окна и перезагрузите компьютер.
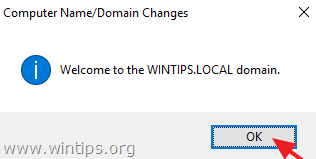
Шаг 4. Войдите на сервер 2016 с учетной записью администратора домена.
После перезапуска нового сервера 2016 нажмите Ctrl+Alt+Del и войдите, используя учетную запись администратора домена и пароль. Для этого:
1. На экране входа нажмите Другой пользователь
2. В имени пользователя введите: «Имя_домена \ Администратор «(например,» wintips \ Администратор «).
3. Введите пароль для администратора домена.
4. Нажмите Войти чтобы залогиниться.
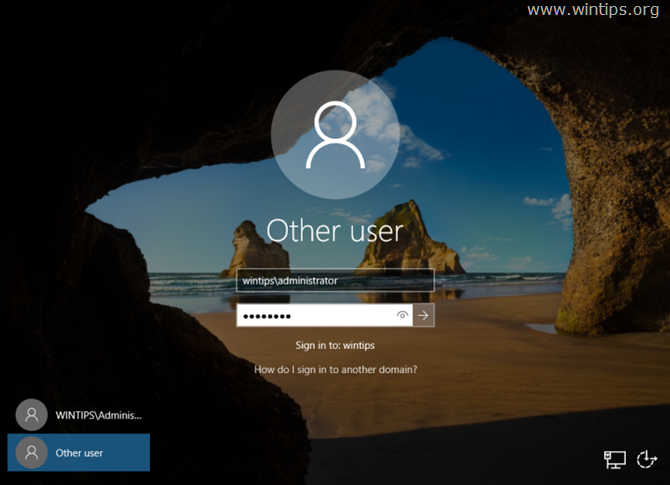
5. Выйдите из Windows, чтобы создать новый профиль пользователя для новой учетной записи, и перейдите к следующему шагу.
Шаг 5. Поднимите домен Функциональные уровни леса в AD Server 2003.
1. В Windows Server 2003 откройте Active Directory — пользователи и компьютеры.
2. Щелкните правой кнопкой мыши на Доменное имя (например, «wintips.local») и выберите Повысить функциональный уровень домена.
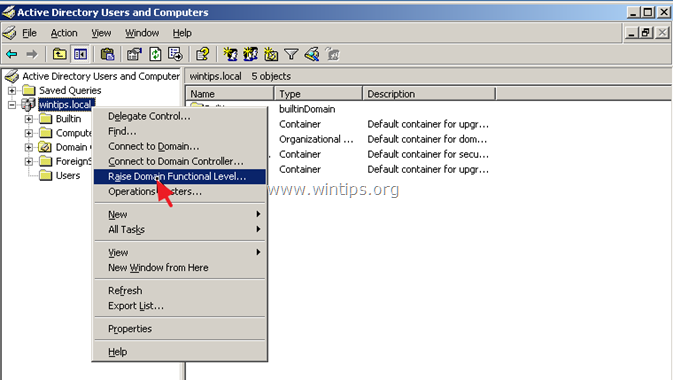
3. Используя стрелку выпадающего меню, установите функциональный уровень Windows Server 2003 и нажмите Повышать.
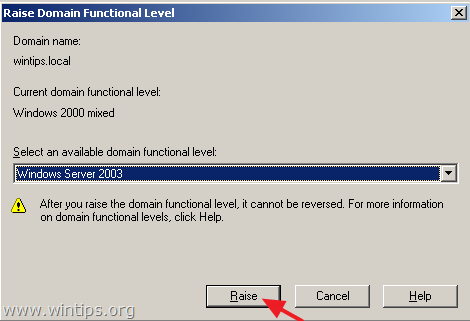
4. Хит хорошо при повышении уровня предупреждения.

5. Когда «Поднять» завершено, нажмите хорошо снова на информационное сообщение.

6. Затем откройте Домен Active Directory и трасты.
7. Щелкните правой кнопкой мыши на Домен Active Directory и трасты и выбрать Повышение функционального уровня леса.
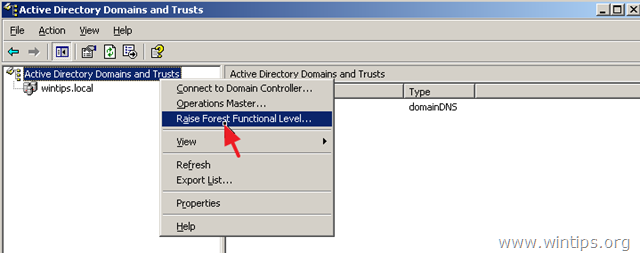
8. Убедитесь, что Windows Server 2003 выбран и нажмите Повышать.
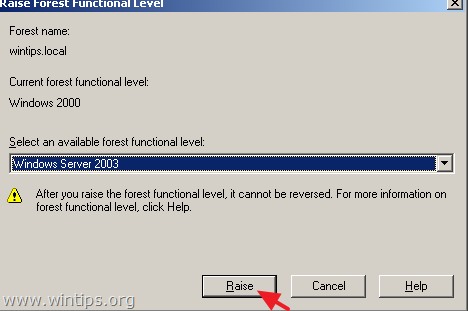
9. щелчок хорошо дважды и перейдите к следующему шагу.
Шаг 6. Добавление доменных служб Active Directory на сервер 2016 Продвигать Server 2016 на контроллер домена
Следующим шагом является добавление «Служб Active Directory» к Server 2016 и продвижение его в качестве контроллера домена.
1. Открыть Диспетчер серверов на новом сервере 2016.
2. щелчок Добавить роли и функции.
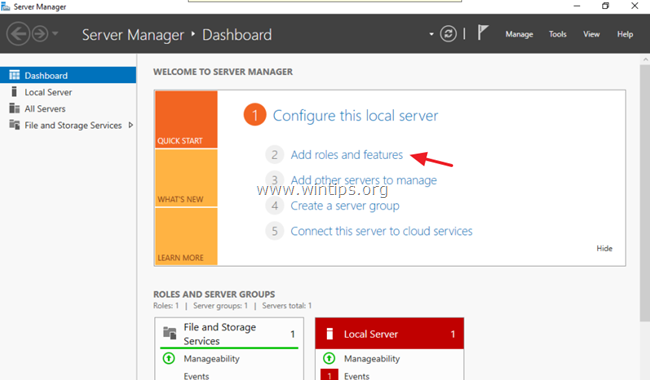
3. щелчок следующий в информационном окне «Прежде чем начать».
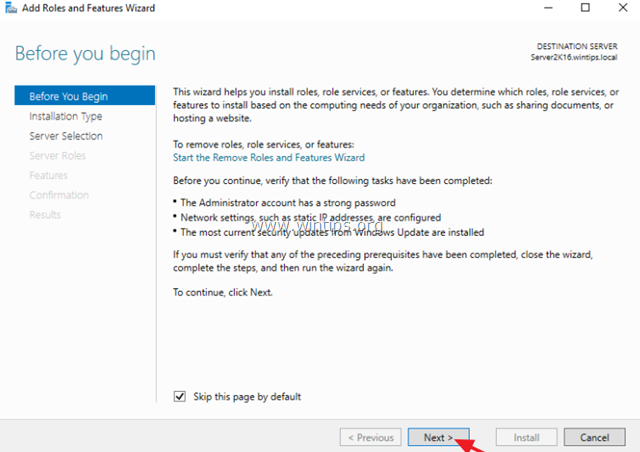
4. Убедитесь, что Ролевая или функциональная установка выбран и нажмите следующий.
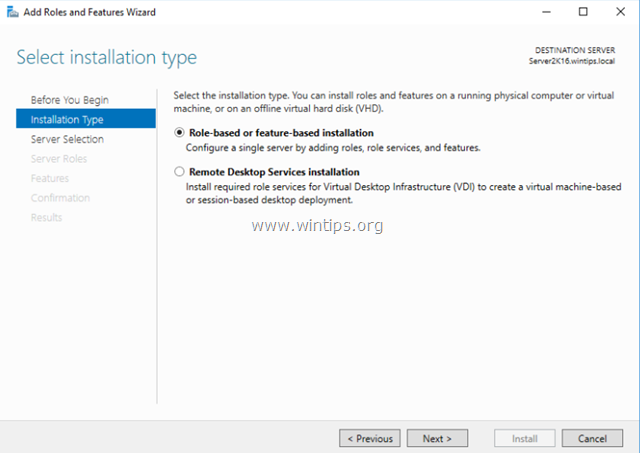
5. На конечном сервере нажмите следующий снова (выбор по умолчанию здесь — новый сервер 2016 года).
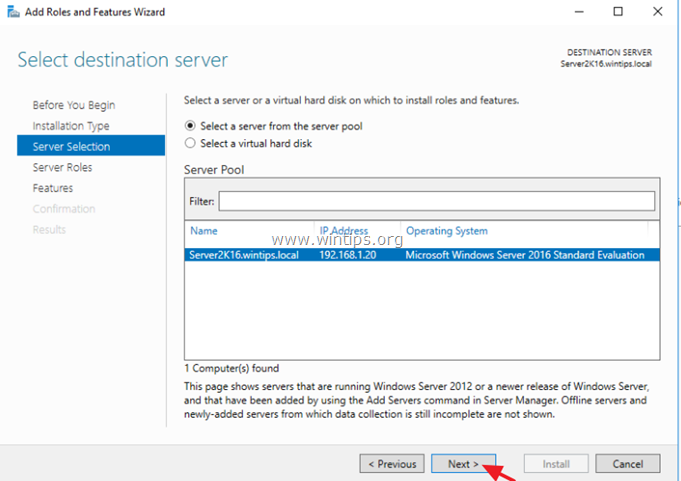
6. щелчок Доменные службы Active Directory а затем нажмите Добавить функции.
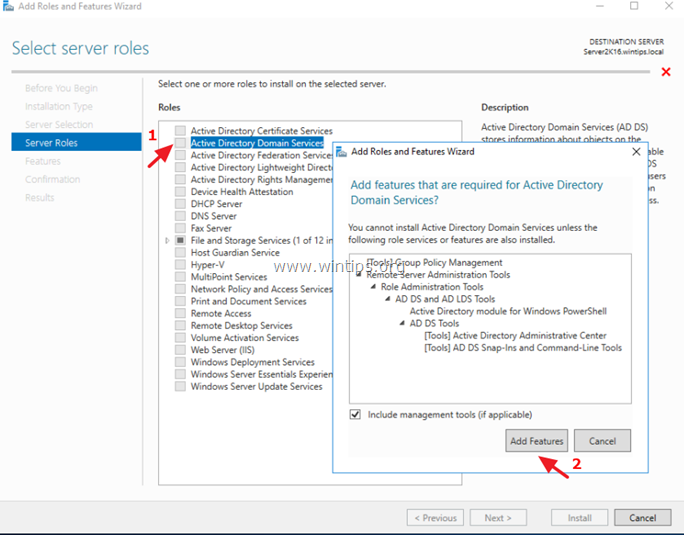
7. Когда закончите, нажмите следующий снова, чтобы продолжить.
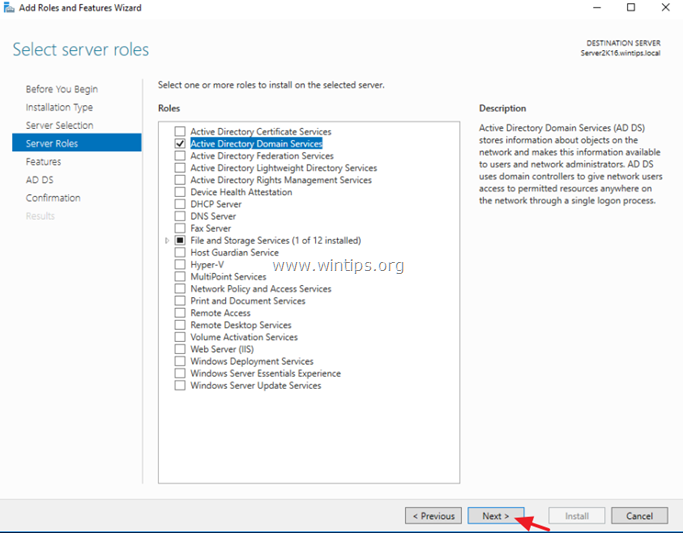
8. щелчок следующий на особенности и в AD DS (Доменные службы Active Directory).
9. Проверьте, чтобы Перезапустите целевой сервер автоматически, если требуется а затем нажмите да на всплывающее сообщение.
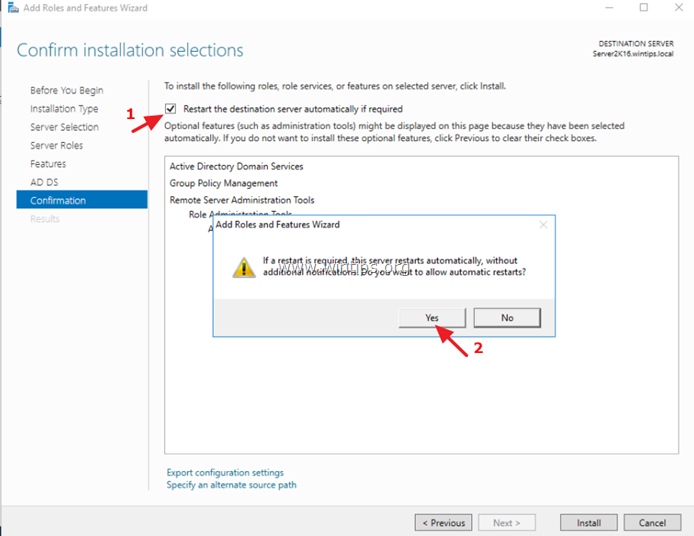
10. Наконец нажмите устанавливать добавить выбранные роли и функции на ваш новый сервер.
11. После завершения установки функции не закрывайте это окно и переходите к следующему шагу.
Шаг 7. Продвижение Server 2016 на контроллер домена.
После установки служб AD на сервере 2016:
1. щелчок Продвиньте этот сервер на контроллер домена.
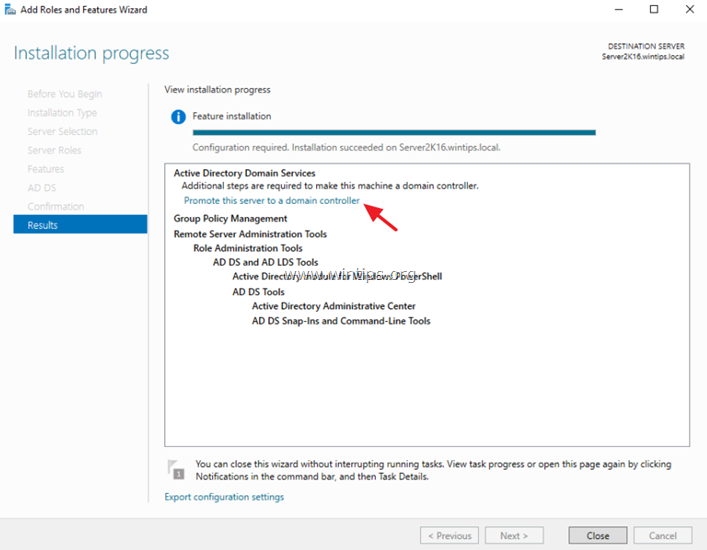
2. На экране «Конфигурация развертывания» примените следующие параметры и нажмите следующий:
1. Выберите Добавить контроллер домена в существующий домен.
2. Убедитесь, что существующее доменное имя уже выбрано. (Если нет, нажмите Выбрать и выберите нужный домен.)
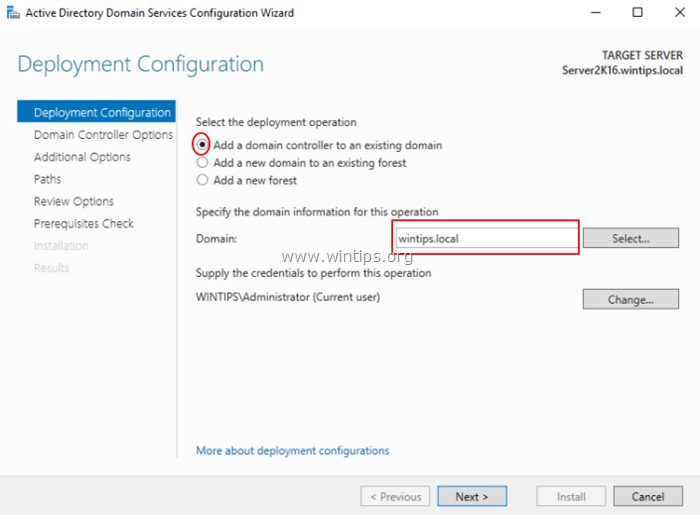
3. В Параметры контроллера домена:
1. Оставьте настройки по умолчанию как есть (с помощью DNS-сервер и Глобальный каталог выбран).
2. Тип Пароль администратора домена для режима восстановления служб каталогов.
3. Нажмите следующий.
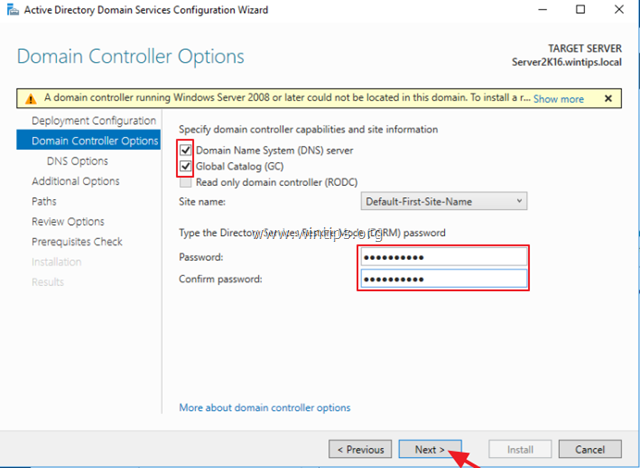
4. В Настройки DNS, щелчок следующий .
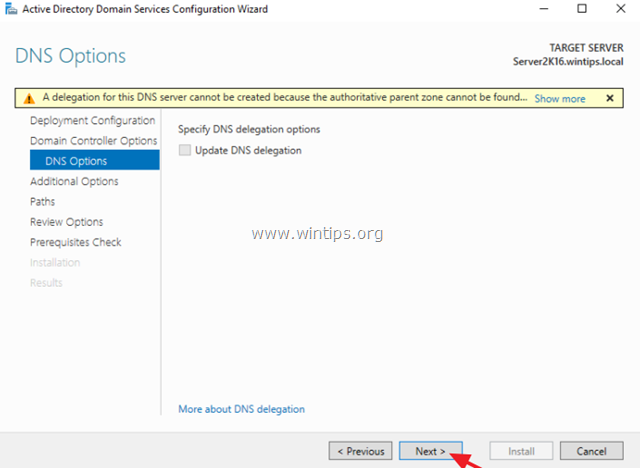
5. В Дополнительные опции выберите реплицировать со старого активного сервера каталогов 2003 (например, «server2k3.wintips.local») и нажмите следующий.
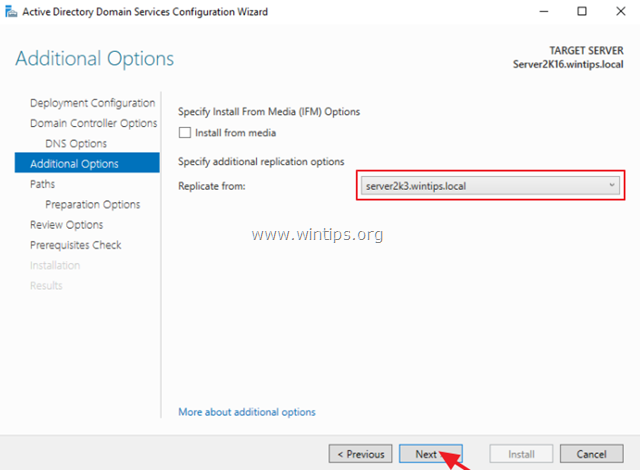
6. Оставьте пути по умолчанию для База данных, Лог-файлы а также SYSVOL папки и нажмите следующий.
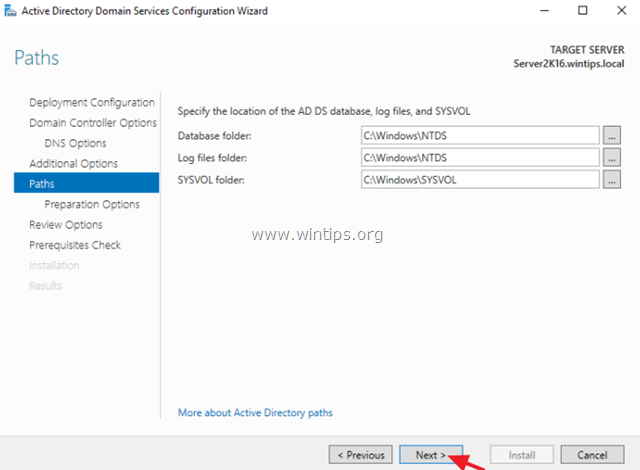
7. щелчок следующий снова в Варианты приготовления и в Параметры просмотра экраны.
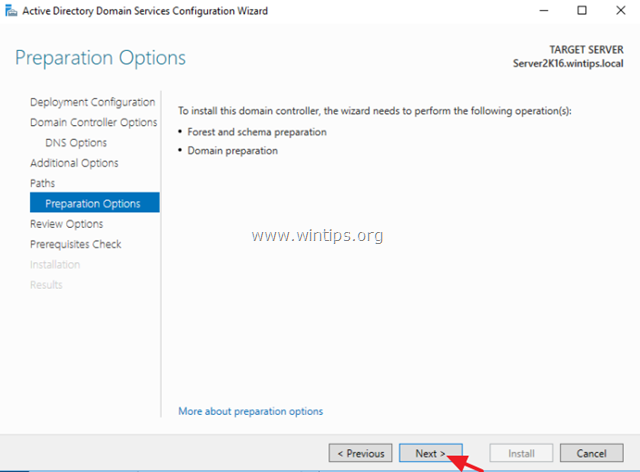
8. После успешного завершения проверки предварительных условий нажмите устанавливать кнопка.
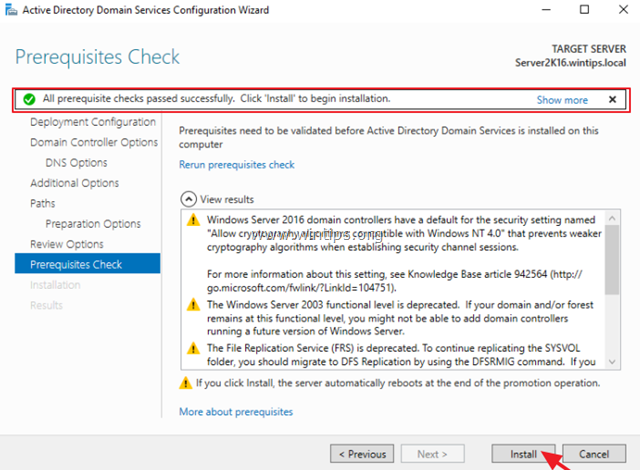
9. Процесс установки должен занять некоторое время. Так что наберитесь терпения, пока сервер не перезагрузится *, а затем перейдите к следующему шагу.
* Примечание: после перезапуска Server 2016, если вы перейдете на старый сервер 2003 по адресу Active Directory — пользователи и компьютеры -> Контроллеры домена, вы должны увидеть, что новый сервер 2016 уже указан в качестве контроллера домена.
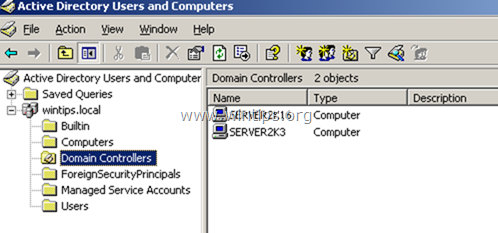
Шаг 8. Перенесите роль мастера операций на сервер 2016.
1. На сервере 2016: открыть Диспетчер серверов.
2. От инструменты меню, выберите Active Directory — пользователи и компьютеры.
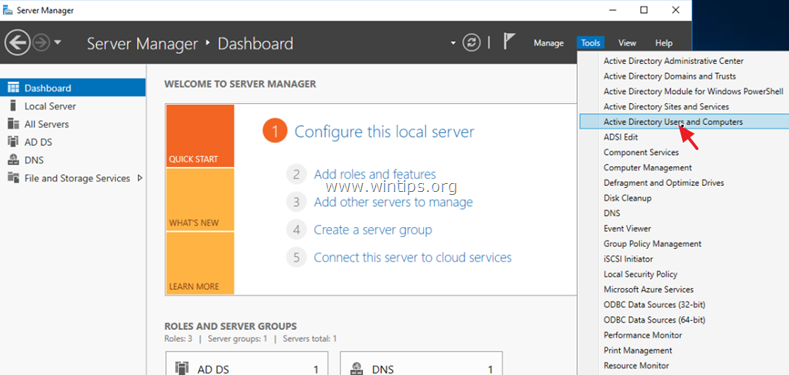
3. Щелкните правой кнопкой мыши на доменном имени и выберите Мастера операций.
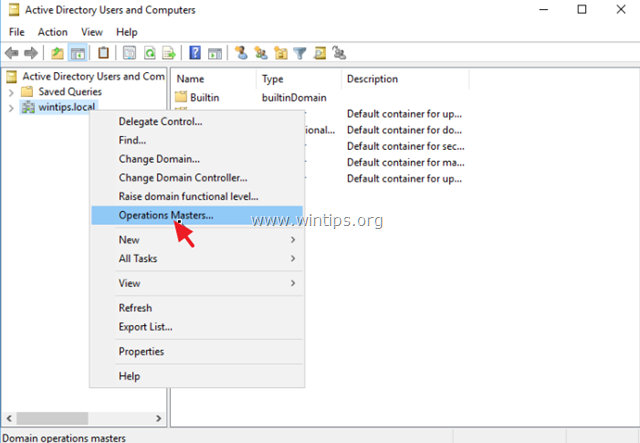
4. В RID нажмите вкладку + Изменить.
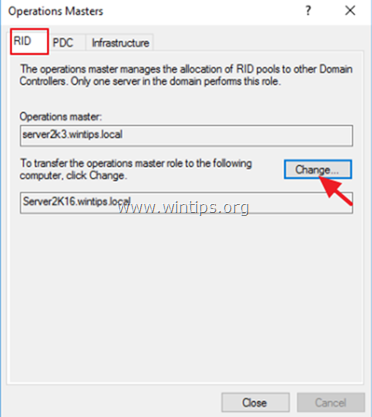
5. щелчок да передать роль мастера операций.
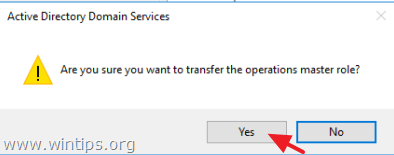
6. щелчок хорошо на сообщение о том, что роль мастера операций была успешно передана.
7. Затем выберите PDC вкладка и нажмите + Изменить.
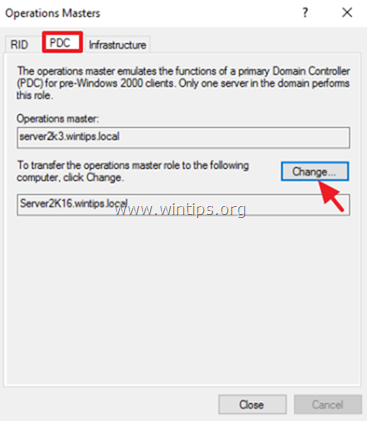
8. щелчок да снова, чтобы передать роль, а затем нажмите хорошо.
9. Затем выберите инфраструктура вкладка и нажмите + Изменить.
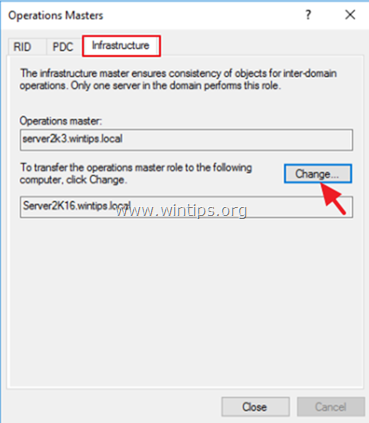
10. щелчок да снова, чтобы передать роль, а затем нажмите хорошо.
11. Убедитесь, что роль мастера операций перенесена на новый сервер во всех вкладках (RID PDC инфраструктура) и затем нажмите близко.
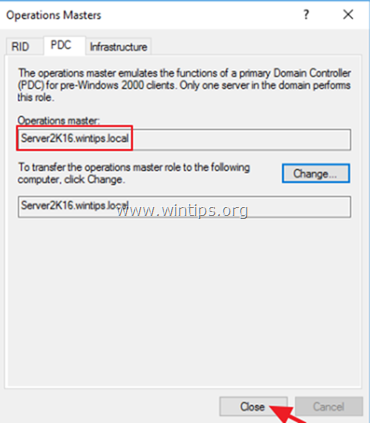
Шаг 9. Измените контроллер домена Active Directory на Server 2016.
1. От инструменты в меню «Диспетчер серверов» выберите Active Directory Домены и трасты.
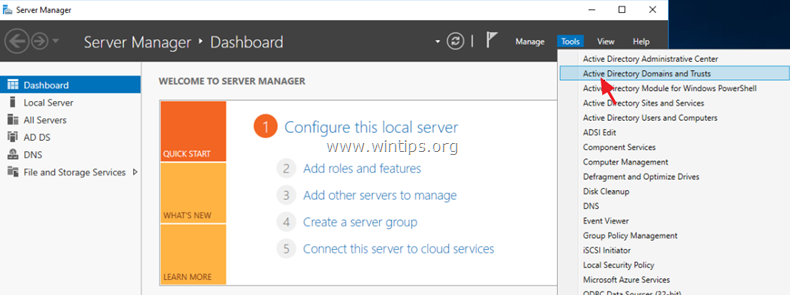
2. Щелкните правой кнопкой мыши «Домены и трасты Active Directory» и выберите Изменить контроллер домена Active Directory.
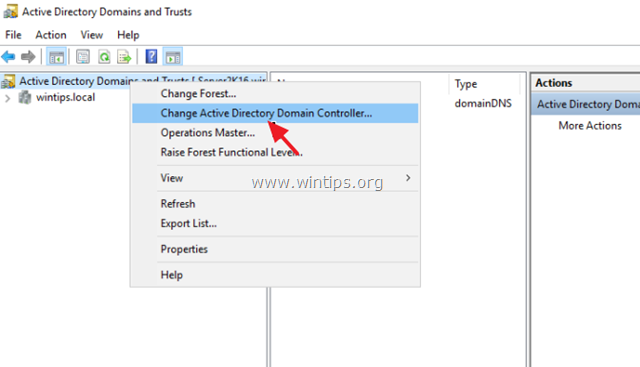
3. Убедитесь, что текущий сервер каталогов — это новый сервер 2016 (например, «server2k16.wintips.local») и нажмите хорошо. *
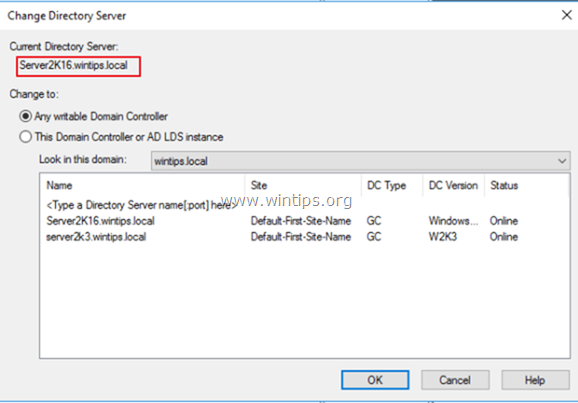
* Обратите внимание. Если текущим сервером каталогов является старый сервер 2003 (например, «server2k3.wintips.local»), то:
1. Выберите (Изменить на 🙂 Этот контроллер домена или экземпляр AD LDS.
2. Выберите новый сервер 2016 из списка и нажмите хорошо.
3. Нажмите да чтобы применить изменения, а затем нажмите хорошо.
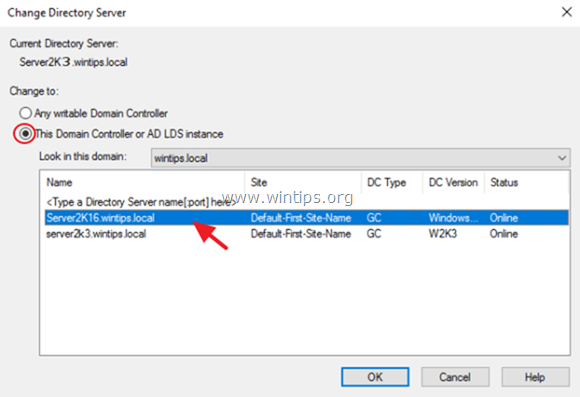
Шаг 10. Измените мастер именования доменов на Server 2016.
1. открыто Active Directory Домены и трасты.
2. Щелкните правой кнопкой мыши «Домены и трасты Active Directory» и выберите Мастер операций.
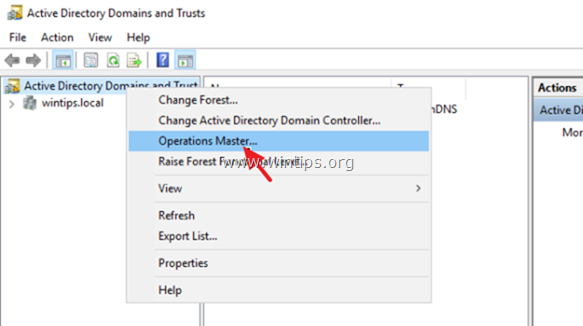
3. щелчок + Изменить и перенести основную роль именования доменов на новый Сервер 2016.
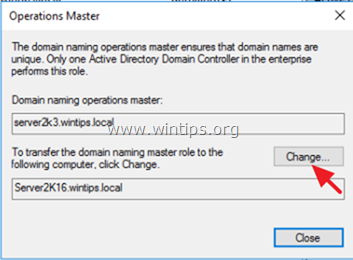
4. щелчок да чтобы передать роль, затем нажмите хорошо а потом близко окно.
Шаг 11. Измените мастер схемы на сервер 2016.
1. На новом Сервере 2016: открыть Командная строка от имени администратора.
2. Введите следующую команду, нажмите Enter:
- regsvr32 schmmgmt.dll
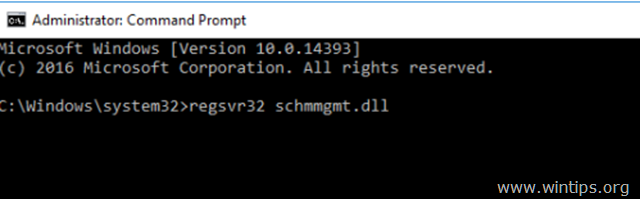
3. Нажмите кнопку ОК в сообщении «DllRegisterServer в schmmgmt.dll успешно».
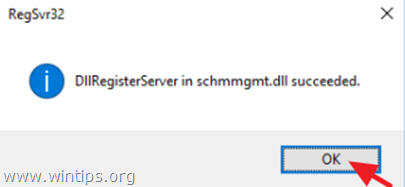
4. Затем введите ММС и нажмите Войти.
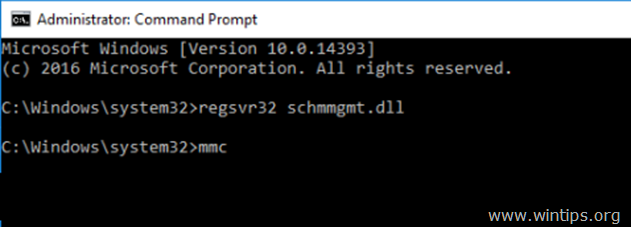
5. На консоли MMC нажмите файл и выберите Добавить / Удалить оснастку…
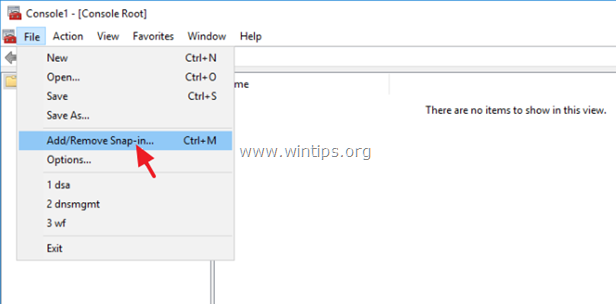
6. Выбрать Схема Active Directory слева нажмите Добавлять а затем нажмите ХОРОШО.
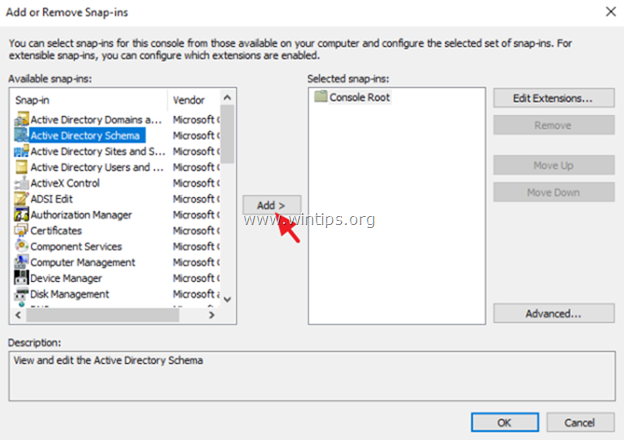
7. Теперь в консоли MMC щелкните правой кнопкой мыши «Active Directory Schema» и выберите Изменить контроллер домена Active Directory.
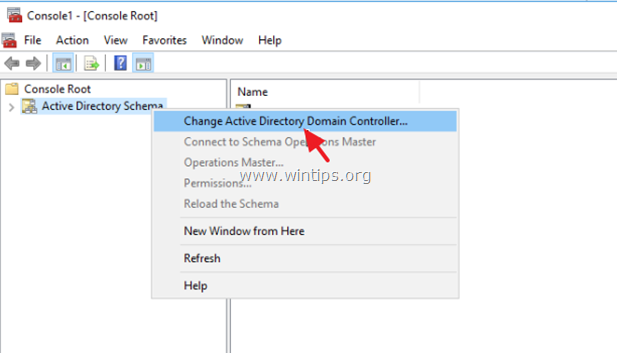
8. В окне «Изменить сервер каталогов»:
1. Выберите (Изменить на 🙂 Этот контроллер домена или экземпляр AD LDS.
2. Выберите новый сервер 2016 из списка (например, «server2k16.wintips.local») и нажмите хорошо.
3. Нажмите да чтобы применить изменения, а затем нажмите хорошо
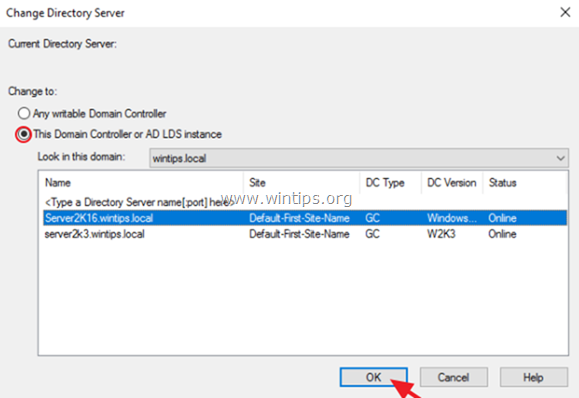
9. щелчок хорошо в предупреждающем сообщении: «Оснастка схемы Active Directory не подключена к хозяину операций схемы…».
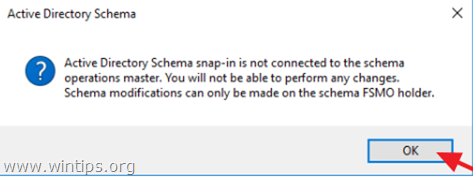
10. Снова щелкните правой кнопкой мыши на «Схема Active Directory» и выберите Мастер операций.
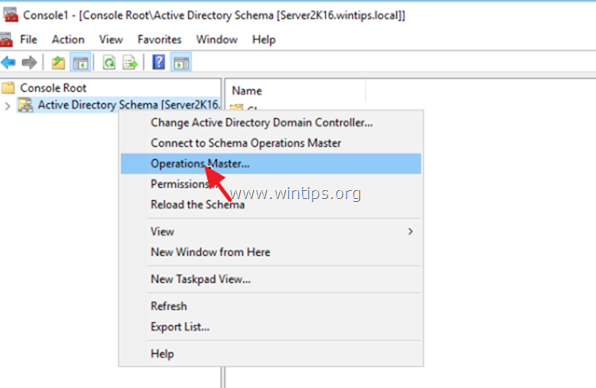
11. щелчок + Изменить перенести роль хозяина схемы на новый сервер 2016,
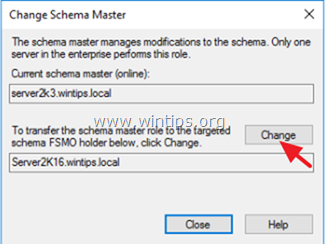
12. щелчок да, затем нажмите хорошо а потом близко окно.
13. В заключение, близко Консоль MMC (без сохранения каких-либо изменений) и переходите к следующему шагу.
Шаг 12. Убедитесь, что все роли FSMO перенесены на сервер 2016.
1. На новом Сервере 2016: открыть Командная строка от имени администратора.
2. Введите следующую команду и нажмите Войти:
- запрос netdom fsmo
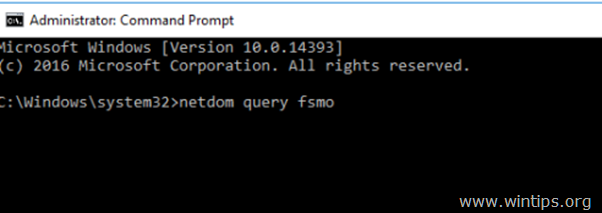
3. Убедитесь, что все роли FSMO перенесены на новый сервер 2016 (например, на «Server2k16.wintips.local»).
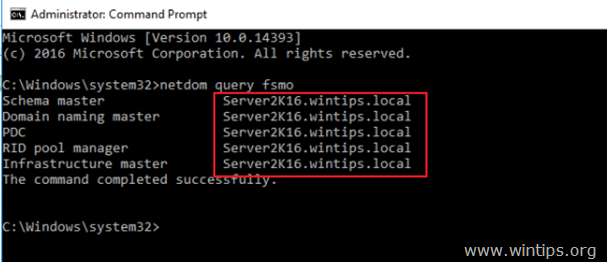
4. Если все роли FSMO (Flexible Single Master Operation) были перенесены на Server 2016, значит, вы успешно обновили Active Directory Server 2003 до Active Directory Server 2016. Еще несколько шагов, и вы готовы пойти …
Шаг 13. Удалить сервер 2003 из глобального каталога.
1. На сервере 2016: открыть Active Directory — пользователи и компьютеры.
2. Дважды щелкните по своему домену (например, «wintips.local») и нажмите Контроллеры домена.
3. Щелкните правой кнопкой мыши на старом сервере (например, «Server2k3») и выберите свойства.
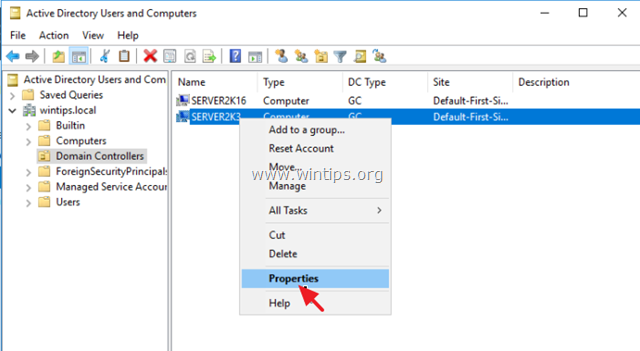
4. щелчок Настройки NTDS.
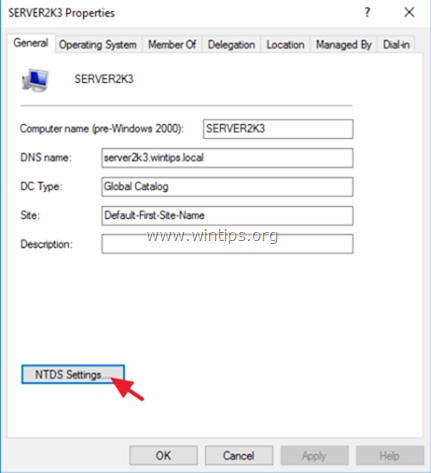
5. Снимите отметку Глобальный каталог установите флажок и нажмите хорошо дважды закрыть все окна.
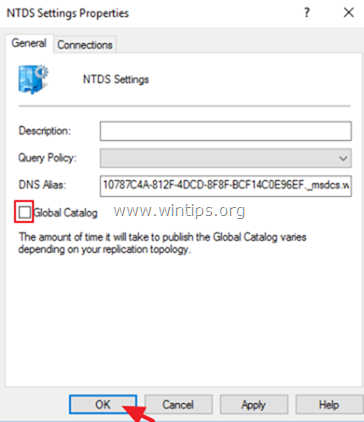
6. Подождите несколько минут, чтобы скопировать новую конфигурацию на старый сервер 2003 и перейти к следующему шагу.
Шаг 14. Измените предпочитаемый DNS-адрес на Server 2003, чтобы он соответствовал IP-адресу сервера 2016 года.
1. На сервере 2003: Открыть Центр коммуникаций и передачи данных.
2. Щелкните правой кнопкой мыши на Подключение по локальной сети и нажмите свойства.
3. Двойной клик по Интернет-протокол TCP / IP.
4. Изменить Предпочитаемый DNS-сервер адрес, соответствующий IP-адресу сервера в 2016 году.
5. Изменить Альтернативный адрес DNS-сервера на IP-адрес сервера 2003.
6. щелчок хорошо и закройте все окна.
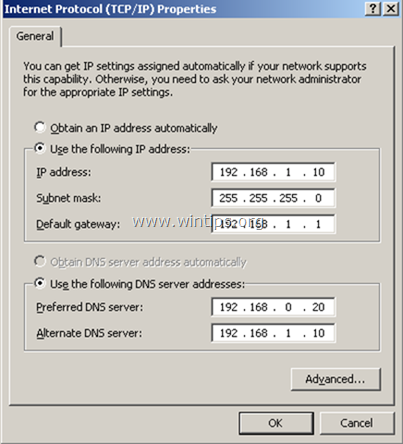
Шаг 15. Снимите Server 2003 с контроллера домена.
Теперь давайте удалим службы Active Directory из Server 2003.
1. На вашем старом сервере 2003 откройте командную строку.
2. Введите следующую команду и нажмите Войти.
- Dcpromo
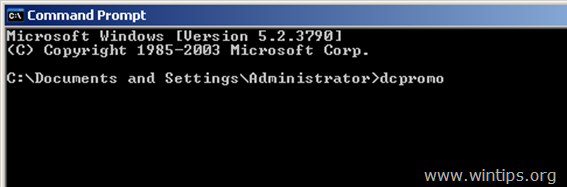
3. Нажмите следующий Добро пожаловать в Мастер установки Active Directory.
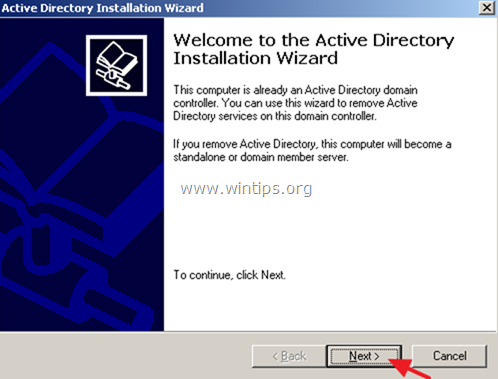
4. щелчок следующий удалить Active Directory со старого сервера.
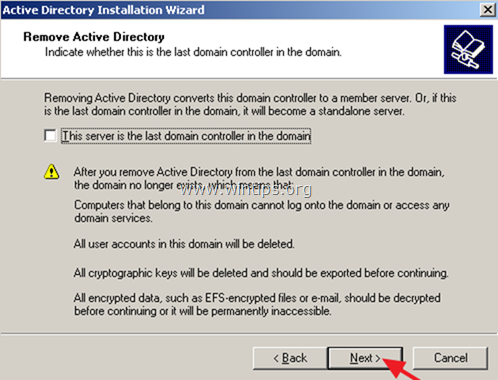
5. Введите новый пароль для учетной записи локального администратора и нажмите следующий.
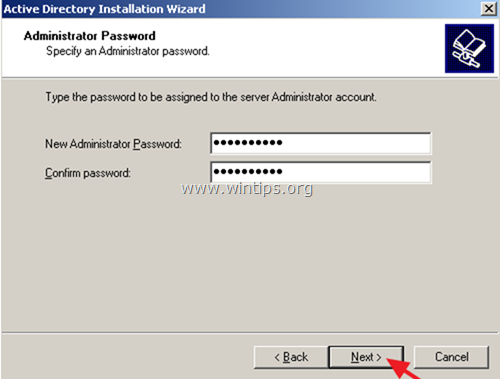
6. щелчок следующий Снова удалить Active Directory со старого сервера 2003.
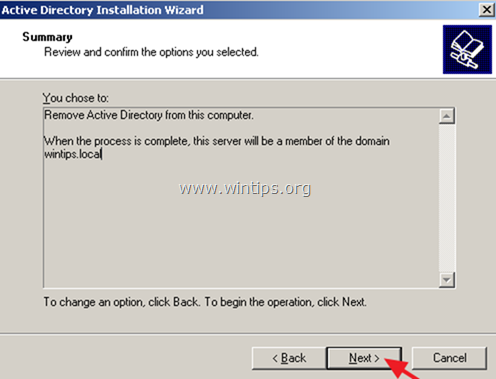
7. Будьте терпеливы, пока Active Directory не перенесет оставшиеся данные на новый сервер 2016.
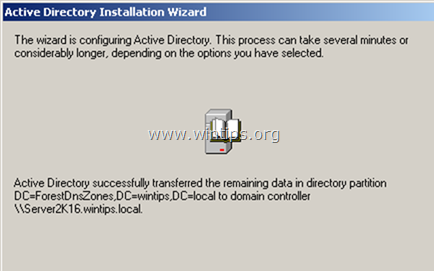
8. По завершении операции нажмите финиш.
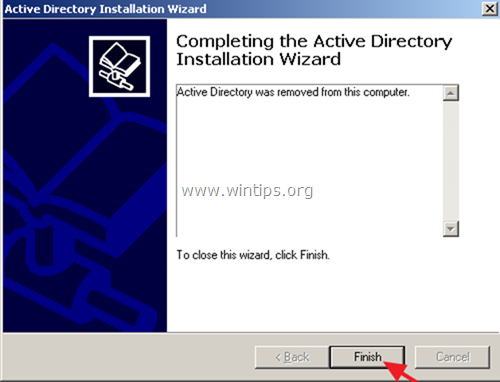
9. Перезагрузите компьютер.
10. После перезагрузки войдите на сервер 2003, используя локальную учетную запись администратора.
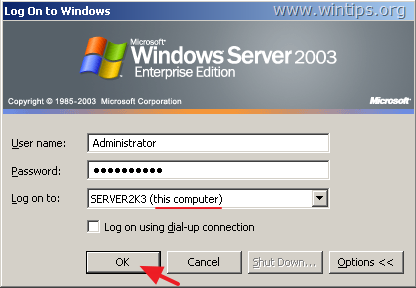
Шаг 16. Измените статический IP-адрес на сервере 2003 Сервер 2016
До сих пор вы успешно обновили Active Directory Server 2003 до Server 2016 и удалили службы AD со старого сервера 2003.
Но, прежде чем пытаться войти с сетевых рабочих станций в новый домен Active Directory 2016, необходимо изменить IP-адреса на обоих серверах, чтобы соответствовать уже настроенным настройкам DNS в вашей сети.
Фактически вам необходимо назначить IP-адрес Server 2003 в Server 2016 и наоборот (или назначить новый IP-адрес в Server2003). Для этого:
1. Временно, Отключить Server 2003 из сети (отсоедините кабель локальной сети)
2. Примените следующие изменения IP-адреса к обоим серверам:
- В Server 2003 боковая сторона:
- а. Измените текущий IP-адрес (например, «192.168.1.10») в соответствии с IP-адресом сервера 2016 года (например, «192.168.1.20») или назначьте новый (доступный) IP-адрес.
- В Сервер 2016 боковая сторона:
- а. Измените текущий IP-адрес (например, «192.168.1.20») на IP-адрес старого Сервера 2003 (например, «192.168.1.10»)
- б. Установить как Предпочитаемый DNS-сервер тот же IP-адрес (например, «192.168.1.10»)
- с. (Необязательно): если ваш старый контроллер домена (сервер 2003) действует также как WINS-сервер, щелкните продвинутый кнопка и в WINS введите вкладку тот же IP-адрес (например, 192.168.1.10)
* Для вашей справки, в таблице ниже вы можете увидеть конфигурацию IP, которую я применил для этого примера.
| Windows Server 2003 AD | Windows Server 2016 (новый) | |
| Имя компьютера | Server2K3 | Server2k16 |
| Доменное имя | WINTIPS.LOCAL | |
| NetBIOS-имя домена | WINTIPS | |
| Айпи адрес | 192.168.1.20 | 192.168.1.10 |
| Subnet | 255.255.255.0 | 255.255.255.0 |
| шлюз | 192.168.1.1 | 192.168.1.1 |
| Предпочитаемый DNS-сервер | 192.168.1.10 | 192.168.1.10 |
| 192.168.1.20 |
3. Наконец, чтобы применить изменения, на компьютере с Server 2016 откройте Командная строка от имени администратора и выполните следующие команды по порядку:
- ipconfig / flushdns
- ipconfig / registerdns
- dcdiag / fix
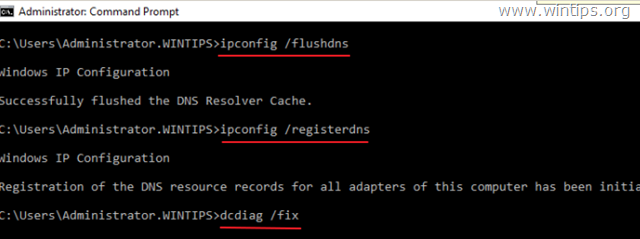
4. Переподключиться Сервер 2003 в сети (повторно подключите кабель локальной сети).
5. перезагружать оба Сервера.
Шаг 17. Войдите в Active Directory 2016 с рабочих станций.
1. Включите (или перезагрузите) сетевые рабочие станции и посмотрите, сможете ли вы войти на новый Active Directory Server 2016.
2. Если вы можете войти в систему и все выглядит хорошо, то вы закончили обновление / миграцию Active Directory.
Шаг 18. (Необязательно) Удаление Server 2003 из домена Сеть.
Последний шаг — удалить старый Server 2003 из сети (если хотите). Но, прежде чем сделать это, убедитесь, что вы перенесли любые другие данные, которые вам могут понадобиться (например, файлы, базы данных и т. Д.), На другой компьютер (или на новый сервер). *
* Предложение перед удалением Server 2003 из сети: завершите работу старого сервера 2003 и оставьте его выключенным на время, необходимое для того, чтобы вся его информация была передана на новый сервер.
Удалить Server 2003 из Домена сеть:
1. Щелкните правой кнопкой мыши на Мой компьютер и выберите свойства.
2. В Имя компьютера нажмите вкладку + Изменить.
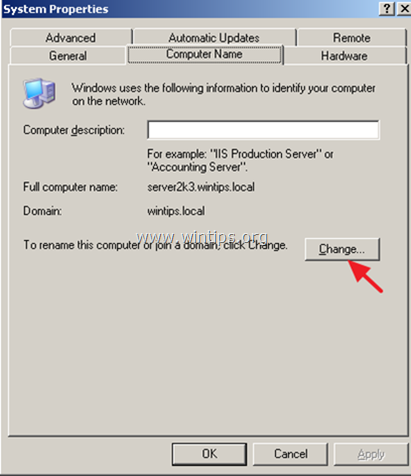
3. Выбрать Workgroup, введите имя рабочей группы и нажмите хорошо.
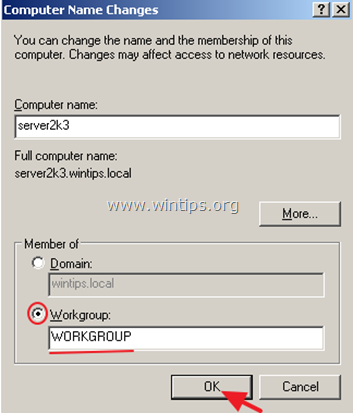
4. Закройте все открытые окна и перезапуск компьютер.
5. Отключите Server 2003 от сети.
Это оно! Дайте мне знать, если это руководство помогло вам, оставив свой комментарий о вашем опыте. Пожалуйста, любите и делитесь этим руководством, чтобы помочь другим.