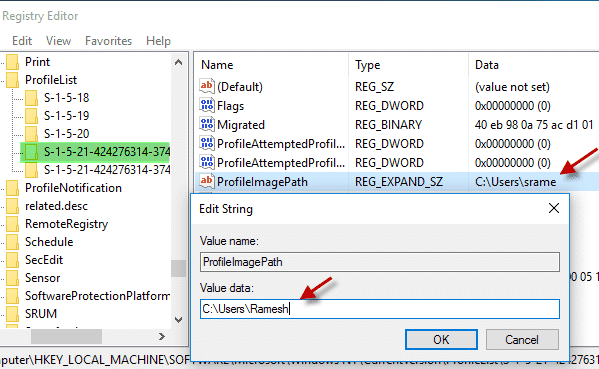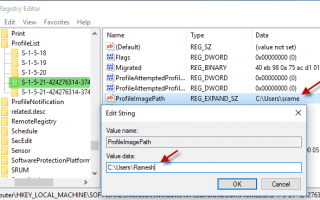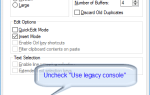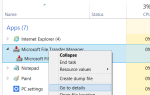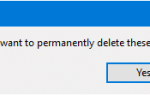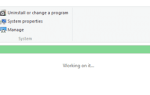Содержание
Когда вы создаете учетную запись пользователя, подключенную к учетной записи Microsoft в Windows 10, первые 5 символов идентификатора вашей действующей учетной записи будут использоваться в качестве имени папки вашего профиля пользователя. Например, если sramesh_2001 [@ outlook.com] является идентификатором вашей учетной записи Microsoft, папка профиля пользователя будет иметь имя «srame«. В этом посте рассказывается, как переименовать папку учетной записи пользователя в Windows.
Эта проблема не возникает, если сначала создать учетную запись локального пользователя, а затем переключиться на учетную запись Microsoft. Если вы хотите иметь собственное имя для папки вашей учетной записи пользователя, сначала создайте локальную учетную запись с вашим предпочтительным именем. После входа в систему и инициализации профиля вы можете переключиться на учетную запись Microsoft (MSA). Папка учетной записи пользователя будет иметь то же имя.
Как переименовать вашу папку профиля пользователя в Windows?
Если у вас есть существующая учетная запись пользователя с именем папки профиля, усеченным до пяти символов, вот как это изменить. Но это требует много работы и некоторого риска, так как некоторые приложения могут не работать должным образом после переименования. Лучше всего сделать резервную копию на основе образа и продолжить. По моему мнению, вы должны выполнять следующие шаги, только если у вас есть соответствующие резервные копии на месте.
Препараты
- Прочитайте раздел «Предостережения» ниже, прежде чем продолжить.
- Найдите приличный реестр, найдите и замените утилиту и скачайте ее.
- Сделайте резервную копию всего системного диска с помощью хорошей утилиты резервного копирования на основе образов. (например, Macrium Reflect Free)
Переименование папки учетной записи пользователя
- Создайте вторую учетную запись администратора, которая может быть локальной учетной записью пользователя.
- Выйдите из своей основной учетной записи и войдите во вторую учетную запись администратора.
- Начало Regedit.exe и перейдите к:
HKEY_LOCAL_MACHINE\SOFTWARE\Microsoft\Windows NT\CurrentVersion\ProfileList
- Каждый подраздел представляет SID учетных записей пользователей, включая встроенные учетные записи в системе.
- Выберите SID вашей основной учетной записи, для которой вы хотите переименовать папку профиля. Вы можете определить это, посмотрев на ProfileImagePath значение в правой панели.


- В соответствующем подразделе обновите ProfileImagePath оцените данные соответственно, от старой учетной записи пользователя до новой:
Example: C:\Users\srame to C:\Users\Ramesh
- Выйдите из редактора реестра.
- Запустите проводник и переименуйте папку профиля. Имя папки должно быть точно таким же, как вы ввели в шаге 6 выше.


Это переименовывает папку вашего профиля пользователя.
Сброс и восстановление индекса поиска Windows
В индексе поиска Windows по-прежнему будут тысячи записей, указывающих на путь к папке старого профиля. Вам нужно будет полностью сбросить и перестроить поисковый индекс, установив SetupCompletedSuccessfully значение реестра для 0,
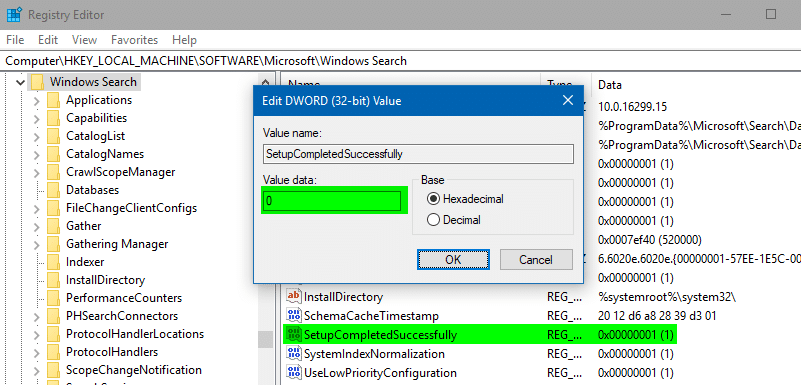
Полные инструкции доступны в статье «Сброс и восстановление индекса поиска полностью в Windows». Особенно смотри раздел Как вручную сбросить Windows Search и перестроить индекс в этой статье.
Сброс поиска очистит все проиндексированные местоположения, и Windows Search начнет перестроение индекса автоматически. Если у вас есть пользовательские расположения папок для добавления в индекс, добавьте его вручную, запустив Панель управления → Параметры индексирования.
Обновите пути реестра
Хотя вы сможете войти в профиль и использовать его, просто переименовав ProfileImagePath значение не достаточно. Может быть более 100 значений реестра, указывающих на старую папку профиля пользователя, и номера могут различаться в зависимости от программ, установленных в системе. Например, поиск Cortana сохраняет местоположение базы данных индексов в реестре, и при отсутствии обновления пути нарушается функция поиска в меню «Пуск» и в приложении «Настройки».
Вы можете выполнить поиск в реестре с помощью программного обеспечения, такого как RegScanner от Nirsoft, и вы будете удивлены, увидев количество мест в реестре (не считая тривиальных наиболее часто используемых мест в истории), которые вам необходимо обновить.
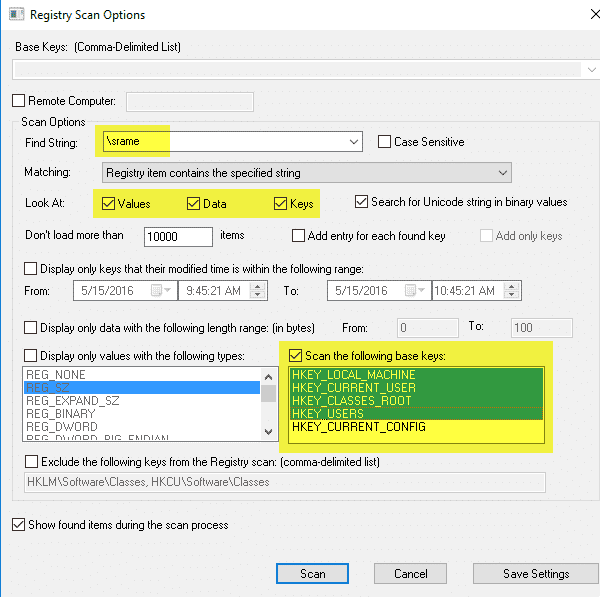
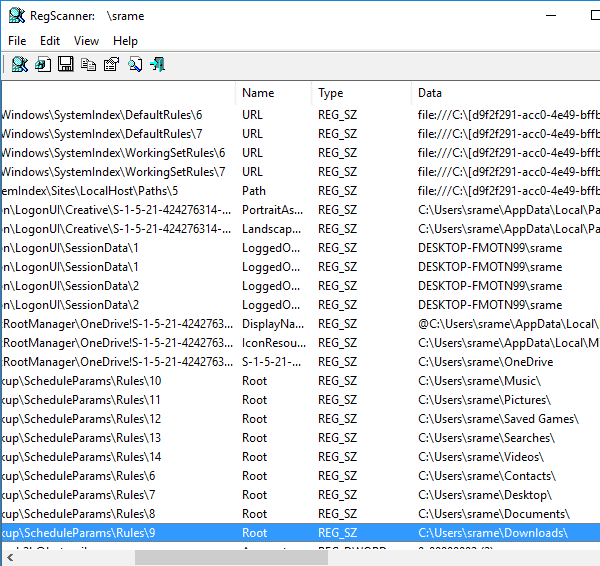
Вам нужен приличный инструмент поиска и замены в реестре, чтобы выполнить массовый поиск и замену каждого вхождения строки «Users \ oldname» в «Users \ newname». Некоторые программы могут иметь 30-дневные пробные версии, которые можно загрузить и заменить строки реестра.
После обновления параметров реестра войдите в свою основную учетную запись и посмотрите, все ли работает правильно.
Предостережения
- Программное обеспечение поиска / замены реестра может не иметь возможности обновлять определенные разделы реестра из-за проблем с разрешениями. Чтобы избежать этой проблемы, вам может потребоваться исправить разрешения для каждого ключа.
- Реестр — не единственное место, где хранится информация о пути к профилю. Некоторые приложения хранят данные в текстовых файлах, таких как файлы .ini, собственный формат файла или даже в файлах базы данных. В этих случаях приложения по-прежнему ссылаются на старый путь, может работать не так, как ожидалось. Не существует единого решения для обновления путей в один клик. Это должно быть сделано для каждого отдельного приложения.
- Если вы обнаружите, что старая папка профиля пользователя снова создается автоматически, то одно или несколько ваших существующих приложений по-прежнему ссылаются на старый путь. Откройте папку и посмотрите, какие приложения добавляют туда файлы. Это поможет вам перенастроить это конкретное приложение.
Если критически важное приложение перестает работать после выполнения описанной выше процедуры, обратитесь за помощью к поставщику программного обеспечения. Или вернитесь к своей старой конфигурации, восстановив резервную копию образа, созданную ранее.
Информация в этой статье относится ко всем версиям Windows, включая Windows 10.
Главное изображение: Фото Майка из Pexels