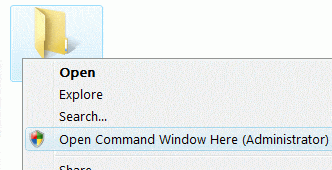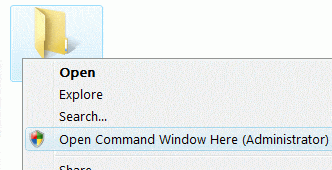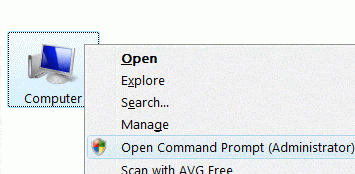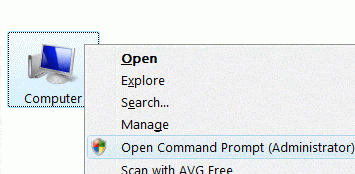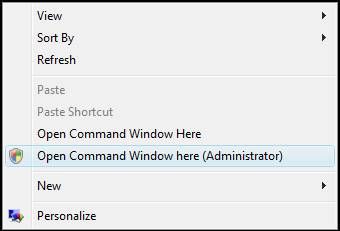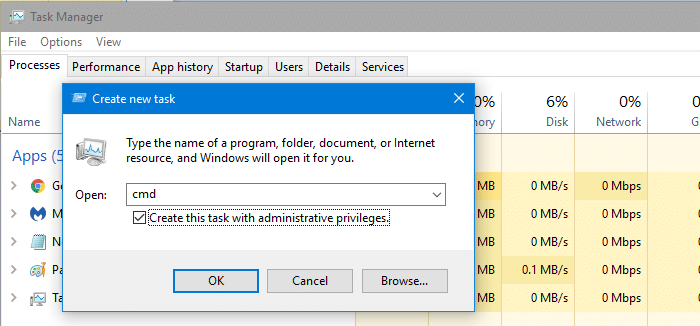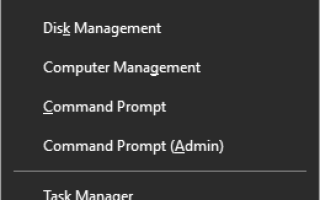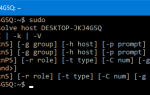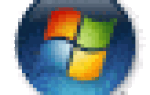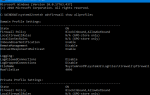Командная строка является одним из наиболее часто используемых инструментов в Windows. Для задач, требующих прав администратора, нам нужно запустить командную строку как администратор («с повышенными правами»). В этой статье описываются различные способы открытия окна командной строки с повышенными правами или администратора.
Как открыть повышенную или командную строку администратора
Из меню Win-X в Windows 10 и Windows 8.1
Нажмите клавишу Win + X или щелкните правой кнопкой мыши кнопку «Пуск». щелчок Командная строка (администратор)
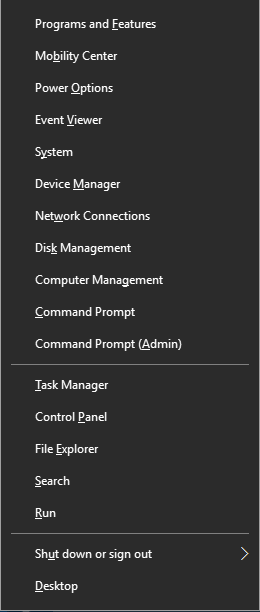
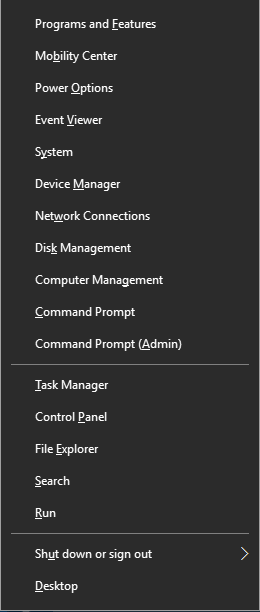
Использование Ctrl + Shift + Enter в Windows 10
- Щелкните правой кнопкой мыши «Пуск» и выберите «Выполнить».
- Тип
cmd.exeв диалоговом окне «Выполнить» - Нажмите Ctrl + Shift и Enter.
Это запускает окно командной строки от имени администратора.
СВЯЗАННЫЕ: Запуск программ с повышенными правами (от имени администратора) из диалогового окна запуска в Windows 10 [Ctrl + Shift]
Использование Начального поиска — Windows 10 и более ранние версии
- Нажмите Пуск, введите CMD.исполняемый файл
- Когда результаты поиска отображаются, щелкните правой кнопкой мыши cmd.exe войти и выбрать Запустить от имени администратора.
Либо выберите cmd.exe в результатах поиска с помощью стрелки ВВЕРХ / ВНИЗ и нажмите Ctrl + Shift и Enter на клавиатуре. Ctrl + Shift и Enter запускает программу от имени администратора.
Использование диспетчера задач — новая задача
- Щелкните правой кнопкой мыши на панели задач и выберите Диспетчер задач. Или нажмите Ctrl + Shift и Esc
- В диспетчере задач откройте меню «Файл» и нажмите Запустить новое задание
- Тип
cmd.exeв текстовом поле. - включить Создайте эту задачу с правами администратора

- Нажмите ОК.
Диспетчер задач предлагает преимущество. В Windows 10, поскольку диспетчер задач по умолчанию запускается от имени администратора, он не отображает приглашение UAC при запуске программы с использованием учетной записи администратора.
Запуск от имени администратора с помощью свойств ярлыка
щелчок Начало, щелчок Все программы, щелчок аксессуары, щелкните правой кнопкой мыши Командная строка, а затем нажмите Запустить от имени администратора. Вы даже можете прикрепить ярлык командной строки к панели задач для легкого доступа.
Или вы можете создать новый ярлык на рабочем столе для cmd.exe. Нажмите правой кнопкой мыши на ярлык и выберите Запустить от имени администратора. Чтобы запустить ярлык от имени администратора по умолчанию:
- Щелкните правой кнопкой мыши ярлык командной строки, созданный на рабочем столе.
- щелчок свойства
- в кратчайший путь нажмите вкладку продвинутый.
- Включить флажок для Запустить от имени администратора
- щелчок хорошо а также хорошо.
Теперь каждый раз, когда вы дважды щелкаете по ярлыку, окно командной строки открывается с повышенными правами.
Если вы часто пользуетесь командной строкой, вы можете Штырь это в меню «Пуск» или панели задач.
Запуск от имени администратора через папку и контекстное меню рабочего стола
Чтобы добавить Откройте окно командной строки здесь (администратор) в контекстном меню для папок и рабочего стола используйте следующий файл .reg:
Windows Registry Editor Version 5.00
[HKEY_CLASSES_ROOT\Directory\shell\runas]
@="Open Command Window Here (Administrator)"
[HKEY_CLASSES_ROOT\Directory\shell\runas\command]
@="cmd.exe /s /k pushd \"%V\""
[HKEY_CLASSES_ROOT\directory\Background\Shell\runas]
@="Open Command Window Here (Administrator)"
[HKEY_CLASSES_ROOT\directory\Background\Shell\runas\command]
@="cmd.exe /s /k pushd \"%V\""
Чтобы добавить запись в контекстное меню «Этот компьютер (компьютер)», используйте следующий файл REG:
Windows Registry Editor Version 5.00
[HKEY_CLASSES_ROOT\CLSID\{20D04FE0-3AEA-1069-A2D8-08002B30309D}\shell\runas]
@="Open Command Prompt (Administrator)"
[HKEY_CLASSES_ROOT\CLSID\{20D04FE0-3AEA-1069-A2D8-08002B30309D}\shell\runas\command]
@="cmd.exe"
Обратите внимание, что файлы .reg выше заменяют команду runas в реестре, если она была добавлена ранее вручную. Например, если вы добавили что-то вроде «Take Ownership» в контекстное меню для папок, оно будет заменено на Командная строка (администратор).
Как использовать .reg файлы
Создайте файл .reg из вышеуказанного содержимого, дважды щелкните файл .reg и примените настройки к реестру.
Теперь вы можете открыть командную строку с повышенными привилегиями из контекстного меню папки, этого компьютера или рабочего стола. Добавляет Откройте командную строку здесь (администратор) опция в контекстном меню для папок и Этот ПК (Компьютер) и рабочий стол. Вот скриншоты:
Скриншоты