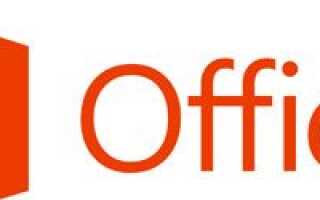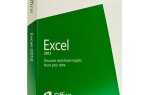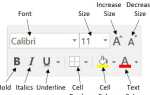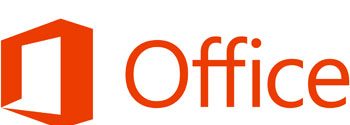
Если вы хотите определить, какая версия Microsoft Office в данный момент работает на вашем компьютере, выберите свою операционную систему из списка ниже и следуйте инструкциям.
- Пользователи Microsoft Windows
- пользователи MacOS
- Таблица номеров версий
Пользователи Microsoft Windows
- Откройте любое из приложений Office, например Word, Excel или PowerPoint.
- Создать новый документ.
- Выберите «Файл» в верхнем левом углу, а затем выберите «Учетная запись» или «Справка» в списке слева.
- В разделе «Информация о продукте» вы должны увидеть название продукта Office и полный номер версии.
- Если вы не указали свою версию в текущем окне, выберите «О программе Word», «О программе Excel», «О программе PowerPoint» и т. Д., И откроется новое диалоговое окно, содержащее полный номер версии.
Заметка
Вы можете сравнить свой номер версии с таблицей ниже, чтобы определить год использования Microsoft Office.
пользователи MacOS
- Откройте любое из приложений Office, например Word, Excel или PowerPoint.
- Создать новый документ.
- Перейдите в меню Word / Excel / PowerPoint и выберите «О программе Word», «О программе Excel», «О программе PowerPoint» и т. Д., Откроется новое диалоговое окно с полным номером версии.
Заметка
Вы можете сравнить свой номер версии с таблицей ниже, чтобы определить год использования Microsoft Office.
Таблица номеров версий
После того, как вы нашли номер версии в выбранной вами программе Microsoft Office, вы можете использовать таблицу ниже, чтобы узнать, какой год соответствует. Для этого посмотрите первые две цифры номера версии и сравните их с годом версии в правой части таблицы.
| 11 | Microsoft Office 2003 |
| 12 | Microsoft Office 2007 |
| 14 | Microsoft Office 2010 |
| 15 | Microsoft Office 2013 |
| 16 | Microsoft Office 2016 |