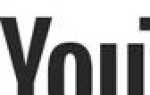Когда вы просматриваете Интернет, большинство данных веб-страниц кэшируется локально на вашем компьютере, чтобы помочь страницам загружаться быстрее и сокращать объем данных, которые вам нужно передать через ваше интернет-соединение.
Чтобы сохранить конфиденциальность истории просмотров и освободить дисковое пространство на вашем компьютере, вы можете очистить локальную историю просмотров. Выберите свой интернет-браузер из следующего списка, чтобы начать.
Заметка
Как только история удалена на вашем компьютере, она не может быть восстановлена.
- Microsoft Edge
- Mozilla Firefox
- Гугл Хром
- Google Chrome на Android
- Google Chrome на iOS
- опера
- Сафари
- Safari на iOS
- Microsoft Internet Explorer
- Netscape Navigator
- Дополнительные советы

Microsoft Edge
Microsoft Edge является браузером по умолчанию в Windows 10, заменяя Internet Explorer на новых компьютерах.
- Просмотреть историю Edge
- Очистить историю Edge
Просмотр истории просмотра Edge
В окне браузера Microsoft Edge откройте меню истории, используя сочетание клавиш Ctrl + H. Вы также можете получить доступ к этому меню с помощью следующих шагов:
- Нажмите Хаб
 Кнопка в правом верхнем углу окна.
Кнопка в правом верхнем углу окна. - Нажмите на историю
 значок, чтобы открыть меню истории.
значок, чтобы открыть меню истории.
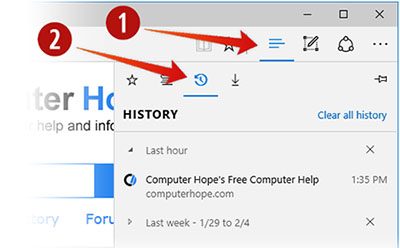
Это меню позволяет просматривать страницы, которые вы посетили, в хронологическом порядке.
Очистить историю просмотров Edge
- Откройте меню истории, как описано выше.
- Нажмите Очистить историю.
- Установите флажок рядом с каждым типом данных, которые вы хотите очистить. История просмотра — первый элемент в списке, поэтому убедитесь, что он отмечен.
- Нажмите Показать больше для дополнительных опций. Выберите любой, который вы хотели бы очистить.
- Нажмите Очистить, чтобы стереть выбранные данные.
- Если вы хотите, чтобы выбранные элементы автоматически очищались при закрытии браузера, установите флажок Всегда снимать этот флажок, когда я закрываю браузер, чтобы включить.
- Когда вы закончите, нажмите Hub
 кнопка.
кнопка.
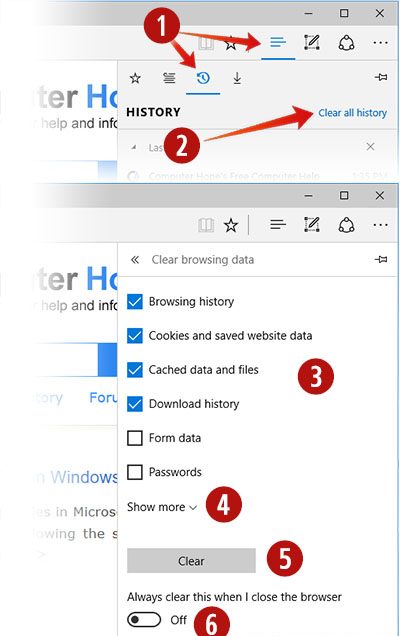

Mozilla Firefox
Есть несколько способов просмотра и редактирования вашей истории в Firefox.
- Посмотреть историю Firefox
- Очистить историю Firefox
Просмотр истории просмотров в Firefox
- Если у вас нет настроенной домашней страницы, вы можете щелкнуть историю просмотров, сохраненные закладки и другие кнопки в любом окне просмотра. Вы также можете нажать Ctrl + H.

- Или вы всегда можете просмотреть историю просмотров на боковой панели «История». Откройте его, нажав Alt, чтобы отобразить строку меню, затем выберите View → Sidebar → History.
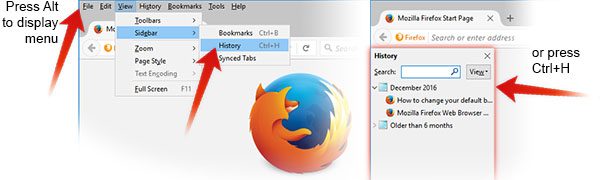
- Вы также можете открыть историю посещенных страниц в библиотеке Firefox. Чтобы открыть это представление, нажмите Alt, чтобы отобразить строку меню, затем выберите «История» → «Показать всю историю». Сочетание клавиш для этого вида — Ctrl + Shift + H. Просматривая свою историю здесь, вы можете выделить отдельные страницы своей истории и нажать Del, чтобы удалить их. Щелкните правой кнопкой мыши по любому элементу, чтобы получить дополнительные параметры
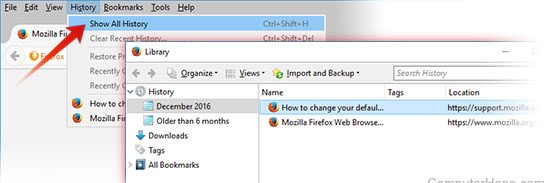
Очистить историю просмотров в Firefox
- Нажмите меню гамбургер
 кнопка.
кнопка. - Выберите Параметры.
- Нажмите на конфиденциальность Опция безопасности в левой панели навигации.
- В разделе «История» нажмите кнопку «Очистить историю».
- В окне «Очистить недавнюю историю» измените диапазон времени, чтобы очистить параметр до желаемого периода времени.
- Нажмите кнопку «Очистить сейчас», чтобы очистить историю посещенных страниц за выбранный период времени.
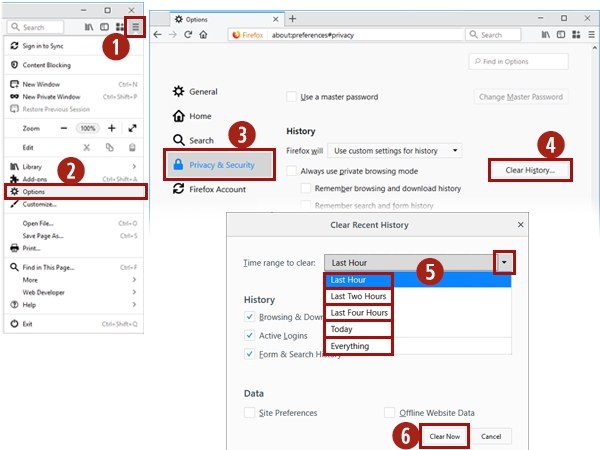
Вы также можете получить доступ к этому меню, используя сочетание клавиш Ctrl + Shift + Del.

Гугл Хром
- Посмотреть историю Chrome
- Очистить историю Chrome
Просмотр истории просмотров в Chrome
- В любом окне Chrome используйте сочетание клавиш Ctrl + H или перейдите по URL-адресу chrome: // history.
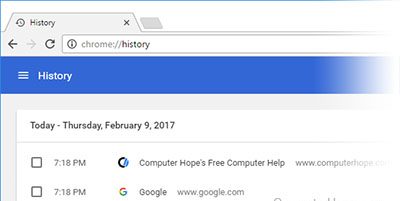
- Или нажмите Меню
 кнопку, которая находится рядом с правой верхней частью окна браузера, и выберите «История», затем «История» снова.
кнопку, которая находится рядом с правой верхней частью окна браузера, и выберите «История», затем «История» снова.
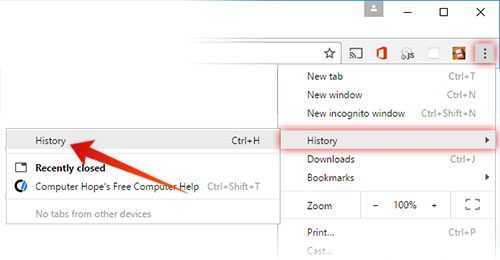
Очистить историю просмотров в Chrome
- Нажмите кнопку меню
 , выберите Больше инструментов и затем Очистите данные просмотра. Или используйте сочетание клавиш Ctrl + Shift + Del.
, выберите Больше инструментов и затем Очистите данные просмотра. Или используйте сочетание клавиш Ctrl + Shift + Del.
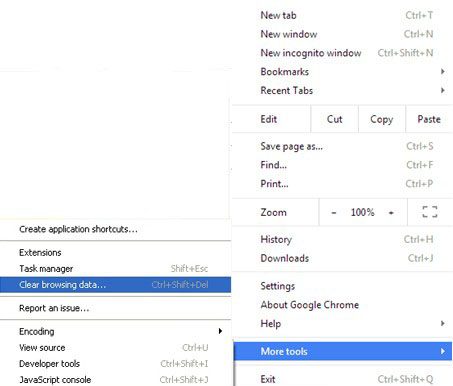
- Выберите данные, которые вы хотите удалить из своей истории, используя раскрывающееся меню, и установите соответствующие флажки.
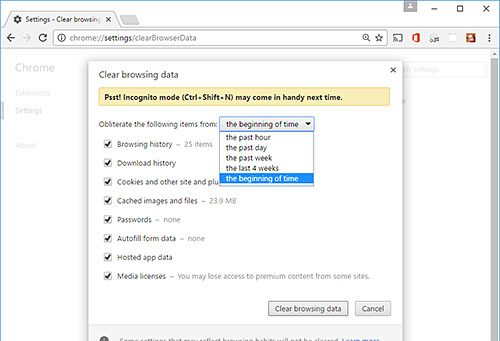
Когда вы будете готовы очистить свою историю, нажмите Очистить данные.

Google Chrome на телефоне или планшете Android
Просмотр и удаление истории
- Откройте браузер Google Chrome на телефоне или планшете Android.
- Нажмите на Подробнее
 значок меню в правом верхнем углу экрана рядом с адресной строкой.
значок меню в правом верхнем углу экрана рядом с адресной строкой. - В раскрывающемся меню нажмите «История».
- Нажмите Очистить данные просмотра … в нижней части экрана.
- Выберите соответствующие поля.
- Нажмите кнопку Очистить данные просмотра.

Google Chrome на iPhone или iPad
- Откройте браузер Google Chrome на вашем iPhone или iPad.
- Нажмите на Подробнее
 значок меню в правом верхнем углу экрана рядом с адресной строкой.
значок меню в правом верхнем углу экрана рядом с адресной строкой. - В раскрывающемся меню нажмите «История».
- Нажмите Очистить данные просмотра … в нижней части экрана.
- Выберите соответствующие поля.
- Нажмите кнопку Очистить данные просмотра.

опера
Браузер Opera имеет очень простой интерфейс для просмотра и редактирования вашей истории.
- Посмотреть историю оперы
- Очистить историю оперы
Просмотр истории просмотров в Opera
В окне браузера Opera нажмите кнопку меню Opera ![]() в верхнем левом углу окна и выберите «История», чтобы открыть вкладку «История». Или используйте сочетание клавиш Ctrl + H.
в верхнем левом углу окна и выберите «История», чтобы открыть вкладку «История». Или используйте сочетание клавиш Ctrl + H.
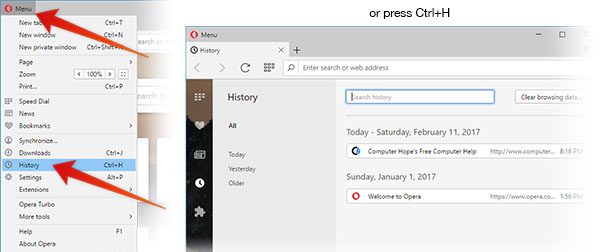
Очистить историю просмотров в Opera
- Откройте вкладку «Журнал», как описано выше, и нажмите «Очистить данные браузера».
- В выпадающем меню «Уничтожить» следующие элементы выберите, как далеко назад вы хотите очистить свою историю. Чтобы очистить все, выберите начало времени.
- Установите флажки рядом с конкретными типами истории, которую вы хотите очистить.
- Нажмите Очистить данные просмотра.
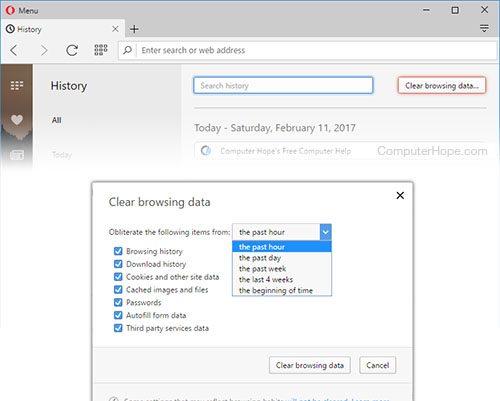

Сафари
Safari является веб-браузером по умолчанию в операционных системах Apple MacOS и iOS. Хотя ранее он был доступен для Microsoft Windows, с 2012 года Apple больше не поддерживает Safari в Windows.
- Посмотреть историю Safari.
- Очистить историю Safari.
Просмотр истории просмотров в Safari
- Откройте браузер Safari.
- Выберите меню «История» в верхней части экрана. В меню перечислены последние страницы из истории посещенных страниц, к которым вы можете перейти, щелкнув по ним. Чтобы изменить историю или просмотреть ее подробно, нажмите Показать всю историю.
Очистить историю просмотров в Safari
- Откройте представление Показать всю историю. Чтобы удалить отдельные элементы истории, щелкните их правой кнопкой мыши и выберите «Удалить» или нажмите клавишу «Удалить», чтобы очистить выбранные элементы истории.
- Чтобы очистить все, нажмите Очистить историю.
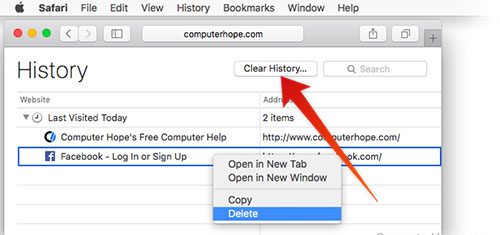
- Используйте раскрывающееся меню, чтобы выбрать, как далеко назад удалить историю.
- Нажмите Очистить историю.
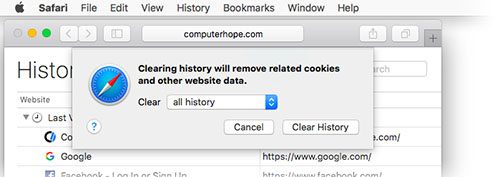

Safari на iPhone и iPad
Просмотр или удаление истории просмотров на iOS
- Откройте браузер Safari на вашем мобильном устройстве.
- Прокручивайте вверх, пока не увидите адресную строку вверху экрана и панель инструментов внизу.
- На панели инструментов внизу щелкните четвертый значок слева, который выглядит как книга.
- Нажмите на значок истории, который выглядит как часы.
- Нажмите Очистить в правом нижнем углу экрана.

Microsoft Internet Explorer
Internet Explorer был интернет-браузером Microsoft до 2015 года, когда его заменили на Microsoft Edge. Если вы все еще используете Internet Explorer на своем компьютере, вы можете использовать следующие шаги, чтобы просмотреть или очистить историю просмотров.
- Просмотр истории Internet Explorer
- Очистить историю Internet Explorer
- Старые версии
ПРЕДУПРЕЖДЕНИЕ
Обновления для системы безопасности больше не предоставляются регулярно для Internet Explorer и гарантированно не будут продолжаться. Чтобы обеспечить безопасность вашего браузера при работе в Интернете, вы должны использовать другой браузер. Если вы собираетесь продолжать использовать Internet Explorer, проверьте наличие доступных обновлений безопасности и установите их на свой компьютер. Например, накопительное обновление безопасности для Internet Explorer за сентябрь 2016 года все еще доступно на веб-сайте Microsoft.
Просмотр истории просмотров в Internet Explorer
Нажмите Ctrl + H в любом окне браузера Internet Explorer, чтобы просмотреть свою историю.
Очистить историю просмотров в Internet Explorer
- Откройте окно браузера Internet Explorer.
- Нажмите Ctrl + Shift + Del, чтобы открыть окно «Удалить историю просмотров».
- Установите флажки данных, которые вы хотите очистить.
- Нажмите Удалить.
Просмотр истории просмотров (IE 7 и выше)
- В окне браузера Microsoft Internet Explorer нажмите Инструменты
 в правом верхнем углу.
в правом верхнем углу. - Выберите Свойства обозревателя в раскрывающемся меню.
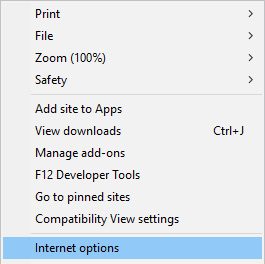
- На вкладке «Общие» в разделе «История просмотров» нажмите кнопку «Настройки».
- На вкладке «Временные файлы Интернета» нажмите кнопку «Просмотр файлов».
Очистить историю просмотров (IE 7 и выше)
- Откройте окно браузера Microsoft Internet Explorer.
- Нажмите Инструменты
 в правом верхнем углу.
в правом верхнем углу. - Выберите Свойства обозревателя в раскрывающемся меню.
- На вкладке «Общие» в разделе «История просмотра» нажмите кнопку «Удалить».
- Установите флажки данных, которые вы хотите очистить.
- Нажмите Удалить.
Просмотр истории просмотров (IE 6)
- Откройте окно браузера Microsoft Internet Explorer.
- На панели инструментов в верхней части экрана нажмите Инструменты.
- В раскрывающемся меню Сервис выберите Свойства обозревателя.
- Нажмите кнопку Настройки.
- Нажмите кнопку «Просмотр файлов».
Очистить историю просмотров (IE 6)
- Откройте окно браузера Microsoft Internet Explorer.
- На панели инструментов в верхней части экрана выберите меню «Инструменты».
- В раскрывающемся меню Сервис выберите Свойства обозревателя.
- Нажмите кнопку «Очистить историю браузера».
- Нажмите кнопку Удалить файлы.
- Нажмите ОК.
Очистить историю просмотров (IE 4)
- Откройте окно браузера Microsoft Internet Explorer.
- Нажмите значок истории.
- Нажмите Очистить историю Интернета.
- Нажмите ОК.
Очистить историю просмотров (IE 3 и ниже)
- Откройте окно браузера Microsoft Internet Explorer.
- На панели инструментов выберите меню «Вид».
- Нажмите Опции.
- Откройте вкладку «Дополнительно».
- Нажмите вкладку Настройки.
- Нажмите кнопку «Очистить папку».

Netscape
Просмотр истории просмотров в Netscape Navigator
- Откройте окно браузера Netscape Navigator.
- На панели инструментов нажмите «Правка», «Настройки», «История».
- Найдите папку, в которой Netscape хранит ваши файлы.
- Дважды щелкните эту папку в проводнике, чтобы просмотреть историю браузера.
Очистить историю просмотров в Netscape Navigator
- Откройте окно браузера Netscape Navigator.
- На панели инструментов нажмите «Правка», «Настройки», «История».
- Нажмите кнопку «Очистить историю».
Дополнительные советы
Если вы часто очищаете историю своего интернет-браузера, вы можете рассмотреть возможность просмотра в режиме инкогнито.
Если вы нажмете в адресной строке, вы можете нажать клавиши Shift + Del, чтобы удалить элементы по отдельности.
Если вы не видите меню «Файл», «Правка», «Вид» в Internet Explorer или Firefox, нажмите клавишу «Alt».