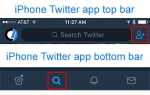Независимо от того, устанавливаете ли вы новый интернет-браузер или используете тот, который поставляется с вашим компьютером, у него есть поисковая система по умолчанию. К счастью, вы можете изменить его на другой поисковик, если хотите. После того, как это действие выполнено, любые поиски, которые вы вводите в адресную строку, будут использовать только что выбранную поисковую систему. Чтобы продолжить, выберите соответствующий интернет-браузер из списка ниже и следуйте инструкциям.
- Пользователи Microsoft Edge
- Пользователи Microsoft Internet Explorer
- Пользователи Mozilla Firefox
- Пользователи Google Chrome
- Пользователи Opera
- Пользователи Safari

Microsoft Edge
Если вы используете Microsoft Edge, выполните следующие действия.
- Откройте браузер Microsoft Edge.
- В верхнем правом углу выберите Больше
 кнопка.
кнопка. - Выберите Настройки внизу раскрывающегося меню.
- В следующем окне перейдите к нижней части и выберите Просмотр дополнительных настроек.
- Ищите Поиск в адресной строке с опцией. Под этим текстом выберите кнопку с надписью Изменить поисковую систему.
- Выберите новую поисковую систему по умолчанию, затем выберите «Установить по умолчанию».

Microsoft Internet Explorer
Если вы используете Internet Explorer, выполните следующие действия.
- Откройте браузер Microsoft Internet Explorer.
- Нажмите стрелку
 справа от окна поиска или значка поиска.
справа от окна поиска или значка поиска. - Нажмите Управление поставщиками поиска.
- Выберите новую поисковую систему по умолчанию, нажмите «Установить по умолчанию», а затем «Закрыть».

Mozilla Firefox
Если вы используете Firefox, выполните следующие действия.
- Откройте браузер Firefox.
- Выберите Меню
 в правом верхнем углу экрана.
в правом верхнем углу экрана. - Выберите Options из появившегося меню.
- Выберите Поиск в меню в левой части экрана.
- В главном окне найдите раздел Поисковая система по умолчанию, а затем выберите стрелку вниз в поле под ним.
- Выберите новую поисковую систему по умолчанию и закройте вкладку.

Гугл Хром
Если вы используете Google Chrome, выполните следующие действия.
- Откройте браузер Chrome.
- Выберите Настроить и управлять Google Chrome
 в правом верхнем углу экрана.
в правом верхнем углу экрана. - Выберите Настройки в раскрывающемся меню.
- В открывшейся новой вкладке в разделе «Настройки» найдите раздел «Поиск».
- Выберите обнаруженную поисковую систему, нажав стрелку рядом с полем, или вы можете добавить новую поисковую систему, выбрав
 .
.

опера
Если вы используете браузер Opera, выполните следующие действия.
- Откройте браузер Opera.
- Нажмите на
 Кнопка в левом верхнем углу окна.
Кнопка в левом верхнем углу окна. - В раскрывающемся меню выберите «Настройки», а затем в появившемся слева окне выберите «Браузер».
- В главном окне найдите раздел Поиск.
- Выберите обнаруженную поисковую систему, нажав стрелку рядом с полем, или вы можете добавить новую поисковую систему, выбрав
 .
.

Сафари
Если вы используете Safari, выполните следующие действия.
- Откройте браузер Safari.
- Выберите Safari в строке меню в верхнем левом углу экрана.
- В раскрывающемся меню выберите «Настройки» …
- В новом окне выберите вкладку «Поиск», а затем стрелки вверх и вниз, чтобы выбрать новый интернет-браузер по умолчанию.