
В этом документе объясняется, как включить автозаполнение, функцию браузера, которая заполняет всю форму, например те, которые запрашивают информацию об отправке или выставлении счетов.
Автозаполнение довольно похоже, но не то же самое. Он дает вам предложения при вводе в адресной строке или окне поиска. Чтобы включить функцию автозаполнения, выберите свой браузер из списка ниже и следуйте инструкциям.
Прочитайте, прежде чем продолжить
Чаевые
Если вы хотите отключить автозаполнение, повторите шаги в любом из следующих разделов и выберите вариант, чтобы отключить его.
Заметка
Если вы включаете автозаполнение в первый раз, вам нужно будет вручную ввести текст в форму, чтобы «научить» автозаполнение тому, что автоматически вводить в следующий раз. Или вы можете добавлять и редактировать информацию самостоятельно.
Заметка
Не все формы в Интернете поддерживают функцию автозаполнения. Некоторые веб-страницы отключают автозаполнение, поэтому вам приходится каждый раз вводить текст в форму вручную.
- Пользователи Microsoft Edge
- Пользователи Internet Explorer
- Пользователи Google Chrome
- Пользователи Mozilla Firefox
- Пользователи Opera
- Пользователи Apple Safari
- Инструменты автозаполнения сторонних производителей
- Пример автозаполнения тестовой формы

Пользователи Microsoft Edge
- Откройте браузер Microsoft Edge.
- Нажмите на
 Кнопка в правом верхнем углу экрана.
Кнопка в правом верхнем углу экрана. - Выберите Настройки, затем прокрутите вниз и нажмите
 кнопка.
кнопка. - В разделе «Автозаполнение» переместите переключатель рядом с «Сохранить записи формы в
 .
. - Заполнить форму.
- После того, как вы выполнили предыдущие шаги, попробуйте выполнить автозаполнение, используя приведенный ниже пример теста. Щелкните первое поле формы, введите свое имя, затем нажмите стрелку вниз, а затем нажмите Enter.
Чаевые
Вы также можете создавать записи автозаполнения вручную, а также изменять или удалять их.
Чаевые
Если вы хотите использовать функцию автозаполнения во всех ваших браузерах, планшетах и телефонах, см. Наш раздел о сторонних инструментах автозаполнения.

Пользователи Internet Explorer
Все последние версии Internet Explorer используют только функцию автозаполнения, что означает, что вы не можете редактировать записи автозаполнения вручную, только удаляйте их.
- Откройте браузер Internet Explorer.
- Нажмите Инструменты
 в правом верхнем углу.
в правом верхнем углу. - Выберите Свойства обозревателя в раскрывающемся меню.
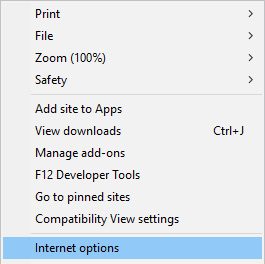
- В открывшемся окне перейдите на вкладку «Содержимое» (A) и выберите «Настройки» (B) в разделе «Автозаполнение».
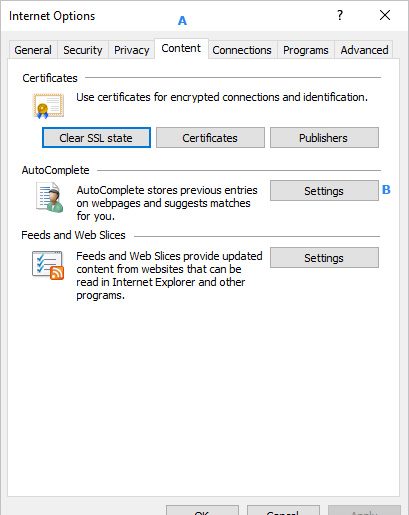
- Установите флажок рядом с Формами и поисками.
- Заполнить форму.
- После того, как вы выполнили предыдущие шаги, попробуйте выполнить автозаполнение, используя приведенный ниже пример теста. Щелкните первое поле формы, введите свое имя, затем нажмите стрелку вниз, а затем нажмите Enter.
Чаевые
Если вы хотите использовать функцию автозаполнения во всех ваших браузерах, планшетах и телефонах, см. Наш раздел о сторонних инструментах автозаполнения.

Пользователи Google Chrome
- Откройте браузер Google Chrome.
- Нажмите Настроить и контролировать Google Chrome
 в правом верхнем углу экрана.
в правом верхнем углу экрана. - В раскрывающемся меню выберите «Настройки».
- Нажмите на
 кнопка внизу экрана.
кнопка внизу экрана. - В разделе «Пароли и формы» щелкните стрелку в окне настроек автозаполнения.

- В меню настроек автозаполнения убедитесь, что ползунок установлен на
 (на позиции).
(на позиции). - Заполнить форму.
- После того, как вы выполнили предыдущие шаги, попробуйте выполнить автозаполнение, используя приведенный ниже пример теста. Щелкните первое поле формы, введите свое имя, затем нажмите стрелку вниз, а затем нажмите Enter.
Чаевые
Вы также можете создавать записи автозаполнения вручную, а также изменять или удалять их.
Чаевые
Если вы хотите использовать функцию автозаполнения во всех ваших браузерах, планшетах и телефонах, воспользуйтесь нашими сторонними инструментами автозаполнения.

Пользователи Firefox
- Откройте браузер Mozilla Firefox.
- Нажмите на
 Кнопка в правом верхнем углу окна браузера.
Кнопка в правом верхнем углу окна браузера. - Выбрать
 из выпадающего меню, которое появляется.
из выпадающего меню, которое появляется. - В следующем окне выберите Конфиденциальность Вкладка «Безопасность».
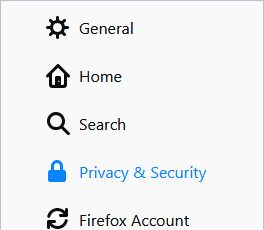
- В разделе «Конфиденциальность браузера» установите флажки «Запросить сохранение логинов и паролей для веб-сайтов (A)» и «Адреса автозаполнения» (B).
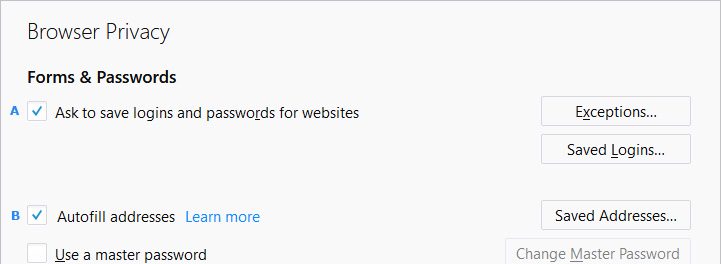
- Заполнить форму.
- После того, как вы выполнили предыдущие шаги, попробуйте выполнить автозаполнение, используя приведенный ниже пример теста. Щелкните первое поле формы, введите свое имя, затем нажмите стрелку вниз, а затем нажмите Enter.
Чаевые:
Вы также можете создавать записи автозаполнения вручную, а также изменять или удалять их.
Чаевые
Если вы хотите использовать функцию автозаполнения во всех ваших браузерах, планшетах и телефонах, воспользуйтесь нашими сторонними инструментами автозаполнения.

Пользователи Opera
- Откройте браузер Opera.
- щелчок
 в верхнем левом углу экрана.
в верхнем левом углу экрана. - Выберите Настройки в раскрывающемся меню.
- В появившемся окне выберите Конфиденциальность и безопасность в левом меню.
- В разделе «Автозаполнение» установите флажок «Включить автозаполнение форм на веб-страницах».
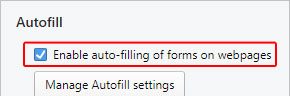
- Заполнить форму.
- После того, как вы выполнили предыдущие шаги, попробуйте выполнить автозаполнение, используя приведенный ниже пример теста. Чтобы ввести значения, дважды щелкните любое из полей в тестовой форме, а затем выберите имя своего адреса.
Чаевые
Вы также можете создавать записи автозаполнения вручную, а также изменять или удалять их.
Чаевые
Если вы хотите использовать функцию автозаполнения во всех ваших браузерах, планшетах и телефонах, воспользуйтесь нашими сторонними инструментами автозаполнения.

Пользователи Safari
- Откройте браузер Safari.
- Выберите Safari в верхнем левом углу рабочего стола.
- В раскрывающемся меню выберите «Настройки».
- Выберите вкладку автозаполнения.
- Установите флажки рядом с формами, которые вы хотите, чтобы Safari заполнял автоматически.
- После того, как вы выполнили предыдущие шаги, попробуйте выполнить автозаполнение, используя приведенный ниже пример теста. Чтобы ввести значения, дважды щелкните любое из полей в тестовой форме, а затем выберите имя своего адреса.
Инструменты автозаполнения сторонних производителей
Если вы используете несколько устройств и браузеров, может быть выгоднее использовать сторонний инструмент, который может автоматически заполнять данные на них. Наши любимые утилиты автозаполнения — Dashlane, которая доступна для ПК, Mac, iPhone, iPad и Android, а также RoboForm.
Пример автозаполнения тестовой формы
Ниже приведен пример тестовой формы, которую можно использовать для проверки правильности автозаполнения. Если поля не заполнены, щелкните поле «Имя», чтобы увидеть доступные параметры автозаполнения. В большинстве браузеров, когда вы начинаете вводить свое имя, он также отображает параметры автозаполнения.
Имя Фамилия:
Адрес:
Город: Штат: Zip:
Телефон: E-mail:



