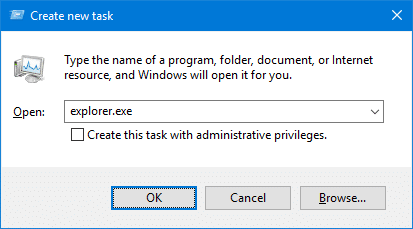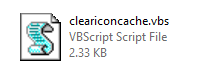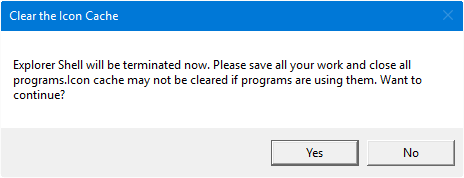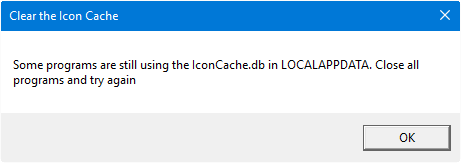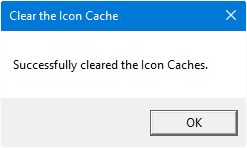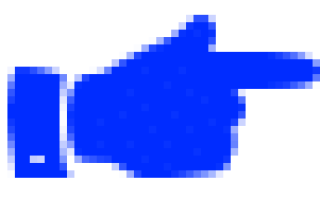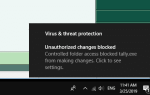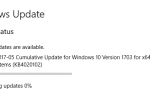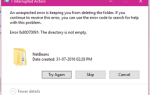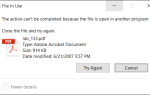Содержание
Иногда может происходить повреждение кэша значков, приводящее к появлению неправильных значков для определенных программ или в определенных областях оболочки Windows, или вообще не отображает значки Мой предыдущий пост Неправильный значок, отображаемый для типа файла, рассказывает, как обновить значки оболочки с помощью программ по умолчанию.
Если решение, опубликованное по этой ссылке, не поможет, вы можете полностью очистить и перестроить базу данных кэша значков. В этом посте объясняется, как полностью очистить кэш значков (и позволить Windows перестроить его), используя специализированный инструмент, или с помощью написанного мной сценария, или вручную — для всех версий Windows, включая Windows 10.
Очистить кэш иконок полностью в Windows
- Способ 1. Очистите кэш значков с помощью бесплатного инструмента ClearIconCache.exe
- Способ 2: очистить кэш иконок вручную
- Способ 3: очистить значок кэша с помощью сценария Windows
Как очистить и восстановить кэш значков в Windows
Чтобы отобразить значки для различных объектов оболочки, таких как папки, специальные папки и файлы, Windows кэширует значки в файлах базы данных, чтобы Windows не приходилось считывать значок файла или папки и извлекать их каждый раз. Иногда в Windows появляются ошибки кэширования значков, в результате чего отображаются неверные, отсутствующие или устаревшие значки для программ, ярлыков на рабочем столе и других областей оболочки.
![]() Прежде чем продолжить, попробуйте выполнить простое исправление, например метод обновления ie4uinit.exe, описанный в статье Как быстро обновить или очистить кэш значков с помощью IE4UINIT.exe. Во многих ситуациях все, что вам нужно сделать, это просто обновление значки без необходимости очищать и перестраивать их.
Прежде чем продолжить, попробуйте выполнить простое исправление, например метод обновления ie4uinit.exe, описанный в статье Как быстро обновить или очистить кэш значков с помощью IE4UINIT.exe. Во многих ситуациях все, что вам нужно сделать, это просто обновление значки без необходимости очищать и перестраивать их.
Если обновить значки с помощью ie4uinit.exe или Приложения по умолчанию не помогают, вам придется полностью очистить кэш значков.
Давайте посмотрим, как полностью очистить кэш значков и позволить Windows перестроить его по мере необходимости.
Метод 1: Очистить Восстановите кэш иконок, используя бесплатный инструмент ClearIconCache.exe
Утилита Clear Icon Cache (ClearIconCache.exe) от Leo Davidson чисто выйдет из Проводника, удалит кэш значков оболочки (IconCache * .db) и локализует кэш миниатюр (ThumbCache * .db), а затем перезапустите Explorer.
Лео Дэвидсон — надежный источник, он написал знаменитый PDF x64 thumbnail предварительное исправление для Windows несколько лет назад. И он является владельцем FileTypeDiag и многих других полезных переносимых инструментов.
С Clear Icon Cache вы просто дважды щелкните программу, и она позаботится о вас. Clear Icon Cache работает в Windows Vista, Windows 7, Windows 8 и Windows 10.
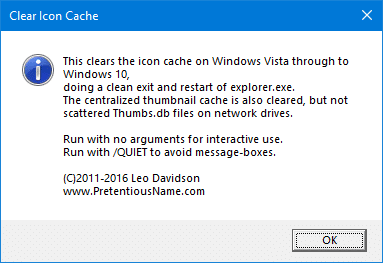
Чтобы запустить утилиту в неинтерактивном или тихом режиме, запустите ClearIconCache.exe /QUIET
Как было сказано ранее, утилита также очищает кэши миниатюр на компьютере.
СВЯЗАННЫЙ: Как правильно перезапустить Explorer, используя ярлык или командную строку
Метод 2: Очистить Восстановите базу данных Icon Cache вручную
Файлы базы данных кэша значков находятся в папке LocalAppData с именами файлов с префиксом iconcache_ — каждый размер иконки имеет отдельный файл кэша (базы данных).
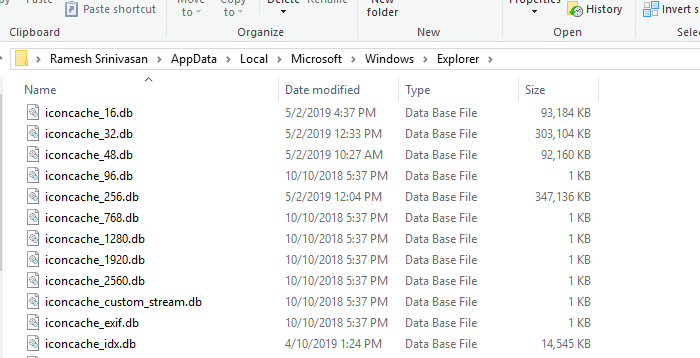
Имена файлов выглядят так:
iconcache_16.db iconcache_32.db iconcache_48.db iconcache_96.db iconcache_256.db iconcache_768.db iconcache_1280.db iconcache_1920.db iconcache_2560.db iconcache_exif.db iconcache_idx.db iconcache_sr.db iconcache_wide.db iconcache_wide_alternate.db
- Закройте все окна папок, которые открыты в данный момент.
- Запустите диспетчер задач, используя последовательность клавиш Ctrl + Shift + Esc.
- На вкладке «Процесс диспетчера задач» щелкните правой кнопкой мыши процесс Explorer.exe и выберите Завершить процесс.
Заметка: Еще лучше, если вы выйдете из эксплореста изящно. См. Инструкции для Windows 7 и Windows 10, чтобы узнать, как корректно завершить процесс оболочки Explorer.exe. Не перезагружать новый explorer.exe процесс еще! - Нажмите на Завершить процесс Кнопка при запросе подтверждения.
- В меню «Файл» диспетчера задач выберите «Новая задача» («Выполнить»).
- Тип CMD.EXE, и нажмите ОК
- В окне командной строки введите команды одну за другой и нажмите клавишу ВВОД после каждой команды:
CD /d %userprofile%\AppData\Local DEL IconCache.db /a
- Кроме того, в Windows 8 и Windows 10 база данных кэша значков также хранится в папке% userprofile% \ AppData \ Local \ Microsoft \ Windows \ Explorer. Чтобы очистить их, необходимо закрыть все запущенные приложения и запустить эти команды в командной строке.
CD %userprofile%\AppData\Local\Microsoft\Windows\Explorer DEL IconCache*.db /a EXIT
- В диспетчере задач, нажмите Файл, выберите Новая задача (Выполнить…)

- Введите EXPLORER.EXE и нажмите ОК.
Если при удалении файлов IconCache * .db появляется ошибка «Доступ запрещен», то одна или несколько открытых программ используют базу данных кэша значков. Закройте все программы и попробуйте снова или попробуйте очистить их из безопасного режима.
Способ 3: автоматическая очистка Восстановите кэш иконок с помощью скрипта
Этот первый метод использует небольшой скрипт, который я написал, чтобы полностью очистить кэш иконок. После этого сценарий перезапускает оболочку Explorer, чтобы изменения вступили в силу.
Чтобы очистить кэши значков для Windows Vista, 7, 8 и Windows 10, загрузите нижеприведенный zip-файл, разархивируйте и запустите файл сценария cleariconcache.vbs.
- Скачать cleariconcache.zip и извлеките содержимое в папку.
- Сохраните всю свою работу и закройте все программы, чтобы файлы кэша значков не были заблокированы какой-либо программой.
- Дважды щелкните файл скрипта cleariconcache.vbs


- щелчок да когда вам будет предложено перезапустить оболочку.


Если файлы базы данных Icon Cache не могут быть удалены, некоторые программы используют их. Закройте все приложения и попробуйте снова запустить скрипт.


Как только вы закроете все программы, программа сможет удалить файлы кэша значков.


После очистки кеша оболочка Explorer должна запуститься автоматически и перестроить новый набор значков кеша.
Надеюсь, что вы смогли исправить проблемы рендеринга значков на вашем компьютере Windows, полностью очистив кэш значков.