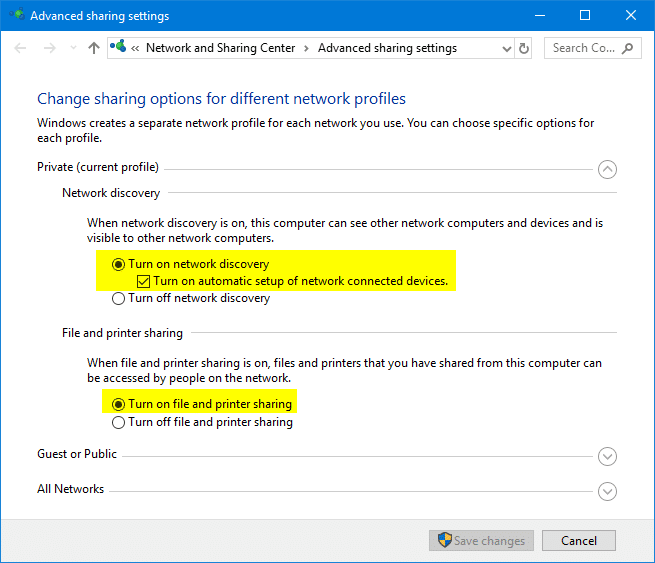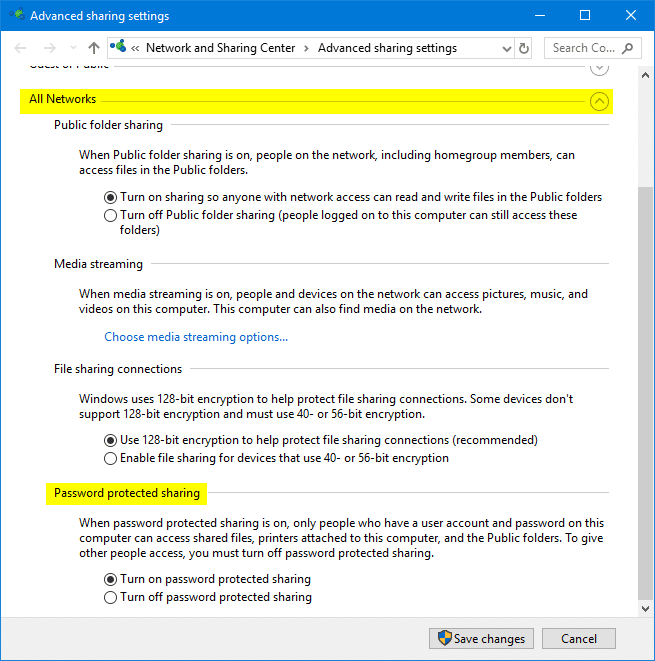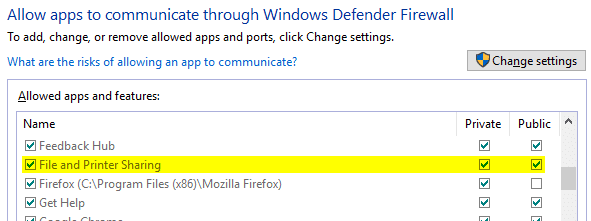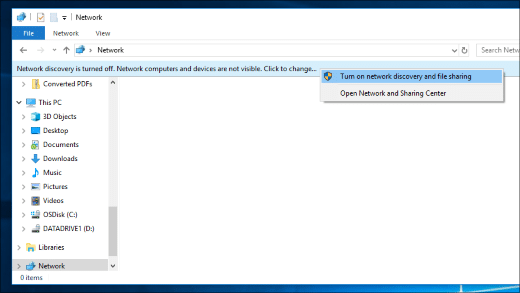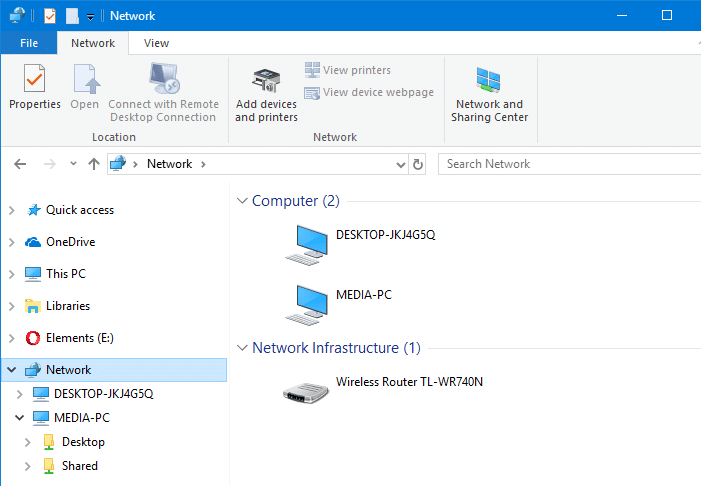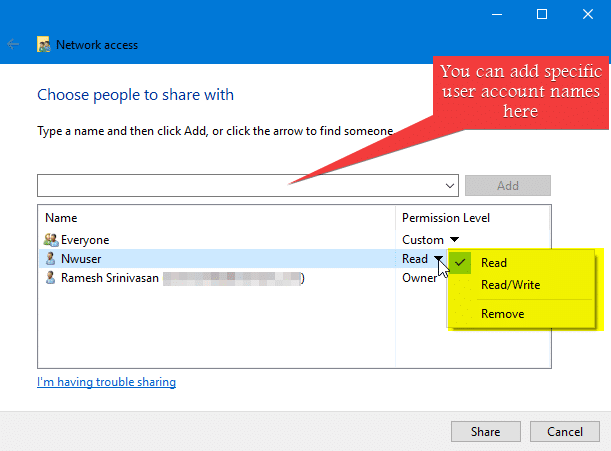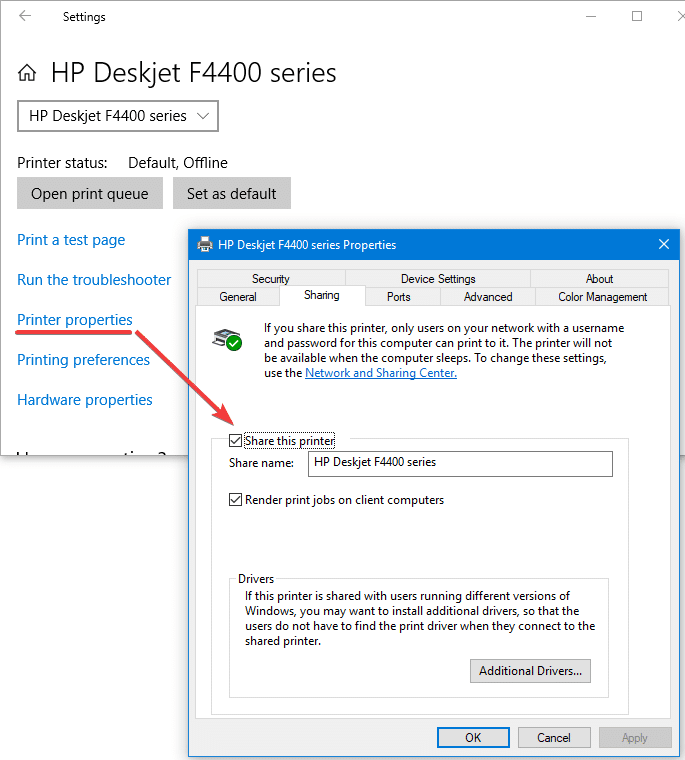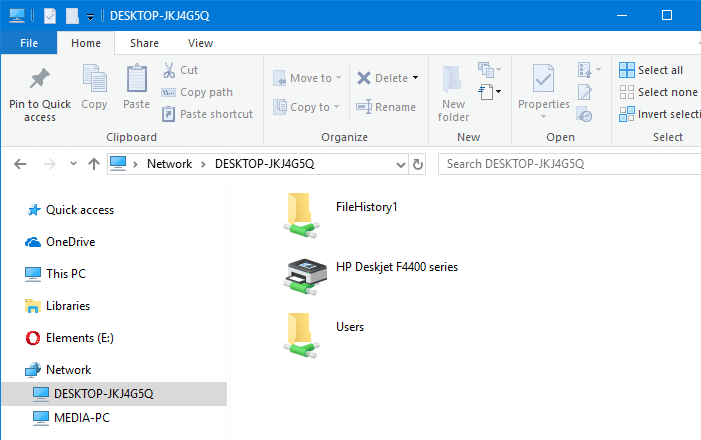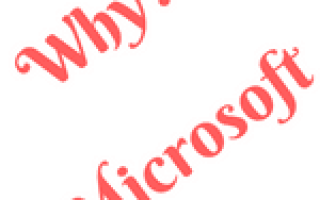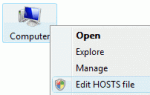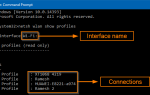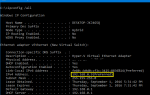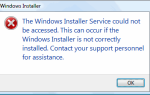Содержание
Функция HomeGroup в Windows позволила начинающим пользователям быстро обмениваться файлами и принтерами. Вы можете обмениваться фотографиями, музыкой, видео, документами и принтерами с другими людьми в вашей домашней сети. Однако начиная с этой сборки (апрель 2018 — версия 1803) служба HomeGroup больше не работает в Windows 10. Итак, что является альтернативой для HomeGroup?
В этом посте объясняется, как делиться файлами и принтерами в домашней сети, без использования функции домашней группы. Инструкции по совместному использованию файлов и принтеров HomeGroup в этой статье применимы к Windows 7 — Windows 10.
Почему была удалена HomeGroup?
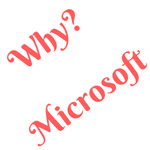 Вот официальное (Microsoft) объяснение того, почему функция HomeGroup была удалена.
Вот официальное (Microsoft) объяснение того, почему функция HomeGroup была удалена.
HomeGroup была потрясающей для эпохи до облачных и мобильных устройств, но сегодня эта функциональность встроена прямо в Windows 10 и приложения. Профиль пользователя, используемый для общего доступа, и общий доступ к файлам / папкам / принтерам будут работать. Вот рекомендуемые альтернативы HomeGroup, чтобы вы могли получить лучший опыт обмена файлами в Windows 10 в будущем:
- Файловое хранилище: OneDrive — это первая облачная платформа для хранения и совместной работы на нескольких устройствах для всех данных, которые наиболее важны в вашей жизни, таких как файлы, фотографии, видео и многое другое. OneDrive Files On-Demand продвигает облачное хранилище файлов на шаг вперед, позволяя вам получить доступ ко всем вашим файлам в облаке без необходимости загружать их и использовать место на вашем устройстве.
- Поделиться Функциональность: Для тех, кто предпочитает не использовать облако для подключения своих устройств, функция «Поделиться» для папок и принтеров позволяет просматривать доступные устройства и подключать их к другим компьютерам вашей домашней сети и с них.
- Более простое соединение: Больше не нужно запоминать загадочные пароли HomeGroup для подключения к другому ПК. Теперь вы можете просто подключиться через адрес электронной почты учетной записи Microsoft на разных устройствах ».
Независимо от этого решения Microsoft, общие сетевые папки будут по-прежнему доступны. Вы можете открыть их в проводнике, введя имя компьютера и имя общей папки в следующем формате: \\homePC\SharedFolderName
Как поделиться файлами без домашней группы?
Шаг 1: Включить файл Общий доступ к принтерам и обнаружение сети
- Нажмите Пуск, нажмите Настройки (или нажмите WinKey + i)
- Введите «Поделиться» в поле поиска, а затем выберите «Управление расширенными настройками обмена» из результатов поиска. Откроется Центр управления сетями и общим доступом -> Дополнительные параметры общего доступа на классической панели управления.
- Нажмите «Приватный», чтобы развернуть опцию.
- Включите «Включить обнаружение сети» и его подопцию «Включить автоматическую настройку подключенных к сети устройств»

- Нажмите «Включить общий доступ к файлам и принтерам», если он еще не включен.
- Теперь раскройте раздел «Все сети».
- Вы можете включить «Общий доступ к папкам» (необязательный) или выключите его, в зависимости от ваших требований.
Общие папки расположены по адресу
C:\Users\Publicи это общие папки Windows по умолчанию:C:\users\Public\Documents C:\users\Public\Downloads C:\users\Public\Music C:\users\Public\Pictures C:\users\Public\Videos
Если общий доступ к общим папкам (по умолчанию отключен) включен, любой, у кого есть доступ к домашней сети, может читать и записывать указанные выше общие папки на вашем компьютере.
- Разверните «Общий доступ, защищенный паролем»

- В этом разделе вы можете включить или отключить защищенный паролем обмен.
Защищенный паролем обмен
Если вы включите общий доступ, защищенный паролем, доступ к общим папкам, общим файлам, принтерам, подключенным к вашему компьютеру, могут получить только люди, у которых есть учетная запись и пароль. Некоторые люди создают выделенную учетную запись пользователя на всех своих домашних компьютерах только для обмена файлами и принтерами. Чтобы предоставить другим людям доступ, отключите общий доступ, защищенный паролем. Таким образом, вам не нужно создавать специальную учетную запись для обмена файлами и принтерами.
- Сохраните настройки и закройте апплет Advanced Network Sharing. Он настраивает брандмауэр Windows для добавления исключения для общего доступа к файлам и принтерам для выбранной вами сети (частной / общедоступной). Кроме того, видимость или обнаружение сети включается автоматически с помощью диалогового окна Advanced Network Sharing.

Если вы забыли включить обнаружение сети, сеть (File Explorer) все равно предложит вам включить обнаружение сети и обмен файлами.

Есть службы, которые нельзя отключать, если вы хотите, чтобы обнаружение сети работало правильно.
- Хост провайдера обнаружения функций (вручную)
- Публикация ресурса обнаружения функций (руководство)
- SSDP Discovery (Руководство)
- Хост устройства UPnP (руководство)
Смотрите также: Конфигурация служб Windows 10 по умолчанию
- Настройте параметры расширенного общего доступа к сети на каждом компьютере в домашней сети. После этого список компьютеров будет правильно отображаться в сети (на этом компьютере).

Для каждого компьютера или ресурса, отображаемых в сети (район), будет отображаться список общих ресурсов. Обратите внимание, что если у вас были общие папки ранее, они все равно будут доступны даже после обновления до Windows 10 v1803 и выше.
Шаг 2. Создание общих файловых папок Доступ к общим ресурсам
Создание общих файлов / папок
Теперь, когда сетевое обнаружение и настройки общего доступа к файлам и принтерам включены, следующий шаг — обмен файлами, папками или принтерами, если это еще не сделано. Следуй этим шагам:
- Щелкните правой кнопкой мыши файл или папку, которую вы хотите поделиться, выберите Дать доступ к, и нажмите «Конкретные люди».
- В открывшемся диалоговом окне «Доступ к сети» выберите пользователей, которым вы хотите предоставить общий доступ к папке (вместе с файлами и подпапками):
Конкретный пользователь — Если вы выбираете существующую учетную запись пользователя, пользователь должен предоставить имя пользователя и пароль для доступа к ресурсам. В средах SOHO администраторы обычно создают учетную запись на каждом устройстве с тем же именем пользователя и паролем и используют ее для обмена файлами.Все — Позволяет обмениваться контентом с кем-либо в вашей домашней сети без необходимости вводить пароль для доступа к файлам.
- Выберите желаемое Уровень разрешения (Чтение или чтение / запись) для выбранной учетной записи пользователя или группы и нажмите Поделиться.
Файл / папка теперь доступны в домашней сети.
Доступ к общему ресурсу
Чтобы получить доступ к общему ресурсу с другого компьютера, все, что вам нужно сделать, это открыть Этот ПК и выберите Сеть на левой панели. Если обнаружение сети включено, вы увидите список устройств и общие ресурсы под каждым устройством.
Кроме того, если вы знаете имя устройства и общий ресурс, вы можете открыть их прямо в проводнике, введя имя компьютера и имя общей папки в следующем формате:
\\ComputerName\SharedFolderName
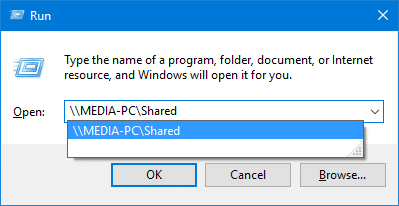
Как поделиться принтерами?
- Открыть принтер Сканер страницы в настройках
- Выберите свой принтер из списка и нажмите «Управление»
- Нажмите Свойства принтера
- В открывшемся диалоговом окне свойств принтера щелкните вкладку «Общий доступ».
- Включите «Поделиться этим принтером».

- Нажмите OK. Это сделает ваш принтер доступным во всей домашней сети.

Это оно! Надеюсь, что приведенное выше руководство помогло вам обмениваться файлами и принтерами в домашней сети, даже не требуя функции HomeGroup (устарело с момента обновления Windows 10 апреля.)