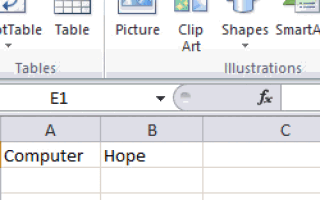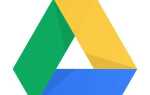В электронной таблице Microsoft Excel вы можете настроить ширину столбца или высоту строки, следуя инструкциям, приведенным на этой странице.
Чаевые
Многие из приведенных ниже предложений также работают в других программах для работы с электронными таблицами, таких как Google Docs и OpenOffice Calc.
Отрегулируйте ширину столбца электронной таблицы
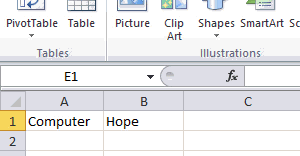
Чтобы настроить ширину столбца в программе для работы с электронными таблицами, перемещайте мышь между заголовком столбца, пока не отобразится двойная стрелка. Как только стрелка станет видимой, щелкните и перетащите мышь вправо или влево, чтобы увеличить или уменьшить ширину столбца.
Например, чтобы увеличить ширину столбца A, наведите указатель мыши на линию, разделяющую столбцы «A» и «B», затем щелкните и перетащите его вправо. Как только столбец станет достаточно широким, отпустите кнопку мыши, как показано на рисунке.
Чаевые
Кроме того, вы можете дважды щелкнуть строку между столбцами, чтобы автоматически изменить размер столбца до самой длинной ячейки в столбце, как показано на рисунке.
Вы также можете изменить ширину одного или нескольких столбцов, выполнив следующие действия.
- Выделите один или несколько столбцов в электронной таблице.
- Щелкните правой кнопкой мыши по выделенному столбцу и выберите «Ширина столбца» во всплывающем меню.
- В окне «Ширина столбца» введите желаемую ширину и нажмите «ОК».
Чаевые
Используя описанные выше шаги, вы можете установить одинаковую ширину нескольких столбцов.
Отрегулируйте высоту строки таблицы
Чтобы настроить высоту строки в электронной таблице, перемещайте указатель мыши между заголовком строки, пока не отобразится двойная стрелка. Как только стрелка станет видимой, щелкните и перетащите мышь вниз или вверх, чтобы увеличить или уменьшить высоту строки.
Например, чтобы увеличить высоту строки «1», переместите указатель мыши на строку, разделяющую строки «1» и «2», затем щелкните и перетащите ее вниз или вверх. Как только ряд станет достаточно высоким, отпустите кнопку мыши.
Чаевые
Кроме того, вы можете дважды щелкнуть строку между строками, чтобы автоматически изменить размер строки до самой высокой ячейки в строке.
Вы также можете изменить высоту одной или нескольких строк, выполнив следующие действия.
- Выделите одну или несколько строк в электронной таблице.
- Щелкните правой кнопкой мыши по выделенной строке и выберите «Высота строки» во всплывающем меню.
- В окне «Высота строки» введите нужную высоту и нажмите «ОК».
Чаевые
Используя описанные выше шаги, вы можете установить одинаковую высоту нескольких строк.
Как изменить размер одной ячейки в электронной таблице?
Важно понимать, что вы не можете увеличить ширину только одной ячейки в электронной таблице. Если у вас есть только одна ячейка с большим количеством текста, вы можете обернуть текст этим текстом, щелкнув правой кнопкой мыши ячейку, выбрав Формат ячейки, перейдите на вкладку «Выравнивание» и установите флажок «Обтекание текста».
Заметка
Если Перенос текста не включен, любой текст, размер которого превышает ячейку, будет переполнен в пустые ячейки. Если ячейка справа от ячейки не пуста, текст будет обрезан.
Как настроить размер ячейки с помощью сочетания клавиш?
К сожалению, нет единой клавиши Excel или других сочетаний клавиш электронной таблицы для настройки ширины или высоты ячейки. Однако вы можете выполнить следующие шаги, чтобы настроить размер ячейки, используя только клавиатуру, а не мышь.
Выберите ячейку
Переместитесь в ячейку, которую хотите отрегулировать по ширине или высоте, используя клавиши со стрелками на клавиатуре.
Доступ к опции формата вкладки «Главная»
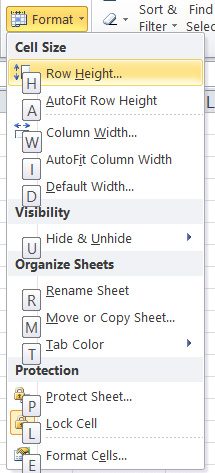
После выбора ячейки откройте вкладку «Главная», нажав сочетание клавиш Alt + H. После нажатия этой комбинации клавиш все параметры на вкладке «Главная» будут выделены. Нажмите O (буква o) для доступа к параметрам формата.
Как видно на рисунке, в разделе «Формат» можно настроить высоту строки (H), высоту строки автоподбора (A), ширину столбца (W), ширину столбца автоподбора (I) и ширину по умолчанию (D).
Например, чтобы отрегулировать ширину B10, нажмите стрелку вправо, чтобы перейти к столбцу B, а затем стрелку вниз девять раз, чтобы перейти к ячейке B10. Попав в эту ячейку, вы должны одновременно нажать клавиши Alt и H, чтобы получить параметры клавиатуры вкладки «Главная». Затем вы должны нажать O (буква o), чтобы получить параметры формата.
Наконец, вы должны нажать клавишу W, чтобы настроить ширину столбца ячейки. В случае успеха в поле «Ширина столбца» отображается числовое значение ширины ячейки, а при увеличении или уменьшении этого значения увеличивается или уменьшается размер столбца.