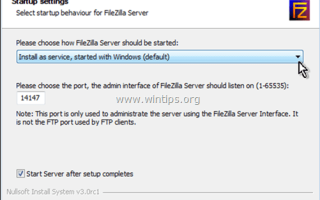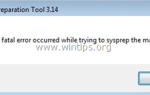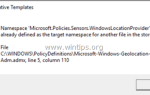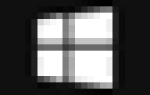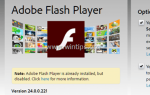В этом уроке я покажу, как вы можете настроить FTP-сервер в своей сети, чтобы загружать или скачивать файлы из любой точки мира. Для этой задачи я буду использовать БЕСПЛАТНОЕ программное обеспечение Filezilla Server это может помочь вам установить надежный FTP-сервер, который может поддерживать защищенные зашифрованные соединения FTP и FTP через SSL / TLS между клиентом и сервером.
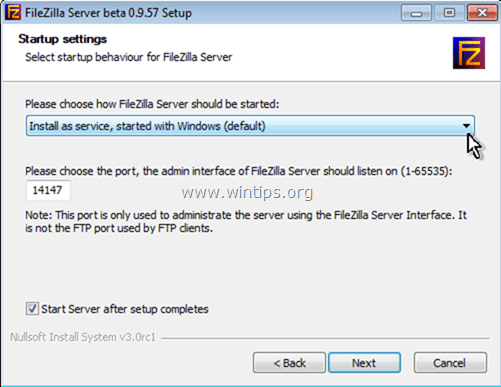
FTP-сервер можно использовать для простой передачи и доступа к общим файлам между локальными компьютерами в сети или компьютерами, подключенными через Интернет. Кроме того, общие папки FTP могут быть сопоставлены как локальные диски (буквы дисков), чтобы легко получать доступ к общим папкам через проводник Windows.
В этом руководстве вы найдете подробные инструкции о том, как настроить и настроить свой собственный FTP-сервер в сети с помощью Filezilla Server.
Как установить, настроить и использовать Filezilla FTP-сервер.
Часть 1. Установка Filezilla Server.
Часть 2. Конфигурация сервера Filezilla.
Часть 3. Подключение к FTP-серверу Filezilla и папкам общего доступа.
Часть 1. Как установить FTP Filezilla Server.
1. Прежде всего, вам нужно скачать Filezilla Server для Windows.
2. По завершении загрузки дважды щелкните файл «FileZilla_Server.exe», чтобы начать установку.
3. Затем следуйте инструкциям на экране, чтобы установить Filezilla Server на ваш компьютер. Когда вы дойдете до экрана ниже, выберите, хотите ли вы Запустите сервер Filezilla с Windows (опция по умолчанию) или Запустите Filezilla Server вручную и нажмите следующий.
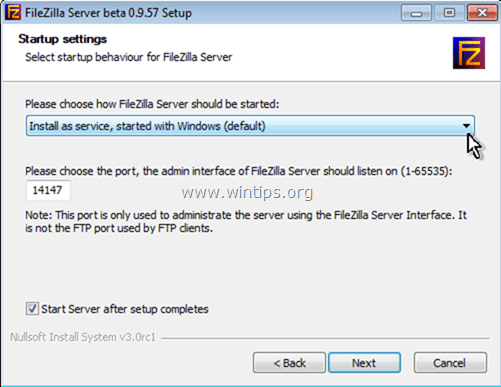
4. Затем выберите способ запуска интерфейса сервера и нажмите устанавливать:
- Для всех пользователей (по умолчанию).
- Только для текущего пользователя.
- Вручную.
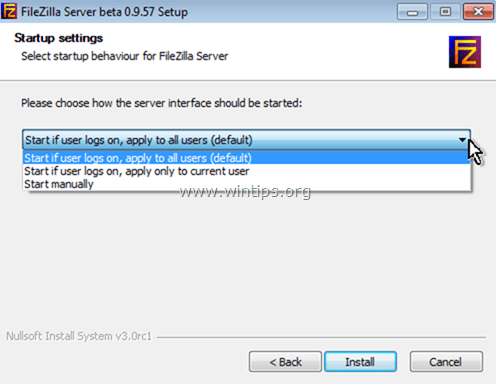
5. После завершения установки запустите приложение Filezilla Server и нажмите Connect для администрирования (настройки) вашего нового FTP-сервера.
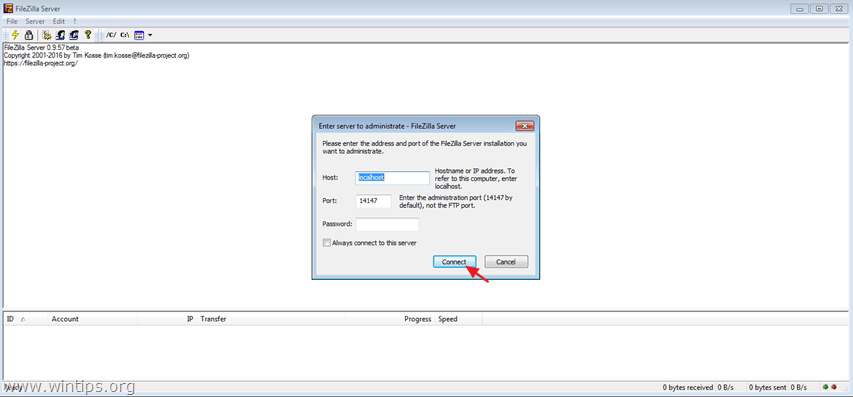
Часть 2. Как настроить Filezilla Server.
После установки Filezilla Server пришло время настроить FTP-сервер.
Шаг 1. Создайте пользователей FTP.
1. Из главного меню перейдите в редактировать > пользователей. *
* Примечание. Если вы хотите создать несколько пользователей для доступа к вашему FTP-серверу с одинаковыми разрешениями, выберите группы.
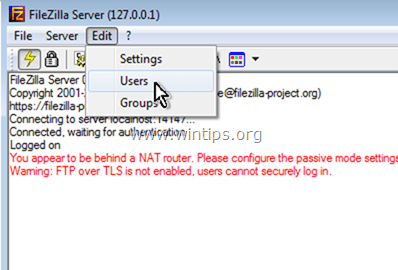
2. В общем, нажмите Добавлять чтобы добавить пользователей, которые будут иметь доступ к вашему FTP-серверу.
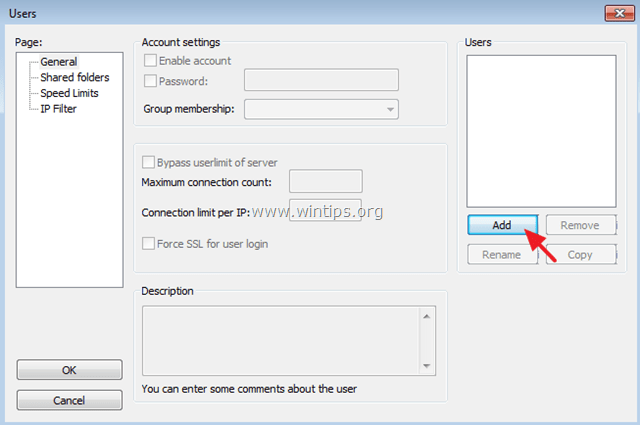
3. Введите имя для нового пользователя (например, «User21») и нажмите хорошо.
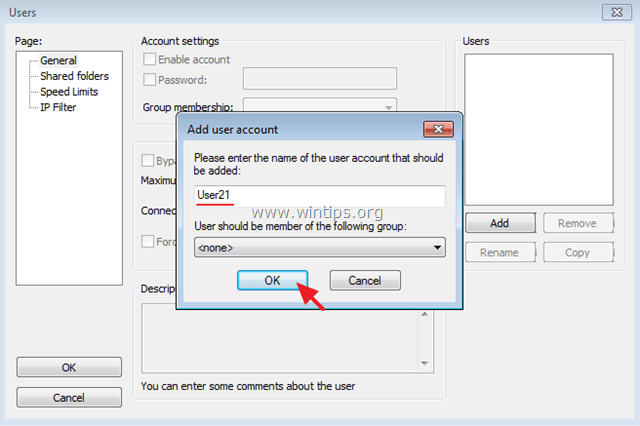
4. Затем проверьте пароль установите флажок, а затем введите пароль для пользователя FTP для безопасности.
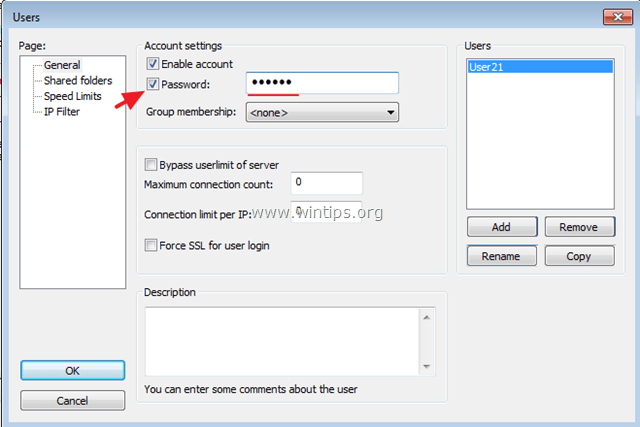
Шаг 2. Создайте общие папки FTP.
1. Когда вы закончите добавлять пользователей FTP, выберите Общие папки вариант слева, а затем нажмите Добавлять Кнопка под полем Общие папки, чтобы выбрать, какая папка * на вашем компьютере будет доступна через FTP.
* Совет. Если вы еще не создали папку для общего доступа по FTP, откройте проводник Windows и создайте новую папку на своем диске, прежде чем нажимать кнопку «Добавить».
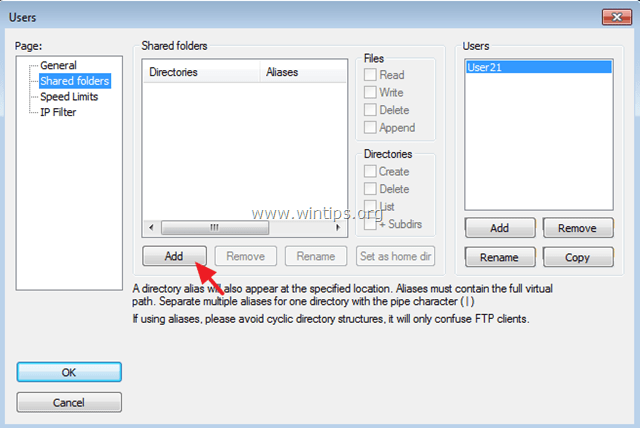
2. Выберите, какая папка на вашем компьютере будет использоваться для доступа по FTP и нажмите хорошо.
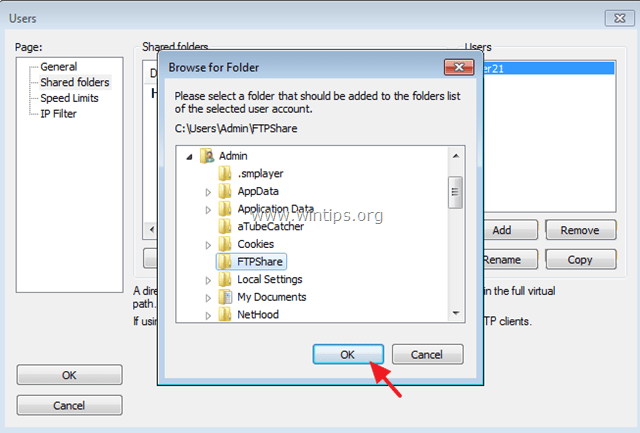
3. Наконец, назначьте права доступа для общей папки (Чтение, Запись, Удалить и т. Д.), А затем нажмите хорошо закрыть свойства сервера Filezilla.
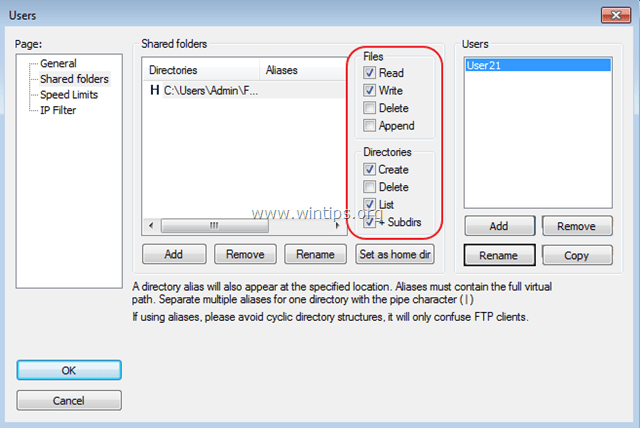
На этом этапе вы завершили базовую настройку файлового сервера FTP.
Шаг 3. Защитите свой FTP-сервер.
Если вы хотите сделать свой FTP-сервер более безопасным, перейдите из главного меню в редактировать > настройки:
1. В Общие настройки: укажите другой порт *, чем «21» для FTP-подключений (например, «54557»)
* Примечание. Если ваш FTP-сервер находится за брандмауэром или маршрутизатором и вы хотите получить к нему доступ извне, вам необходимо сопоставить (переслать) новый порт с внутренним IP-адресом вашего FTP-сервера (в настройках брандмауэра / маршрутизатора).
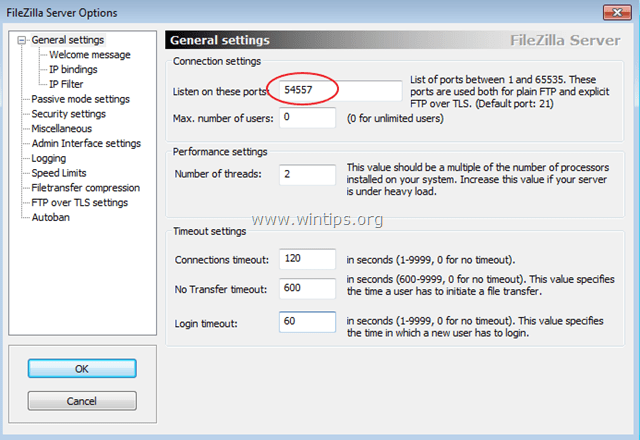 .
.
2. В IP-фильтр: укажите, какие IP-адреса разрешены или нет для доступа к вашему FTP-серверу.
например На снимке экрана ниже я установил для IP-адреса внутренней сети 192.168.1.121 запрет на подключение к FTP-серверу.
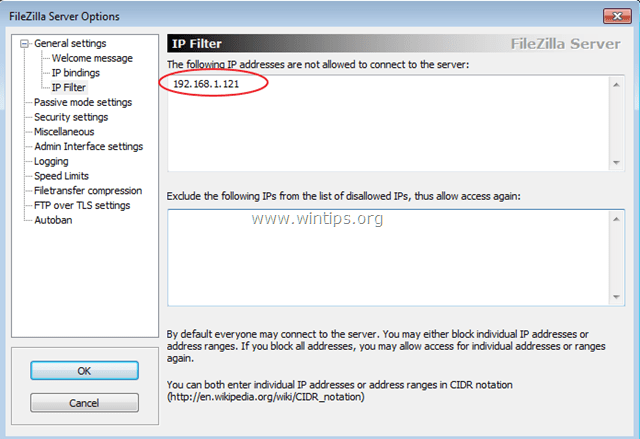
3. Наконец, вы можете сделать свой FTP-сервер более безопасным, включив настройку FTP через TLS и используя набор открытого и секретного ключей, установленный для шифрования данных.
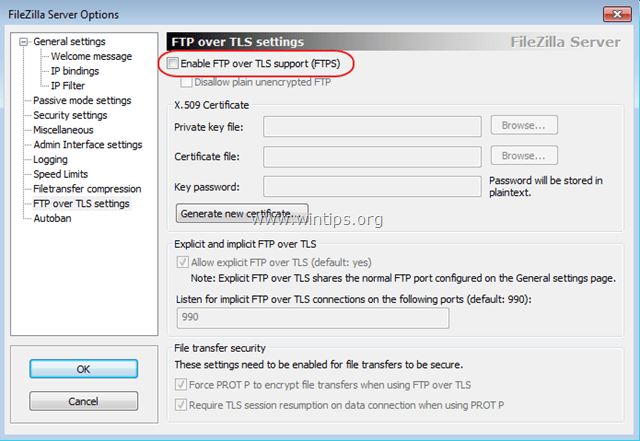
Часть 3. Как получить доступ к серверу Filezilla и общим папкам с клиентов.
После завершения установки вашего FTP-сервера вы можете получить доступ к новому FTP-серверу и общим папкам с любого компьютера во внутренней (или внешней *) сети одним из следующих способов:
Способ 1. Доступ к общим ресурсам FTP-сервера из вашего интернет-браузера.
Способ 2. Доступ к общим ресурсам FTP-сервера из Windows Explorer.
Способ 3. Доступ к FTP-серверу с помощью FTP-клиента.
* Важные заметки: Если вы хотите получить доступ к FTP-серверу из внешней сети (через Интернет), то вам нужно сделать следующее на FTP-сервере (сбоку):
- Перенаправьте FTP-соединения на внутренний IP-адрес (и порт) вашего FTP-сервера на брандмауэре / маршрутизаторе.
- Разрешите FTP-соединения через указанный FTP-порт вашего брандмауэра / маршрутизатора.
- Чтобы подключиться к FTP-серверу через Интернет, вы должны знать свой публичный IP-адрес (http://www.whatismyip.com/). В этом случае и для облегчения вашей жизни лучше назначить доменное имя вашему динамическому (общедоступному) IP-адресу с помощью службы DDNS (например, http://www.noip.com/).
Способ 1. Доступ к общим ресурсам FTP-сервера из вашего интернет-браузера.
Чтобы получить доступ к вашему FTP-серверу из локальной (внутренней) сети с помощью веб-браузера (Internet Explorer, Firefox, Chrome и т. Д.):
1. Откройте интернет-браузер и в адресной строке введите имя хоста сервера FTP (или его IP-адрес) и номер порта FTP (если вы изменили порт по умолчанию «21» для подключений FTP) и нажмите Войти.
Например: Если внутренний IP-адрес вашего FTP-сервера «192.168.1.200», а указанный порт прослушивания для подключений FTP — «54557», введите:
- ftp://192.168.1.200:54557
![image_thumb [22] _thumb image_thumb [22] _thumb](/wp-content/uploads/2019/11/kak-nastroit-ftp-server-s-pomoshhju-programmnogo_13_1.png)
2. Затем введите необходимые учетные данные (если они есть) для входа на FTP-сервер.
![image_thumb [20] _thumb image_thumb [20] _thumb](/wp-content/uploads/2019/11/kak-nastroit-ftp-server-s-pomoshhju-programmnogo_14_1.png)
Способ 2. Доступ к общим ресурсам FTP-сервера прямо из проводника Windows.
Если вы хотите получить доступ к общим папкам FTP с помощью проводника Windows, то в адресной строке в проводнике Windows введите FTP: // затем имя хоста (или URL или IP-адрес) FTP-сервера.
Пример: Если IP-адрес сервера FTP: «192.168.1.200», а указанный порт прослушивания для подключений FTP — «54557», введите:
- ftp://192.168.1.200:54557
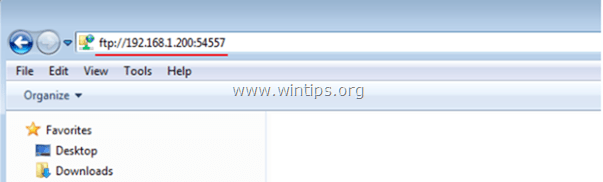
Кроме того, вы можете использовать Добавить сетевое местоположение мастера, чтобы добавить ярлык к общей папке FTP в проводнике Windows. Для этого:
1. Откройте проводник Windows.
2. Щелкните правой кнопкой мыши на пустой области и выберите Добавить сетевое местоположение.
![image_thumb [23] _thumb image_thumb [23] _thumb](/wp-content/uploads/2019/11/kak-nastroit-ftp-server-s-pomoshhju-programmnogo_16_1.png)
3. щелчок следующий дважды и на следующем экране введите IP-адрес и номер порта вашего FTP-сервера. щелчок следующий когда сделано.
![image_thumb [24] _thumb image_thumb [24] _thumb](/wp-content/uploads/2019/11/kak-nastroit-ftp-server-s-pomoshhju-programmnogo_17_1.png)
4. Uncheck Войти анонимно флажок, а затем введите свой FTP Имя пользователя. Нажмите следующий.
![image_thumb [25] _thumb image_thumb [25] _thumb](/wp-content/uploads/2019/11/kak-nastroit-ftp-server-s-pomoshhju-programmnogo_18_1.png)
5. Оставьте имя по умолчанию (или введите другое) для нового соединения и нажмите следующий.
![image_thumb [27] _thumb image_thumb [27] _thumb](/wp-content/uploads/2019/11/kak-nastroit-ftp-server-s-pomoshhju-programmnogo_19_1.png)
6. щелчок финиш закрыть волшебника.
![image_thumb [28] _thumb image_thumb [28] _thumb](/wp-content/uploads/2019/11/kak-nastroit-ftp-server-s-pomoshhju-programmnogo_20_1.png)
7. Наконец будет предложено ввести свои учетные данные.
![image_thumb [30] _thumb image_thumb [30] _thumb](/wp-content/uploads/2019/11/kak-nastroit-ftp-server-s-pomoshhju-programmnogo_21_1.png)
8. После ввода учетных данных новое местоположение в сети FTP появится в проводнике Windows. *
* Заметка: Если вы хотите назначить букву диска общей папке FTP и сделать подключение постоянным (и вашу жизнь проще), прочитайте эту статью: Как сопоставить диск FTP с буквой локального диска в Windows.
![image_thumb [29] _thumb image_thumb [29] _thumb](/wp-content/uploads/2019/11/kak-nastroit-ftp-server-s-pomoshhju-programmnogo_22_1.png)
Способ 3. Доступ к FTP-серверу с помощью FTP-клиента.
Последний способ заключается в использовании программы FTP-клиента, такой как Клиент FileZilla или WinSCP или FireFTP (для Firebox) для подключения к вашему FTP-серверу.
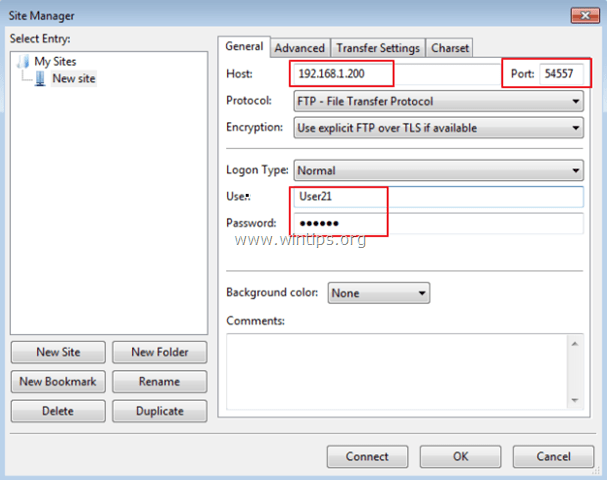
Это оно! Дайте мне знать, если это руководство помогло вам, оставив свой комментарий о вашем опыте. Пожалуйста, любите и делитесь этим руководством, чтобы помочь другим.