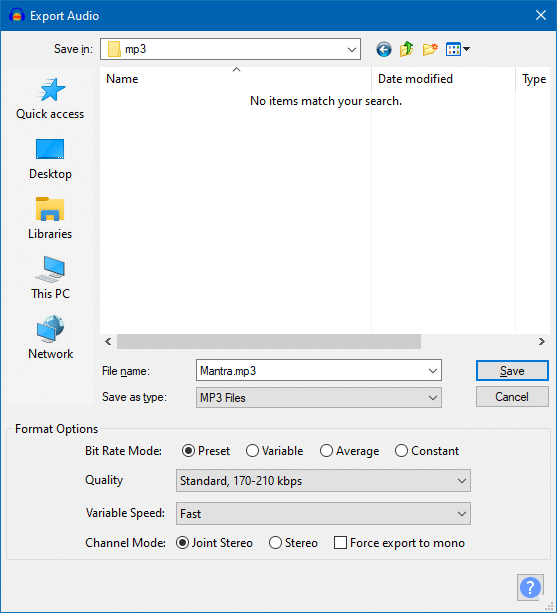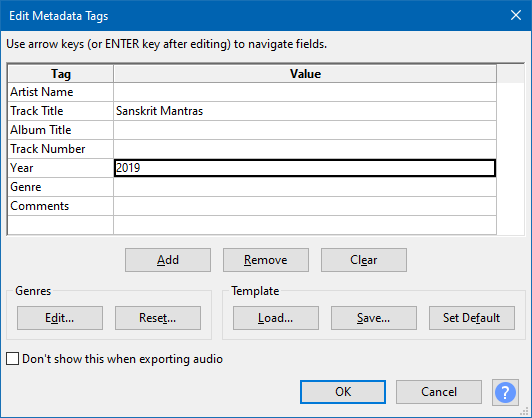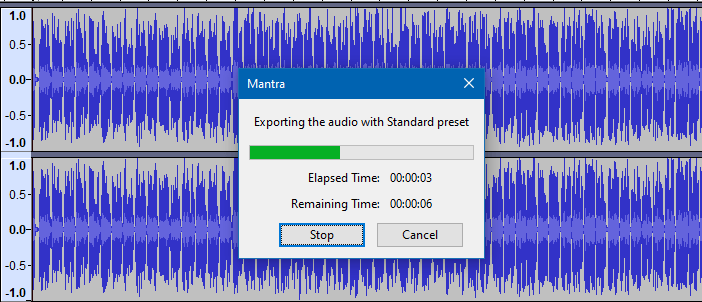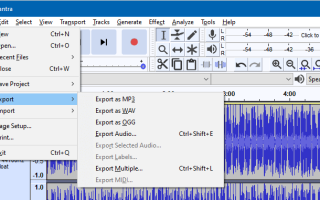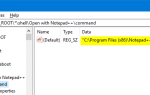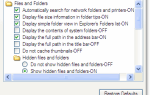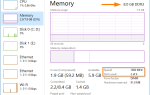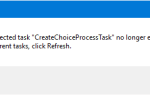Если вы хотите извлечь аудио из ваших видео файлов, таких как MP4, MPG, MPEG, есть много бесплатных инструментов для этого. Извлечение аудио из видеофайлов — это то, что большинство людей называют преобразованием из MP4 в MP3. В этой статье рассматриваются различные методы (с помощью бесплатных инструментов) для извлечения аудио из ваших видеофайлов.
Извлечение аудио из видео файлов
- Использование Audacity
- Экспорт аудио из выбранной части с использованием Audacity
- Использование Avidemux
- Экспорт аудио из выбранной части с помощью Avidemux
- Использование VLC Media Player
- Экспорт аудио из выбранной части с помощью VLC
- Использование конвертера файлов
- Использование FFMpeg.exe
- Экспорт аудио из выделенной части с помощью FFmpeg.exe
Как конвертировать MP4 или любое видео в MP3
Вариант 1. Использование Audacity
Audacity — это многодорожечный аудиоредактор и рекордер с открытым исходным кодом для Windows, Mac OS X, GNU / Linux и других операционных систем. Audacity может извлекать аудио из видео файлов в WAV, MP3, FLAC, OGG, MP2, WMA, M4A и другие форматы, используя кодировщик FFMpeg.
- Загрузите Audacity и FFmpeg для Audacity и установите их.
- Запустите Audacity и откройте видеофайл, из которого вы хотите вывести звук.
Заметка: Если вы не установили FFmpeg для Audacity, вы увидите ошибку Без дополнительной библиотеки FFmpeg Audacity не сможет открыть файл этого типа. В противном случае вам необходимо преобразовать его в поддерживаемый аудиоформат, такой как WAV или AIFF. при открытии видео файлов, таких как MP4 или MKV в Audacity.
- После открытия входного видеофайла в меню «Файл» нажмите «Экспорт» и выберите выходной формат. Параметры экспорта в MP3, WAV и OGG являются предустановленными. Если вы хотите извлечь аудио в другой формат, отличный от MP3, WAV или OGG, нажмите «Экспорт аудио».
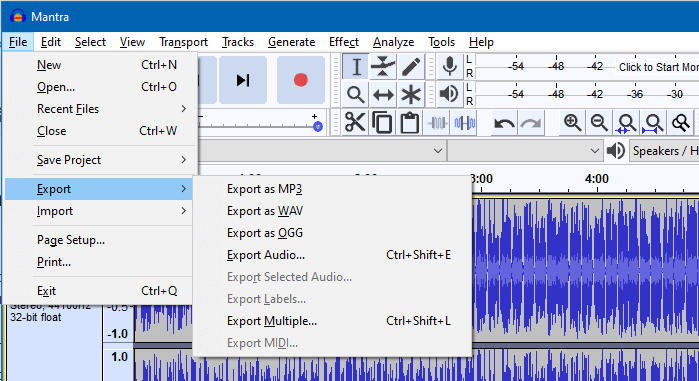
- В диалоговом окне «Экспорт аудио» вы можете выбрать качество / битрейт (постоянный битрейт или диапазон переменного битрейта), скорость, режим канала и имя выходного файла.

- На следующем экране вы можете добавить метки метаданных в выходной файл MP3, если это необходимо. Обратите внимание, что VLC Player (обсуждается в варианте 2) не имеет этой опции метаданных.


Выходной MP3 теперь готов!
Заметка: Если есть множественный аудиодорожки (например, один аудиопоток для каждого языка в файле фильма) в одном медиа-контейнере (.mp4, .mkv и т. д.), при запуске Audacity вам предлагается выбрать аудиопоток для экспорта.
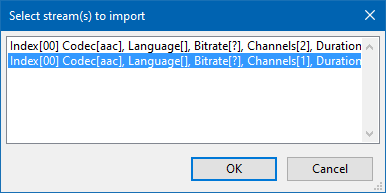
Выберите аудиодорожку, которую хотите импортировать, и нажмите «ОК». Затем следуйте приведенным выше инструкциям, чтобы экспортировать аудиопоток в файл MP3.
Экспорт выбранного аудио с использованием Audacity
После того, как вы откроете видео, выберите часть видео / мультимедиа с помощью кнопок маркера над осциллограммой или с помощью полей выбора «Начало» и «Конец» в нижней части окна.
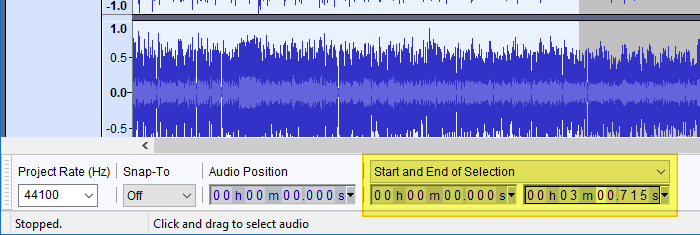
- Затем, чтобы экспортировать выбор, нажмите на файл меню, нажмите экспорт, и нажмите Экспортировать выбранное аудио…
- В диалоговом окне Сохранить как введите имя выходного файла и нажмите Сохранить.
Вариант 2: использование Avidemux
Avidemux — бесплатная программа для редактирования видео с открытым исходным кодом, предназначенная для редактирования и обработки видео. Вы можете извлекать аудио из видео файлов и конвертировать его в MP3 или другой формат, используя Avidemux.
Запустите Avidemux и откройте видео файл. в Аудио выход выпадающий список, выберите MP3 (хромает)
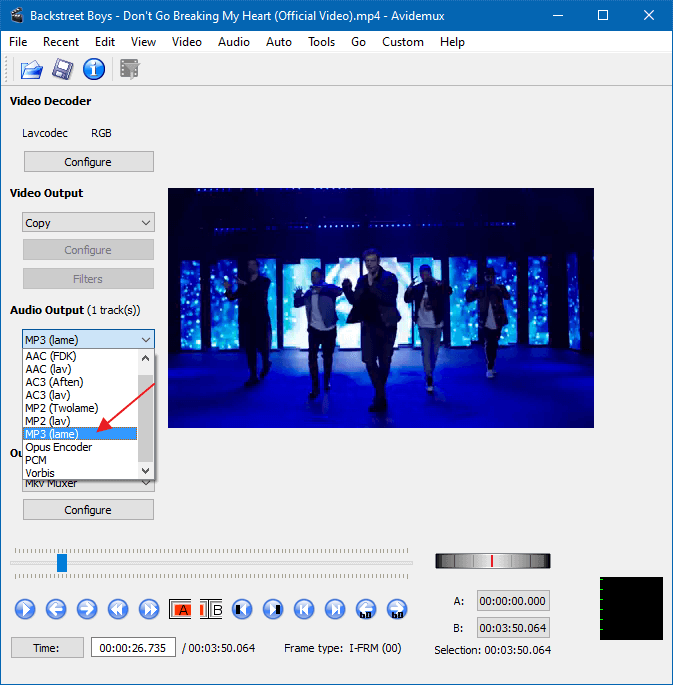
Нажмите Configure, чтобы выбрать битрейт и качество. В Avidemux, похоже, нет пути к переменному битрейту.
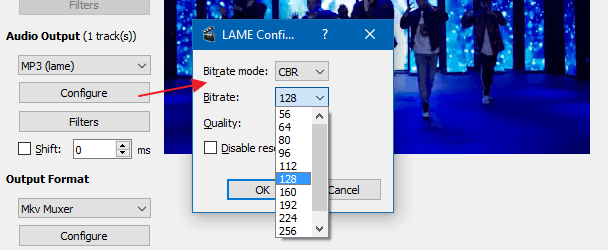
Как только выбран выходной формат, откройте меню «Аудио» и нажмите Сохранить аудио.
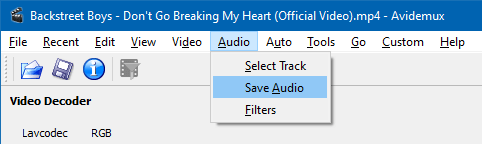
Присвойте имя файла в открывшемся диалоговом окне файла и сохраните .mp3 в нужном месте.
Avidemux поддерживает командную / пакетную обработку с использованием avidemux.exe или avidemux_cli.exe. Проверьте, используя: command_line_usage [Avidemux]
Заметка: Если есть множественный аудиодорожки (например, один аудиопоток для каждого языка в файле фильма) в одном медиа-контейнере (.mp4, .mkv и т. д.), вы можете выбрать соответствующую аудиодорожку, которую хотите экспортировать. Это можно сделать через аудио меню, Выберите трек вариант в Avidemux.
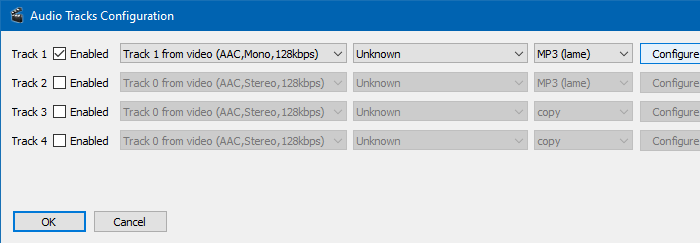
Экспорт выбранного аудио с помощью Avidemux
Avidemux также имеет кнопки «Маркер начала» и «Маркер конца», которые полезны, если вы хотите извлечь аудио из определенной части видео. Например, вы можете извлечь часть песни или диалог в определенной сцене из полного фильма.
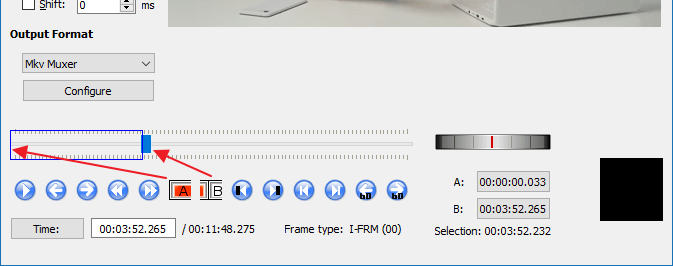
- Нажмите на начальную точку, а затем нажмите кнопку маркера .
- Нажмите на конечную точку, а затем нажмите кнопку маркера В.
- Следуйте инструкциям по экспорту аудио. Если маркеры активны, только выбранная часть экспортируется в MP3.
Примечание. Для сброса маркеров нажмите Сброс маркеров из меню Правка.
Вариант 3: Использование VLC Player
VLC Player — бесплатный мультимедийный проигрыватель с открытым исходным кодом, который воспроизводит большинство мультимедийных файлов, а также DVD-диски, аудио-CD и различные протоколы потоковой передачи. Он также поддерживает преобразование видео в различные форматы — для Android, Youtube и т. Д., А также извлечение аудио из видеофайлов. Он может извлекать аудио в MP3, Flac, WMA, OGG и другие форматы файлов.
Чтобы извлечь аудио из видео файлов, выполните следующие действия:
Скачать VLC Player и запустить его. В медиа-меню VLC Player выберите Конвертировать / Сохранить вариант.
В открывшемся диалоговом окне «Открыть медиа» добавьте медиа файлы, из которых вы хотите извлечь аудио.
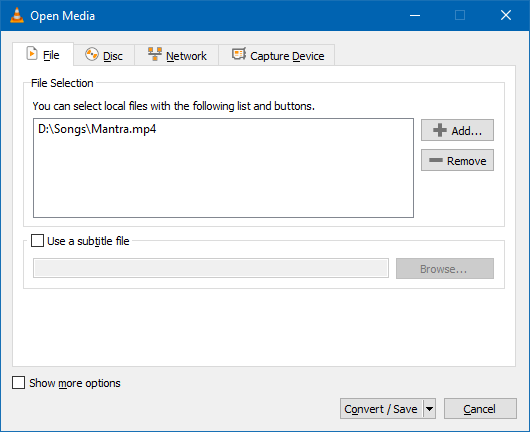
Нажмите на Конвертировать / Сохранить кнопка.
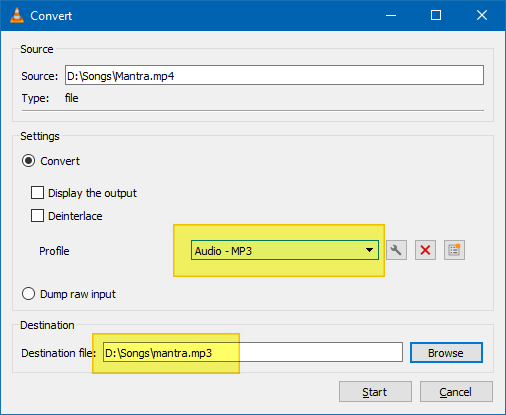
В диалоговом окне «Преобразование» выберите формат выходного файла — например, Аудио — MP3 вариант. У вас также есть WMA, OGG и другие опции в списке.
Вы можете нажать кнопку настроек (обозначенную значком гаечного ключа) и выбрать Аудио кодек вкладка для установки битрейта, частоты дискретизации, кодека и т. д. Вы также можете выбрать необходимые фильтры на вкладке Фильтры. Убедитесь, что Сохранить оригинальную звуковую дорожку отключен при извлечении аудио из видеофайла.
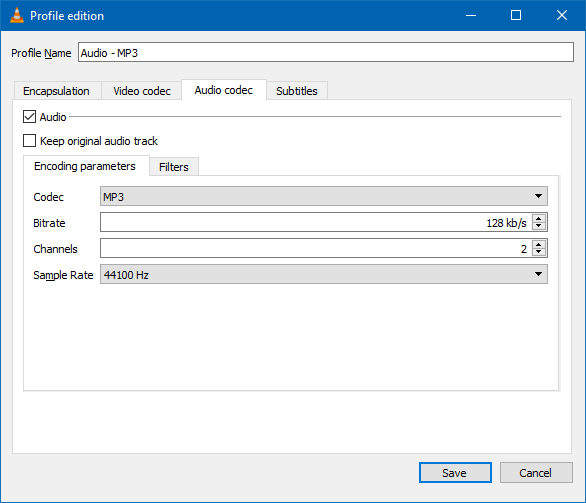
Нажмите Сохранить. Вернувшись в диалоговое окно «Преобразование», выберите имя файла назначения и нажмите Начало.
Файл MP3 теперь готов!
Командная строка VLC
Чтобы извлечь песни из видеофайла с помощью командной строки VLC, используйте этот синтаксис:
vlc.exe -I dummy "d:\songs\mantra.mp4" --sout=#transcode{acodec=mp3,ab=192,vcodec=dummy}:std{access="file",mux="raw",dst="d:\songs\mantra.mp3"} vlc://quitПриведенная выше командная строка преобразует MP4 в MP3, используя 192 Kbps битрейт — сохранение вывода в виде mantra.mp3 в папке D: \ Songs.
Для получения дополнительной информации об использовании VLC Player в режиме командной строки см. Командная строка — VideoLAN Wiki и Transcode — VideoLAN Wiki.
Для пакетного кодирования MP4 в MP3 вы можете использовать следующую командную строку в пакетном файле Windows и запустить ее:
for %%a in (*.mp4) do "C:\Program Files (x86)\VideoLAN\VLC\vlc.exe" -I dummy "%%a" --sout=#transcode{acodec=mp3,ab=128,vcodec=dummy}:std{access="file",mux="raw",dst="%%a.mp3"} vlc://quitПриведенная выше команда, когда она используется в пакетном файле, извлекает аудио из всех файлов MP4 в текущем рабочем каталоге в формат MP3. Выходной файл будет иметь то же имя, что и MP4, но с расширением .mp3.
Вы также можете использовать образцы командных файлов из документации VLC Player. См. Как перекодировать несколько видео, чтобы узнать, как конвертировать видео в пакетном режиме с помощью меню «Отправить», PowerShell или командной строки.
Экспорт выбранного аудио с помощью VLC Player
Чтобы экспортировать выбранную часть мультимедиа в MP3, в диалоговом окне параметров конвертирования после добавления файлов в список щелкните Показать больше вариантов кнопка.
Вы увидите Время начала а также Остановить время параметры среди других дополнительных настроек. Выберите время начала и окончания, нажмите «Преобразовать / Сохранить» и следуйте остальным инструкциям, приведенным выше, чтобы извлечь аудио из медиа-файла в MP3.
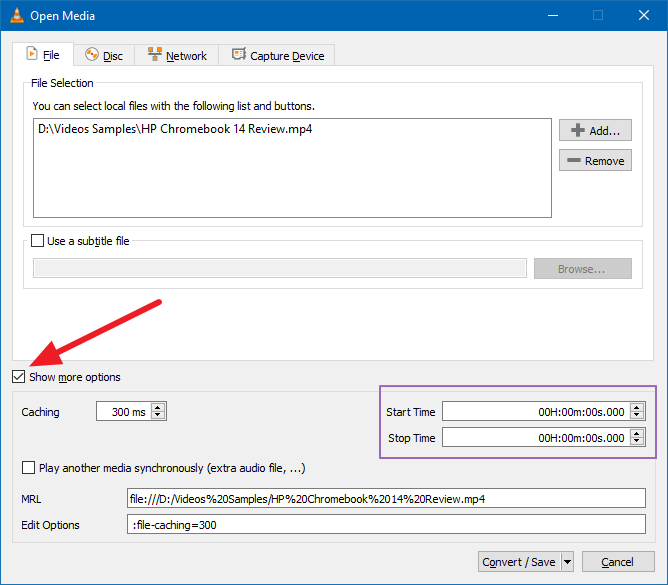
Вариант 4. Использование конвертера файлов
Если вы используете отличную программу File Converter, она добавляет контекстное меню, которое позволяет вам конвертировать файлы из одного формата в другой. Как вы можете видеть на следующем скриншоте, вы можете настроить пресеты на странице настроек. Вы можете установить формат выходного файла (MP3), битрейт (переменный или постоянный), шаблон имени файла и т. Д.
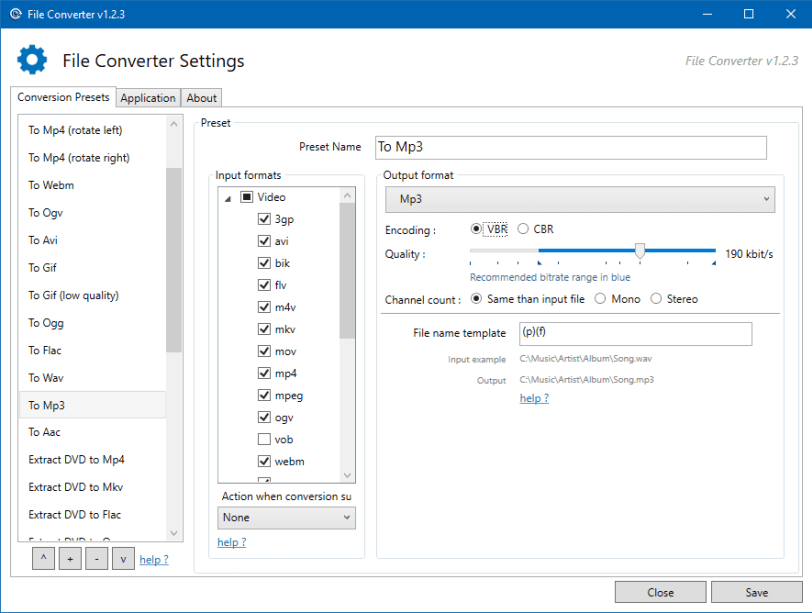
File Converter — великолепный программный продукт, использующий различные фреймворки (как промежуточное ПО). Вот список промежуточного программного обеспечения, используемого программой File Converter.
- FFmpeg для обработки медиа
- ImageMagick для обработки изображений
- Ghostscript для вывода PDF
- SharpShell для обработчика контекстного меню
- Ripper и yeti.mmedia для извлечения CD Audio
- Markdown.XAML для рендеринга уценки в приложении WPF
- WpfAnimatedGif для рендеринга анимированных GIF-файлов в приложении WPF
Вот комбинации форматов ввода и вывода, поддерживаемые этим инструментом.
| аудио | flac, aac, ogg, mp3, wav | 3gp, aiff, ape, avi, bik, cda, flac, flv, m4a, mkv, mov, mp3, mp4, oga, ogg, wav, webm, wma, wmv |
| видео | WebM, MKV, MP4, OGV, AVI, GIF | 3gp, avi, bik, flv, gif, m4v, mkv, mp4, mpeg, mov, ogv, webm, wmv |
| Образ | PNG, JPG, ICO, WebP | BMP, EXR, ICO, JPG, JPEG, PNG, PSD, SVG, TIFF, TGA, WebP, PDF, DOC *, DOCX *, ODT *, ODP *, ODS *, PPT *, PPTX *, XLS *, XLSX * |
| Документ | doc *, docx *, odt *, odp *, ods *, ppt *, pptx *, xls *, xlsx *, bmp, exr, ico, jpg, jpeg, png, psd, svg, tiff, tga |
Вариант 5: Использование FFMpeg.exe
FFmpeg — это бесплатный проект с открытым исходным кодом, состоящий из программного пакета библиотек и программ для обработки видео, аудио и других мультимедийных файлов и потоков. С помощью этого инструмента консоли вы можете выполнить практически любую задачу преобразования / кодирования мультимедиа. Существует много сторонних программ, таких как Screen to Gif, File Converter и т. Д., Которые поставляются в комплекте с FFmpeg.exe. [Скачать FFmpeg]
Вот синтаксис командной строки для преобразования файла MP4 в MP3 (постоянный битрейт) с использованием FFMpeg.exe — то есть, технически, извлечения аудио из видеофайла, такого как MP4, MKV, AVI, MPEG и т. Д.
ffmpeg -i "D:\Songs\Mantra.mp4" -codec:a libmp3lame -ab 128000 "D:\Songs\Mantra.mp3"
(или)
ffmpeg.exe -i "D:\Songs\Mantra.mp4" -f mp3 -ab 192000 -vn "D:\Songs\Mantra.mp3"
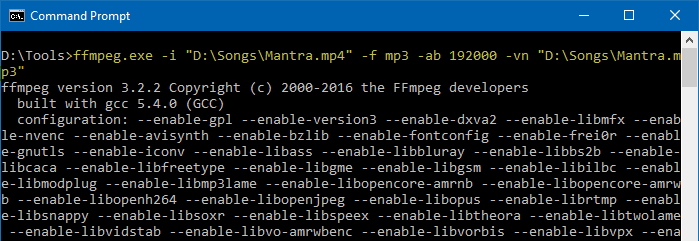
Параметры:
-i: Имя входного файла / путь-f: формат выходного файла-ab: Битрейт выходного файла. Ценность192000средства192 Kbpsбитрейт-vn: отключить видео
сопровождаемый выходным путем файла MP3.
Если вам нужна переменная скорость передачи данных (VBR) MP3 аудио, вам нужно использовать -qscale:a(Псевдоним: -q:a) параметр вместо -b:a (или -ab) вариант.
Пример: Кодировать VBR Аудио в формате MP3 с помощью FFmpeg с использованием библиотеки libmp3lame, используйте следующий синтаксис командной строки:
ffmpeg -i "D:\Songs\Mantra.mp4" -codec:a libmp3lame -qscale:a 2 "D:\Songs\Mantra.mp3"
Вот список возможных -qscale значения и соответствующий диапазон VBR. (Источник: Кодировать / MP3 — FFmpeg)
| хромая опция | Средний кбит / с | Диапазон битрейта, кбит / с | Опция FFmpeg |
| -б 320 | 320 | Пример 320 CBR (не VBR) | -b: 320 КБ (NB это 32 КБ / с, или его максимум) |
| -V 0 | 245 | 220-260 | -q: a 0 (NB это VBR от 22 до 26 КБ / с) |
| -V 1 | 225 | 190-250 | -Q: 1 |
| -V 2 | 190 | 170-210 | -q: a 2 |
| -V 3 | 175 | 150-195 | -q: a 3 |
| -V 4 | 165 | 140-185 | -q: a 4 |
| -V 5 | 130 | 120-150 | -q: a 5 |
| -V 6 | 115 | 100-130 | -q: a 6 |
| -V 7 | 100 | 80-120 | -q: a 7 |
| -V 8 | 85 | 70-105 | -q: a 8 |
| -V 9 | 65 | 45-85 | -Q: 9 |
Извлечь несколько звуковых дорожек
Чтобы извлечь конкретную звуковую дорожку из видеофайла, содержащего несколько звуковых дорожек, выполните следующие действия.
Сначала просмотрите список потоков / дорожек из файла примера с именем test5.mkv используя следующую команду:
ffmpeg -i test5.mkv
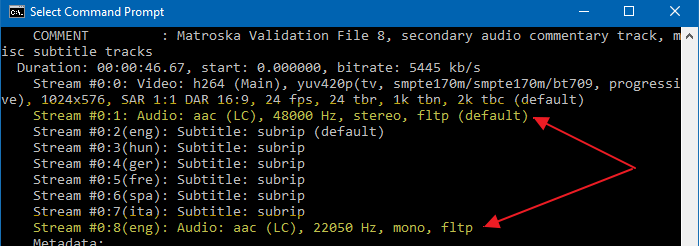
На выходе вы можете увидеть, что потоки #0:1 а также #0:8 являются звуковыми дорожками, а остальные являются субтитрами (для разных языков) в контейнере MKV.
Чтобы извлечь два аудиопотока в два отдельных файла MP3, используйте следующий синтаксис командной строки:
ffmpeg.exe -i "test5.mkv" -f mp3 -map 0:1 -ab 192000 -vn "lang-1.mp3"
ffmpeg.exe -i "test5.mkv" -f mp3 -map 0:8 -ab 192000 -vn "lang-2.mp3"
Для получения дополнительной информации о -map аргумент командной строки, см. Map — документация FFmpeg.
Пакетное преобразование видео в MP3
Для пакетного преобразования видео в MP3 в папке, используйте for командная строка, как показано ниже:
FOR /F "tokens=*" %G IN ('dir /b *.mp4') DO ffmpeg -i "%G" -f mp3 -ab 128000 "%~nG.mp3"Приведенная выше командная строка преобразует все файлы MP4 в текущем рабочем каталоге в MP3 с битрейтом 128 Кбит / с. Выходные файлы будут иметь то же имя, но содержать .mp3 расширение.
Экспорт выбранного аудио с помощью FFmpeg.exe
Чтобы экспортировать выбранную часть медиа-файла в MP3, используйте -ss а также -to переключатели в дополнение. Вот некоторые примеры:
Извлечь первую 1 минуту аудио в MP3
(CBR)
ffmpeg -ss 00:00:00 -i "D:\Songs\Mantra.mp4" -codec:a libmp3lame -ab 128000 -to 00:01:00 "D:\Songs\Mantra.mp3"
(VBR)
ffmpeg -ss 00:00:00 -i "D:\Songs\Mantra.mp4" -codec:a libmp3lame -qscale:a 2 -to 00:01:00 "D:\Songs\Mantra.mp3"
-ss: Отправная точка-i: Указывает входной аудио / видео файл.-toКонечная точка.
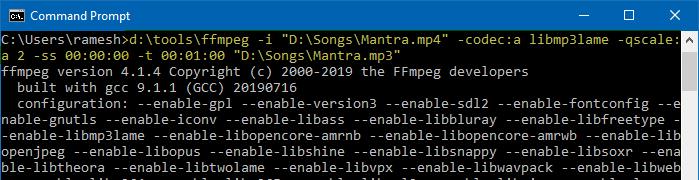
- Вместо указания точного времени для конечной точки, вы также можете использовать
-t, который указывает продолжительность. Например, варианты-ss 00:00:40 -t 00:00:10будет захватывать от 40 до 50 секунд — всего 10 секунд. Если вы используете оба-toа также-t,-tбудет использовано.
При пакетном преобразовании видео в MP3 иногда может потребоваться обрезать несколько секунд только в начале каждого файла. В этом случае вы можете упомянуть --ss значение без упоминания -to параметр, если каждый медиа-файл имеет разную продолжительность.
- Если
-ssуказан и-to(конечная точка) не указана, FFmpeg.exe принимает продолжительность носителя в качестве конечной точки. - Если
-toуказан и-ss(начальная точка) не указана, FFmpeg.exe принимает начальную точку как 00:00:00.
Извлечение аудио, начиная с 00:00:30 (секунды) до 00:02:00 (минуты)
(при CBR @ 128 кбит / с)
ffmpeg -ss 00:00:30 -i "D:\Songs\Mantra.mp4" -codec:a libmp3lame -ab 128000 -to 00:02:00 "D:\Songs\Mantra.mp3"
(или в VBR)
ffmpeg -ss 00:00:30 -i "D:\Songs\Mantra.mp4" -codec:a libmp3lame -qscale:a 2 -to 00:02:00 "D:\Songs\Mantra.mp3"
Приведенная выше команда извлекает аудио, начиная с 30-й секунды видео и заканчивая через 2 минуты, т.е. общая длительность выбора составляет 1 минуту 30 секунд.
Это оно! Из вышеперечисленных методов особенно удобны File Converter и консольные методы FFMpeg.exe, если вам нужно конвертировать видео в MP3. Для извлечения определенной звуковой дорожки из видеофайла с несколькими дорожками у вас есть следующие опции: FFMpeg, Avidemux или Audacity.