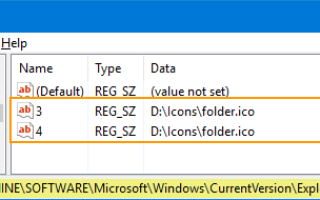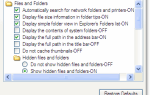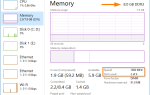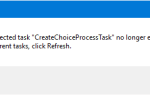Содержание
Windows — это все, что нужно для настройки и взлома пользовательского интерфейса (оболочки). Если вы хотите изменить значок папки по умолчанию на свой собственный файл .ico, в этой статье рассказывается, как это сделать. Инструкции применимы ко всем версиям Windows, включая Windows 10.
Изменить значок папки по умолчанию в проводнике
1. Запустите Regedit.exe и перейдите в следующую папку:
HKEY_LOCAL_MACHINE\SOFTWARE\Microsoft\Windows\CurrentVersion\Explorer\Shell Icons
2. Создайте два значения REG_SZ, а именно 3 и 4. Чтобы создать новое значение, в меню «Правка» нажмите «Создать», нажмите «Строковое значение».
(Значение № 3 указывает на значок оболочки № 3, который является значком закрытой папки, а 4 — значком открытой папки в более ранних версиях Windows. Однако новые версии Windows, такие как Windows 10, не различают открытые и значки закрытых папок.)
4. Для обоих значений 3 и 4 измените данные значения, которые указывают на ваш файл пользовательских значков, например:
d:\icons\folder.ico
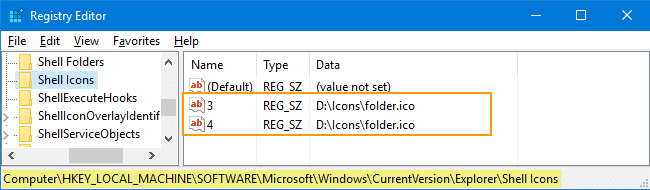
5. Выйдите из редактора реестра, выйдите из системы и снова войдите, чтобы обновить иконки.
Скриншоты
Вот несколько вариантов, которые я использовал, и как они выглядят.
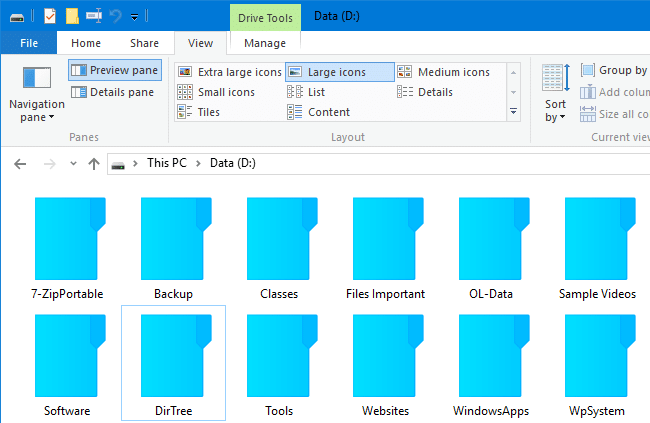
(Синий значок папки из imageres.dll)
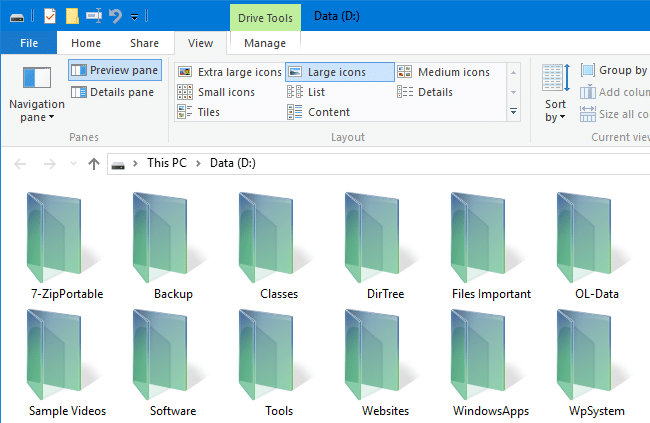
(Зеленый значок папки из imageres.dll)
Иконки Источники
В Shell32.dll и Imageres.dll есть несколько отличных иконок. Кроме того, есть сайты, которые предоставляют модные значки папок, которые вы можете скачать бесплатно. Вот некоторые значки, которые я извлек из Shell32.dll и Imageres.dll, которые вы можете использовать.
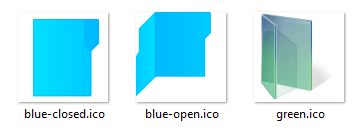
Скачать папку folder_icons.zip
Дополнительный совет: установка другого «открытого» значка папки
Вы можете установить другой значок для «открытой» папки (вместо «закрытой» папки). Обратите внимание, что этот параметр не действует в проводнике Windows 10. Но редактор реестра в Windows 10 уважает значок открытой папки.
Например, если вы установите значение данных для строкового значения 3 следующим образом:
c:\windows\system32\shell32.dll,137
(который является значком стрелки)
это выглядит следующим образом:
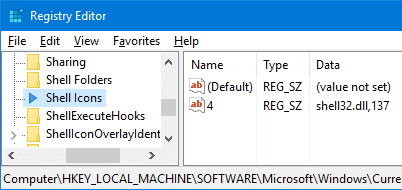
(В редакторе реестра Windows 10 отображается значок открытой папки — синяя стрелка)
И в более ранних версиях Windows это отражается и на панели навигации Explorer.
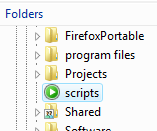
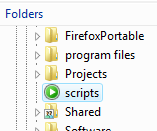
(Панель папок в Windows Vista)
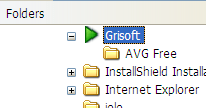
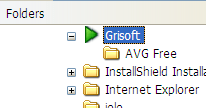
(Панель папок в Windows XP)
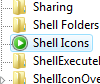
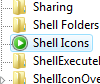
Редактор реестра в Windows Vista.
Файл реестра
Чтобы автоматизировать вышеуказанную настройку значка «открыть папку», загрузите файл openfolder.zip и сохраните его на рабочий стол. Разархивируйте файлы в папку и дважды щелкните файл openfolder.reg, чтобы запустить его. Чтобы отменить изменения и вернуться к значку по умолчанию, запустите openfolder-undo.reg.