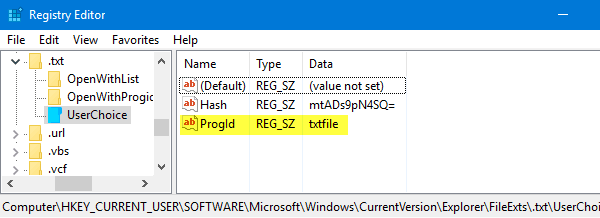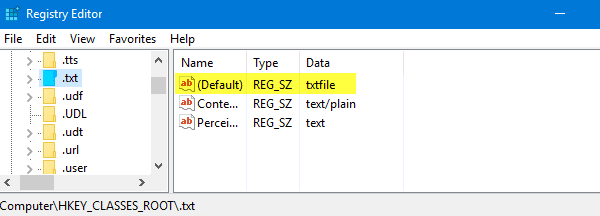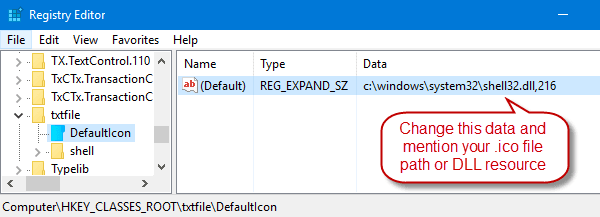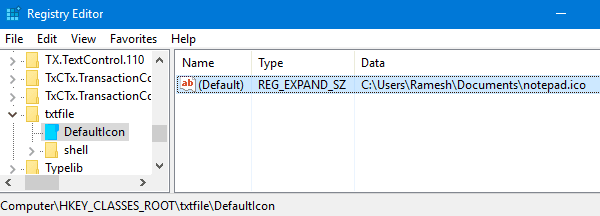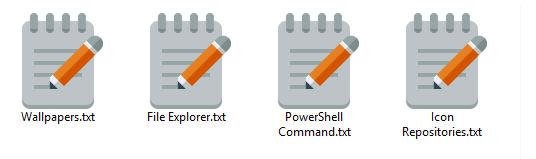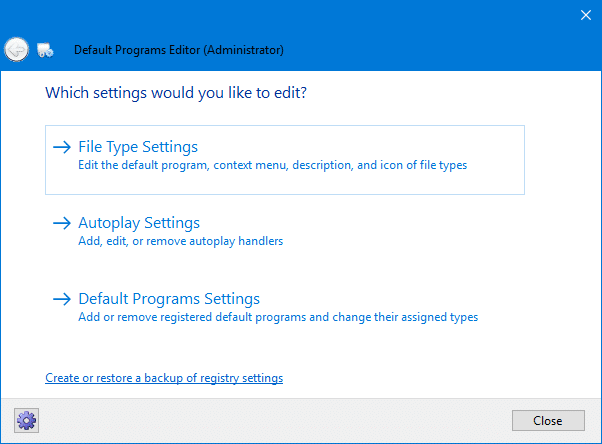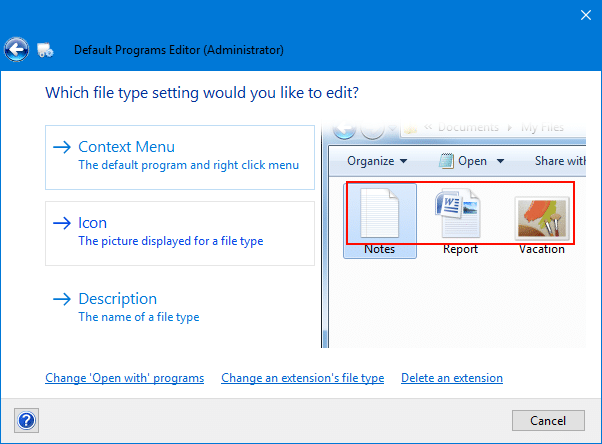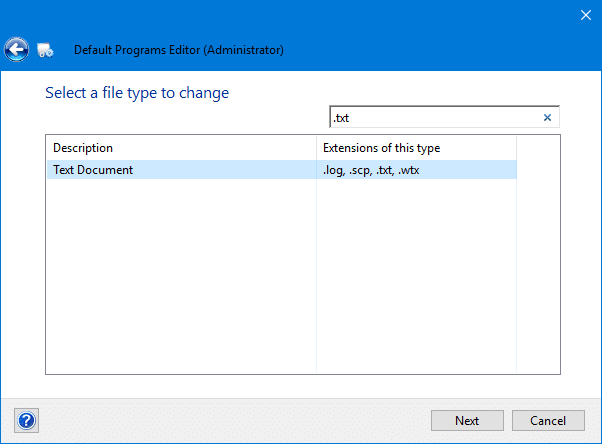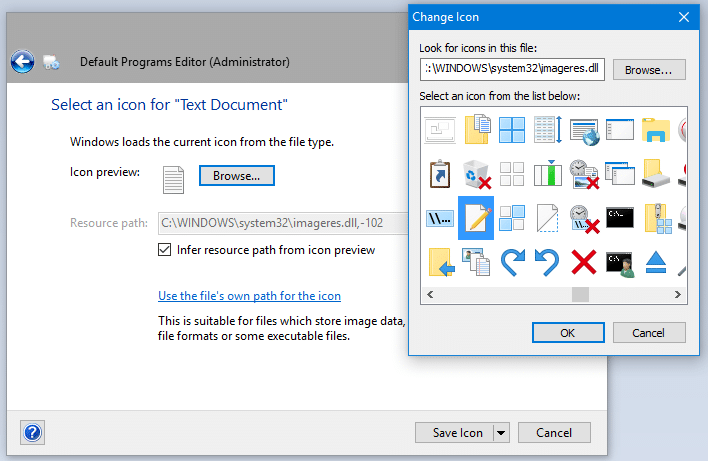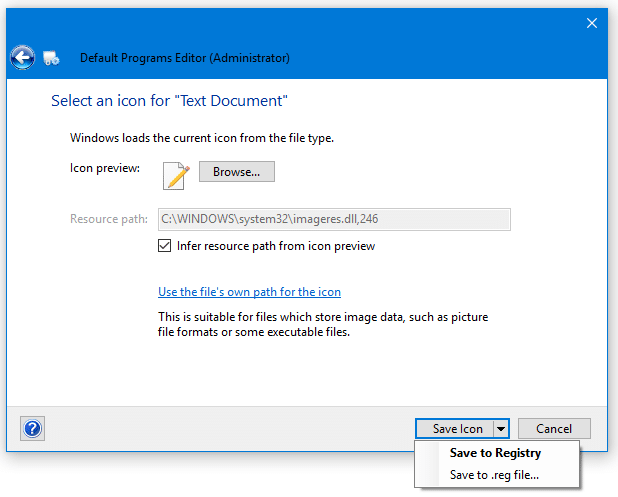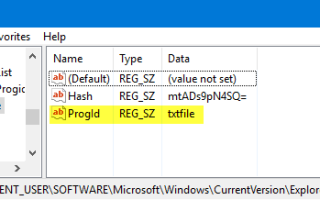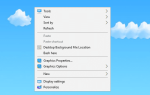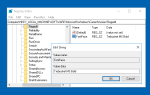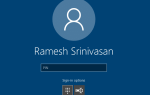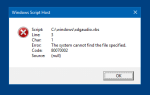Удивительно, что в Windows нет встроенной опции, позволяющей пользователям устанавливать пользовательские значки для типов файлов. Если у вас пользовательский тип файла и соответствующая программа не имеет привлекательного значка в своем ресурсе .exe или .dll, вы можете вручную изменить или настроить значок по умолчанию для этого типа файла.
В этой статье объясняется, как изменить значок по умолчанию для типа файла, используя различные методы в Windows. Инструкции применимы ко всем версиям Windows, включая Windows 10
Как изменить значок по умолчанию для типа файла?
Вы можете изменить значок по умолчанию для типа файла, используя встроенный редактор реестра. Во втором методе давайте посмотрим, как изменить значок по умолчанию, используя Редактор программ по умолчанию.
Способ 1: изменить значок типа файла с помощью редактора реестра
Предположим, вы хотите изменить значок типа файла для файлов .txt, и вот как это сделать.
- Нажмите Пуск, введите
regedit.exeи нажмите ENTER - Перейдите к следующей ветке:
HKEY_CURRENT_USER\Software\Microsoft\Windows\CurrentVersion\Explorer\FileExts\.txt\UserChoice
- На правой панели запишите значения данных для
Progid(например.txtfile). Это выбранный пользователем (через «Программы по умолчанию» или «Открыть с помощью диалога») программный идентификатор для расширения файла.

Раздел реестра не найден?
- Если
UserChoiceветвь не существует, перейдите к следующей ветке:HKEY_CLASSES_ROOT\.txt
- На правой панели запишите
(default)данные о стоимости (например,txtfile).

- Перейдите к следующей клавише (где
txtfileэто идентификатор программы, отмеченный в шаге 2 или шаге 4 выше)HKEY_CLASSES_ROOT\txtfile\DefaultIcon
Если
DefaultIconКлюч не существует по умолчанию, вам нужно создать его вручную. - На правой панели дважды щелкните
(default)и укажите путь к вашей пользовательской иконке (файл .ico или ссылку на иконку внутри файла EXE / DLL. См. «Иконки из DLL / EXE-файловВ конце этой статьи).

- Изменить
(default)Значение данных, с указанием пути к значку файла. В этом примере я использовал файл значков блокнота из Интернета, сохранил его в постоянном месте и упомянул полный путь. Если вы используете настраиваемый файл значков, убедитесь, что он имеет размер не менее 128 x 128, хотя это и не правило но это делается для того, чтобы значки выглядели хорошо, когда в представлении папки установлены большие или очень большие значки.

- Выйдите из редактора реестра.
- Выйдите из системы и снова войдите в систему или обновите значки и посмотрите, обновляются ли значки текстового файла.


Иконки из DLL / EXE-файлов
Если у вас нет специального файла .ico, вы можете использовать диалоговое окно выбора значков, чтобы выбрать значок из файла EXE / DLL. Чтобы открыть диалоговое окно выбора значков, щелкните правой кнопкой мыши папку в вашей системе и выберите Свойства. Перейдите на вкладку «Настройка» и нажмите кнопку «Изменить значок…». Используйте средство выбора значков, чтобы выбрать значок и записать индекс. Индекс начинается с «0», и вам нужно двигаться вертикально при подсчете (сверху вниз).
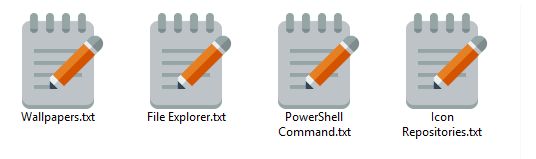
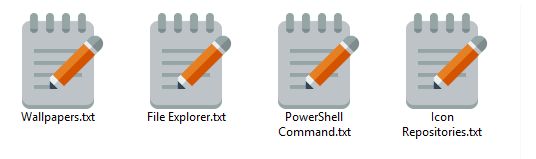
Перейти к shell32.dll или imageres.dll и запишите индекс значков, просто отмените диалоговое окно выбора значков и закройте диалоговое окно свойств папки.
Например, чтобы установить 260Значок th в Shell32.dll, укажите следующий путь в шаге 8:
C:\Windows\System32\Shell32.dll,260
Чтобы было понятно, эта процедура не изменяет ассоциации типов файлов, а только значок, назначенный этому типу файлов. Если значки не обновляются даже после перезапуска Windows, очистите и восстановите кэш значков.
Дополнительное примечание
Поскольку изменение значка сделано к ProgId txtfile в реестре, это также влияет на другие расширения файлов, которые используют тот же ProgId. Например, в моей системе txtfile ProgID используется .log, .scp .wtx Расширения файлов. Эти файлы также будут отображаться с новым значком.
Чтобы узнать, какие расширения файлов используют ProgID (т.е. txtfile), запустите эту команду в окне командной строки:
assoc | findstr /i "txtfile"
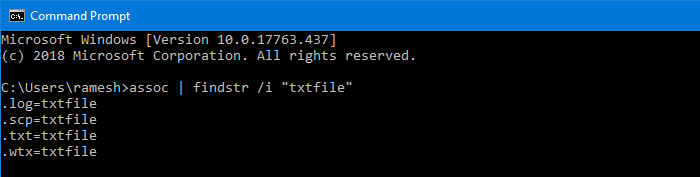
СВЯЗАННЫЙ: См. Статью Как удалить ассоциации типов файлов с помощью редактора реестра для получения дополнительной информации о расширении файла → Отображение ProgID.
Можно изменить значок по умолчанию для типа файла, не затрагивая другие типы файлов. Для этого вам необходимо создать новый класс файлов или ProgID для расширения файла и назначить значок по умолчанию во вновь созданном классе файлов.
Способ 2: изменить значок типа файла с помощью редактора программ по умолчанию
Не хотите редактировать реестр для изменения значков типов файлов? Есть сторонние инструменты, такие как Редактор программ по умолчанию а также FileTypesMan это может изменить значки типа файла и настройки ассоциации.
Редактор программ по умолчанию — очень полезный инструмент, который помогает вам редактировать ассоциации типов файлов, добавлять или удалять обработчики автозапуска и записи статического контекстного меню. Мы уже рассматривали редактор программ по умолчанию. Редактор программ по умолчанию — полезный редактор файловых ассоциаций для Windows
В этом методе давайте посмотрим, как вы можете выполнить задачу с помощью редактора программ по умолчанию.
- Загрузите редактор программ по умолчанию, разархивируйте и запустите исполняемый файл.
- Выбрать Настройки типа файла

- щелчок Значок

- Выберите расширение файла, для которого вы хотите изменить значок, на следующем экране.

- Этот экран показывает текущий значок для типа файла. Чтобы изменить его, нажмите кнопку «Обзор».

- В открывшемся диалоговом окне выбора значков найдите и найдите значок или укажите на собственный файл .ico, если он у вас есть. Встроенные файлы imageres.dll и shell32.dll содержат множество значков на выбор.
- Нажмите на Сохранить иконку Кнопка для сохранения изменений в реестре.

Как вы можете видеть на скриншоте, у вас также есть возможность сохранить настройки в файл. Если вам нужно применить изменения к нескольким компьютерам, вы можете вывести настройки в файл .REG. Это можно сделать, нажав стрелку рядом с кнопкой «Сохранить значок» и выбрав Сохранить в .reg файл. Вы можете развернуть или применить файл .reg на других компьютерах без необходимости повторного запуска утилиты.
Это оно! Значок по умолчанию для .текст тип файла изменен, теперь обновляется или обновляется автоматически!
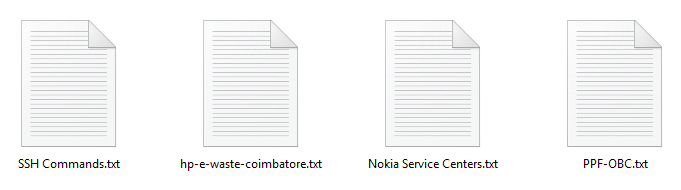 [Before] .txt файлы со стандартными значками
[Before] .txt файлы со стандартными значками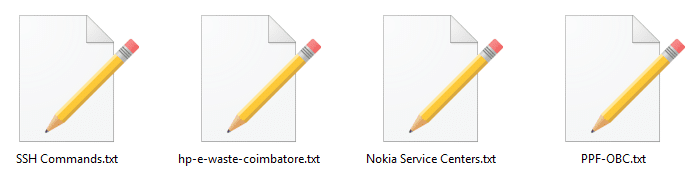 [После] .txt файлы, показывающие пользовательские значки
[После] .txt файлы, показывающие пользовательские значки
Способ 3: изменить значок типа файла с помощью FileTypesMan
FileTypesMan — это альтернатива вкладке «Типы файлов» вкладки «Параметры папок» (эпоха XP) в Windows. Он отображает список всех расширений и типов файлов, зарегистрированных на вашем компьютере. Для каждого типа файла отображается следующая информация: имя типа, описание, тип MIME, воспринимаемый тип, флаги, флаги браузера и т. Д. FileTypesMan также позволяет легко редактировать свойства и флаги каждого типа файлов, а также позволяет добавлять, редактировать и удалять действия в типе файла. Эта утилита работает во всех версиях Windows, включая Windows 10.
Скриншоты
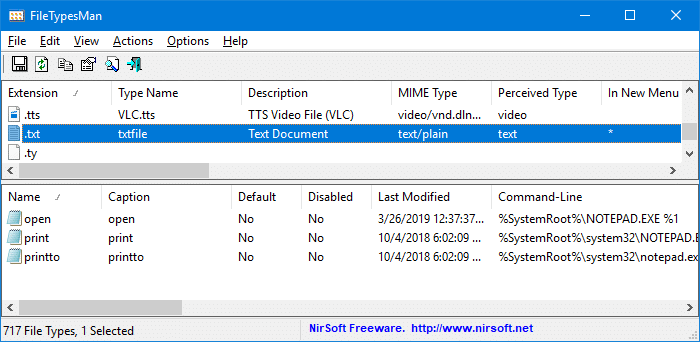
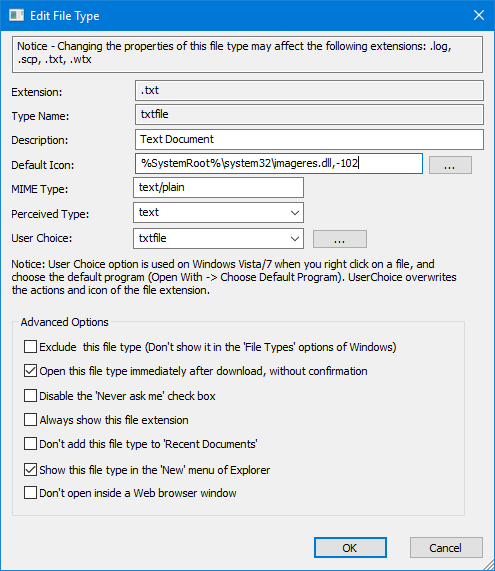
%SystemRoot%\system32\imageres.dll,-102 является значком Windows по умолчанию для файлов .txt.
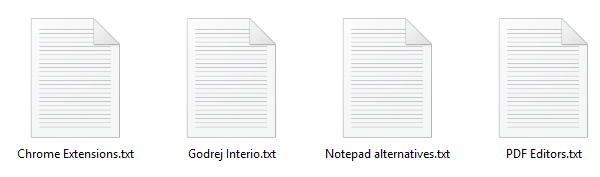 Значок Windows по умолчанию для файлов .txt
Значок Windows по умолчанию для файлов .txt
После установки значка по умолчанию %SystemRoot%\system32\imageres.dll,14 через диалоговое окно выбора значков вот как это выглядит:
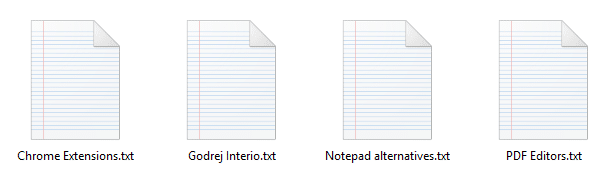 Индивидуальный значок .txt файлов
Индивидуальный значок .txt файлов
Изменить значок для неизвестных и без расширения файлов
Типы файлов, которые не зарегистрированы в системе, и файлы, которые не имеют расширения, получают общий значок от shell32.dll,0 по умолчанию. Неизвестный или общий значок для незарегистрированных типов файлов и файлов без расширений можно настроить по своему выбору, чтобы вам больше не приходилось видеть скучный значок.
Windows хранит настройки значка для неизвестных типов файлов и файлов без расширения в этом разделе реестра:
HKEY_CLASSES_ROOT\Unknown\DefaultIcon
(По умолчанию) или безымянное значение указывает на следующий ресурс значка по умолчанию:
%SystemRoot%\System32\shell32.dll,0
С помощью редактора реестра (Regedit.exe) вы можете изменить значение (по умолчанию) так, чтобы оно указывало на уже существовавший файл .ico или ресурс значка в файле .dll или .exe, указав имя файла и ресурс. идентификатор.
Используя средство выбора значков (например, диалоговое окно «Изменить значок»), вы можете использовать соответствующий значок в shell32.dll, 224 это может быть назначено для незарегистрированных и без расширения файлов. Вам просто нужно заменить существующие данные значения (%SystemRoot%\System32\shell32.dll,0) с %SystemRoot%\System32\shell32.dll,224 с помощью редактора реестра или с помощью файлов REG ниже.
Выйдите из системы и войдите в свою учетную запись.
Вот как это выглядело раньше:
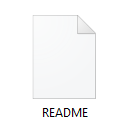
Мы изменили это на:
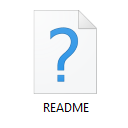
Совет: Если значки не обновляются автоматически даже после цикла выхода из системы, вы можете принудительно обновить значки оболочки, используя метод ie4uinit.exe или «Программы по умолчанию».
Надеюсь, что приведенное выше руководство помогло вам легко изменить значки типов файлов на компьютере с Windows 10!