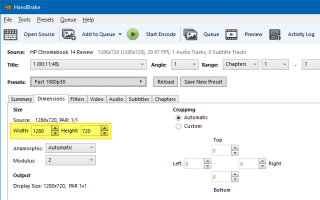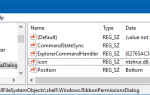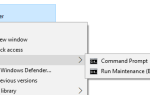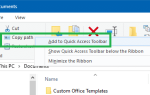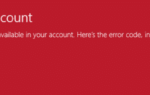Размеры изображения или видео указаны как ширина × высота с единицами измерения в пикселях: например, 1920 × 1080 означает, что ширина составляет 1920 пикселей, а высота — 1080 пикселей. 1080p — это разрешение 1920 × 1080 Full HD. Чем выше разрешение, тем больше размер видеофайла.
Часто вам может понадобиться отправить кому-либо версию видео с низким или средним разрешением по электронной почте или через WhatsApp. Чтобы изменить размер или уменьшить масштаб видео, чтобы понизить его разрешение, вам необходимо использовать программный кодировщик.
В этой статье рассматриваются различные способы изменения размера или разрешения видеофайла в Windows.
Изменить размер или изменить разрешение видео
Использование ручного тормоза
HandBrake — это бесплатный транскодер с открытым исходным кодом для цифровых видеофайлов. Ранее мы видели, как кодировать видео для обмена в Twitter. Вот шаги, чтобы изменить размер видео, используя Handbrake:
Запустите Handbrake и откройте видеофайл, размер которого вы хотите изменить или уменьшить. Ручной тормоз предлагает множество пресетов для вас на выбор. Если вы не хотите использовать какие-либо из предустановок, вы можете выбрать собственные размеры или разрешение, нажав на Размеры Вкладка.
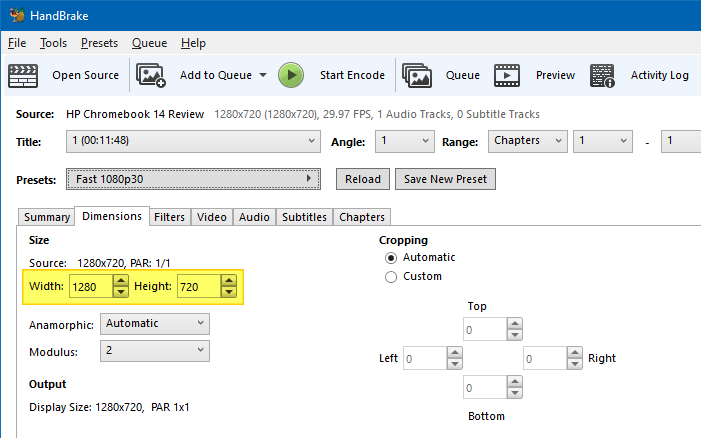
Введите желаемые значения ширины и высоты, следя за тем, чтобы поддерживать соотношение сторон, чтобы полученное видео не растягивалось и не перекашивалось. Чтобы рассчитать размеры при сохранении соотношения сторон, вы можете посетить https://calculateaspectratio.com
Вот скриншот с https://calculateaspectratio.com
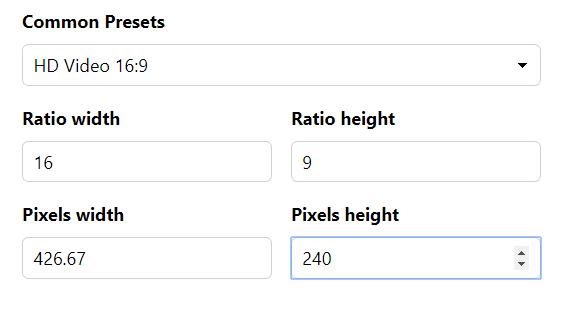
Другим вариантом является изменение Anamorphic установка в ручнике на рыхлый, а затем введите ширину (в пикселях), чтобы поле высоты автоматически настраивалось.
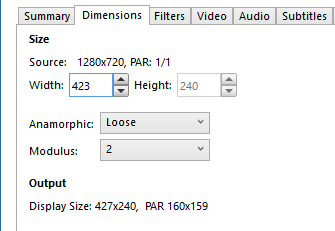
При желании вы можете настроить частоту кадров видео и другие параметры на вкладке «Видео».
После этого введите имя выходного файла и нажмите кнопку Начать кодировать кнопка.
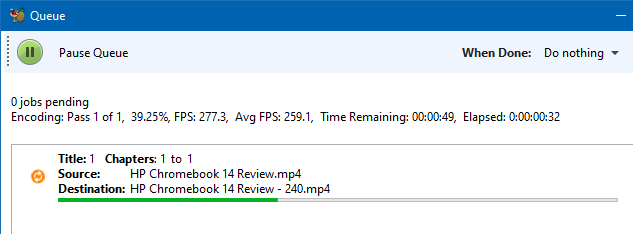
Видео 720p теперь уменьшено до 240p.

Пресеты ручного тормоза
Handbrake также предлагает следующие общие пресеты. Общие пресеты HandBrake используют контейнер MP4 и предназначены для широкой совместимости с широким спектром программного обеспечения и устройств.
Предварительная настройка — это группа настроек, специально разработанная для программного обеспечения или устройства, на котором вы хотите воспроизводить видео. Выбор пресета может иметь большое значение для обеспечения того, чтобы ваше видео работало там, где вы хотите.
Общие пресеты
| Очень быстрый 1080p30 | MP4 | H.264 | AAC стерео | Средний | Очень быстро | Маленький |
| Очень быстрый 720p30 | MP4 | H.264 | AAC стерео | Средний | Очень быстро | Маленький |
| Очень быстрый 576p25 | MP4 | H.264 | AAC стерео | Средний | Очень быстро | Маленький |
| Очень быстрый 480p30 | MP4 | H.264 | AAC стерео | Средний | Очень быстро | Маленький |
| Fast 1080p30 | MP4 | H.264 | AAC стерео | стандарт | Быстро | Средний |
| Fast 720p30 | MP4 | H.264 | AAC стерео | стандарт | Быстро | Средний |
| Fast 576p25 | MP4 | H.264 | AAC стерео | стандарт | Быстро | Средний |
| Fast 480p30 | MP4 | H.264 | AAC стерео | стандарт | Быстро | Средний |
| HQ 1080p30 Surround | MP4 | H.264 | AAC стерео; Dolby Digital (AC-3) | Высокая | Медленный | большой |
| HQ 720p30 Surround | MP4 | H.264 | AAC стерео; Dolby Digital (AC-3) | Высокая | Медленный | большой |
| HQ 576p25 Surround | MP4 | H.264 | AAC стерео; Dolby Digital (AC-3) | Высокая | Медленный | большой |
| HQ 480p30 Surround | MP4 | H.264 | AAC стерео; Dolby Digital (AC-3) | Высокая | Медленный | большой |
| Super HQ 1080p30 Surround | MP4 | H.264 | AAC стерео; Dolby Digital (AC-3) | Супер высокий | Очень медленно | Очень большой |
| Super HQ 720p30 Surround | MP4 | H.264 | AAC стерео; Dolby Digital (AC-3) | Супер высокий | Очень медленно | Очень большой |
| Super HQ 576p25 Surround | MP4 | H.264 | AAC стерео; Dolby Digital (AC-3) | Супер высокий | Очень медленно | Очень большой |
| Super HQ 480p30 Surround | MP4 | H.264 | AAC стерео; Dolby Digital (AC-3) | Супер высокий | Очень медленно | Очень большой |
Веб-пресеты
Веб-пресеты HandBrake используют MP4 и предназначены для обмена видео в Интернете, электронной почте и социальных сетях.
Например, предустановки Gmail предназначены для гарантии того, что видео продолжительностью до определенной продолжительности будет создавать файл размером менее 25 МБ для прикрепления к электронной почте. Имя предустановки также содержит продолжительность — например, GMail large 3 минуты 720p30. Качество носителя может быть несколько снижено для достижения целевого размера файла.
Другие пресеты
Помимо двух вышеуказанных предустановленных типов, существует еще 3 предустановленных типа, а именно: приборы, Matroska (.MKV) и производство.
- приборы Предварительные настройки предназначены для определенных устройств и классов устройств, таких как мобильные телефоны, планшеты, телевизионные медиаплееры и игровые приставки.
- Matroska Предустановка целевого программного обеспечения и устройств, поддерживающих Matroska Multimedia Container (формат MKV).
- производство Пресеты позволяют получить мастеринг, короткую GOP, видео с постоянной частотой кадров и аудио с высокой скоростью, подходящие для профессиональных рабочих процессов редактирования видео.
(Src: HandBrake Documentation — Официальные пресеты)
Командная строка ручного тормоза
У Handbrake также есть версия их инструмента для командной строки (Handbrakecli.exe), которую вы можете попробовать. Вот синтаксис командной строки, чтобы использовать для вышеупомянутой задачи:
handbrakecli -i "D:\Videos\HP Chromebook 14 Review.mp4" --width 424 --height 240 --auto-anamorphic -o "D:\Videos\HP Chromebook 14 Review - 240p handbrake cli.mp4"
См. HandBrake Documentation — CLI Options для получения дополнительной информации.
Нажмите «ОК», чтобы закрыть диалоговое окно «Изменить размер», и «Закрыть», чтобы закрыть диалоговое окно «Диспетчер видеофильтра»
Теперь нажмите кнопку «Сохранить» на панели инструментов или в меню «Файл», чтобы сохранить результаты.
Заметка: В нашем тесте Bilinear метод производит вывод с меньшим размером файла, Бикубическая немного выше, и Lanczos метод самый высокий. Размеры выходного файла приведены ниже. Возможно, вы сможете еще больше уменьшить размер выходного файла, изменив настройки качества, нажав кнопку «Настроить» в разделе «Видеовыход» на главном экране.
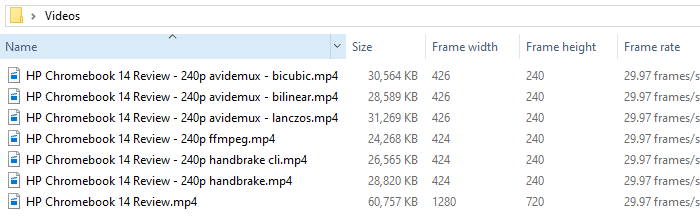
Из всех четырех методов наименьший размер файла был достигнут с помощью FFmpeg.exe. Однако, поскольку каждое программное обеспечение имеет различные настройки по умолчанию (качество), вы должны иметь возможность настроить их в соответствующем программном обеспечении, чтобы получить оптимальный размер выходного файла, который вам требуется. И, как примечание, функциональность swScale в Avidemux может использовать библиотеку FFmpeg в фоновом режиме.
Надеюсь, что эта статья помогла вам легко изменить размер или уменьшить масштаб видео с помощью графического интерфейса пользователя или пакетного масштабирования с помощью командной строки.