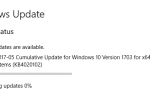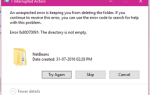Клавиши WinKey + E, а также ярлык Проводника на панели задач открываются Быстрый доступ просмотр по умолчанию. Вы можете изменить папку по умолчанию на Этот ПК, используя вкладку Общие параметры папки, или открыть папку «Загрузки» с помощью метода реестра.
Но как сделать в Windows 10 по умолчанию Проводник по умолчанию для пользовательской папки или раздела «Библиотеки»?
В пользовательском интерфейсе нет возможности задать пользовательское назначение для нажатия клавиш WinKey + E или элемента закрепленной панели задач File Explorer. Как вы, возможно, заметили, цель ярлыка закрепленной панели задач File Explorer не может быть изменена с помощью свойств, так как это специальный ярлык с полем Target, выделенным серым цветом или доступным только для чтения.
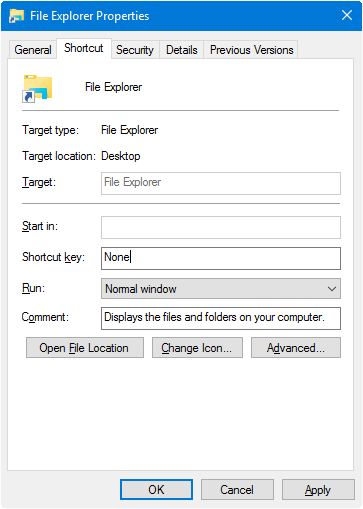
Однако вы изменяете цель ярлыка WinKey + E или File Explorer, используя редактирование реестра, не нарушая никаких других настроек.
Изменить WinKey + E и цель ярлыка проводника
Чтобы установить начальную папку по умолчанию для проводника, выполните следующие действия:
- Скопируйте следующий код в Блокнот и сохраните файл как
launch.vbsв безопасном и защищенном месте.WScript.CreateObject("Wscript.Shell").Run "C:\MyFolder"
Приведенный выше код запускает проводник в указанную папку. Измените путь к целевой папке соответственно вашему требованию.Сделать Проводник по умолчанию для библиотек
Чтобы сделать Проводник файлов открытым для Библиотеки В разделе (вместо папки) по умолчанию измените цель в файле скрипта следующим образом:
WScript.CreateObject("Wscript.Shell").Run "%appdata%\Microsoft\Windows\Libraries"Сделать Проводник по умолчанию в папке «Рабочий стол»
Чтобы запустить Explorer в папке Desktop, используйте этот код:
WScript.CreateObject("Wscript.Shell").Run "shell:desktop" - Откройте Regedit.exe и Создайте следующая ветка реестра.
HKEY_CURRENT_USER\SOFTWARE\Classes\CLSID\{52205fd8-5dfb-447d-801a-d0b52f2e83e1}\shell\opennewwindow\commandОбратите внимание, что ключ {52205fd8-5dfb-447d-801a-d0b52f2e83e1} не существует по умолчанию, и вам необходимо создать ключ его подразделы вручную. Кроме того, вы можете использовать метод файла REG, упомянутый в следующем абзаце, для автоматического создания ключа / значений.
- Установите данные по умолчанию (по умолчанию) как:
wscript.exe d:\launch.vbs
(Предполагается, что
launch.vbsсохраняется вd:\привод.)
Совет: вы даже можете ввести путь к приложению, если хотите вызвать приложение с помощью WinKey + E. - Создайте строковое (REG_SZ) значение с именем DelegateExecute, установив его значение пустым.
- Выйдите из редактора реестра.
Автоматизируйте вышеуказанные шаги с помощью файла REG
Вот файл .reg для вышеуказанных настроек. Посмотрите, как создавать и использовать .reg файлы в Windows.
Windows Registry Editor Version 5.00
[HKEY_CURRENT_USER\SOFTWARE\Classes\CLSID\{52205fd8-5dfb-447d-801a-d0b52f2e83e1}\shell\opennewwindow\command]
@="wscript.exe d:\\launch.vbs"
"DelegateExecute"=""
Приведенная выше настройка реестра изменяет целевой путь по умолчанию для WinKey + E, а также специальный ярлык Проводника в Windows 10.
Зачем нужен скрипт?
Вы можете быть удивлены, почему мы должны использовать скрипт для запуска File Explorer, чтобы открыть определенную папку. Почему бы не создать новый ярлык на рабочем столе с explorer.exe как цель?
Запуск explorer.exe через ярлык или командную строку создаст отдельный explorer.exe обрабатывать каждый раз. И дополнительные экземпляры Explorer.exe остаются открытыми даже после закрытия папки. Это также создает несколько независимых значков проводника на панели задач.
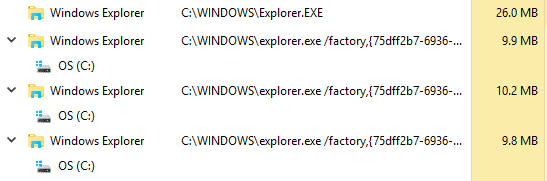
Метод сценария предотвращает вышеуказанные проблемы.
Вариант 2. Использование AutoHotkey
Вы можете использовать отличный автоматический инструмент AutoHotkey для перехвата горячей клавиши Winkey + E и запуска нужной папки или программы.
- Скачайте и установите AutoHotkey.
- Используя Блокнот, создайте файл .ahk со следующим содержимым:
#e::run "shell:desktop"
- Назовите соответственно, например,
change_win_e_target.ahk - Дважды щелкните файл .ahk, чтобы запустить его.
Теперь нажатие Winkey + E запустит папку Desktop. Замените целевую папку в файле сценария по желанию.
Обратите внимание, что метод AutoHotkey является чрезвычайно быстрым по сравнению с методом VBScript. Но это не меняет цель ярлыка панели задач File Explorer, тогда как VBScript ( Registry) работает с ярлыком на панели задач File Explorer, а также с Winkey + E.


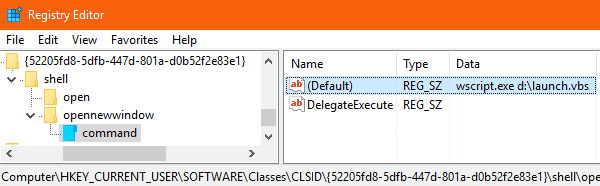

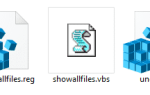
![Невозможно изменить приложения или программы по умолчанию в Windows 10 [Fix]](https://komputer03.ru/wp-content/cache/thumb/cd/976e20a639dedcd_150x95.png)