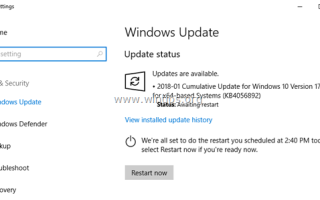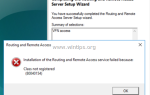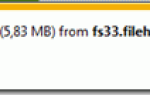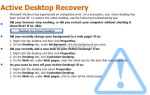Это руководство по устранению неполадок содержит несколько способов помочь пользователям исправить проблемы с обновлением Windows 10, такие как ошибки при загрузке или установке обновлений или другие проблемы, которые могут возникнуть при обновлении Windows 10 до последней версии (сборки).
Многие владельцы ПК с Windows 10 сталкиваются с рядом проблем во время установки нового критического обновления Windows 10, и в большинстве случаев появляется сообщение об ошибке установки обновления, например «Произошла ошибка установки Windows 10» или «Обновление функции до Windows 10». Не удалось установить «, не помогает решить проблему. (Я никогда не понимал, почему обновление системы, которая работает нормально, должно занимать много времени и часто безуспешно).
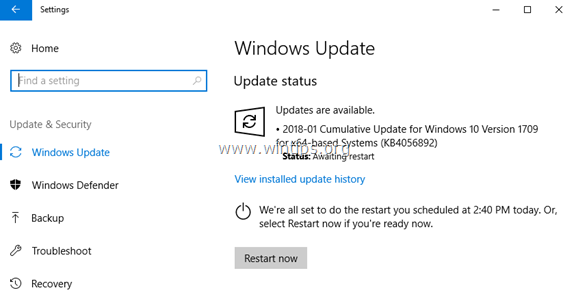
К сожалению, существует не только один метод для решения всех различных проблем, которые могут возникнуть при обновлении или обновлении Windows 10, поэтому я решил написать это руководство, которое включает все методы, которые я использовал время от времени для решения подобных проблем.
Проблемы с обновлением или обновлением Windows 10, которые были устранены с помощью этого руководства по устранению неполадок:
Установка Windows 10 Update зависла / зависает
Установка Windows 10 Upgrade застряла / зависает
Ошибка установки Windows 10: что-то произошло — сбой установки Windows 10.
Обновление функции до Windows 10 Не удалось установить.
Не удается установить Windows 10 Update.
Windows 10 не может завершить установку обновления.
Windows 10 не может найти или загрузить обновления.
Как решить проблему обновления или обновления Windows 10
Важный: Прежде чем применять методы, упомянутые ниже, для устранения проблем с обновлением / обновлением Windows 10, выполните следующие действия и примените следующие шаги, а затем снова попробуйте обновить Windows 10.
Шаг 1. Убедитесь, что вы вошли в систему с учетной записью с правами администратора.
Шаг 2. Убедитесь, что Дата, время Региональные настройки верны.
Шаг 3. Если вы включили шифрование устройства в вашей системе (BitLocker, VeraCrypt), затем продолжите и расшифруйте диск C: перед установкой обновления.
Шаг 4 Откройте Службы Windows и настройте автоматический запуск следующих служб при запуске Windows (Тип запуска = Автоматический).
- Готовность приложения
- Фоновая интеллектуальная служба передачи
- Криптографические услуги
- Установщик модулей Windows
- Центр обновления Windows
Шаг 5 Отключите все периферийные устройства устройства, которые вам не нужны (например, USB-накопители, SD-карты, беспроводная мышь USB или приемник клавиатуры, беспроводная сетевая карта USB, принтер и т. д.).
Шаг 6 Выключать Режим разработчика:
- Перейти к настройки -> Обновление и безопасность -> Для разработчиков -> Выбрать Загружать приложения а затем нажмите да чтобы подтвердить.
- Затем перейдите к настройки -> Программы -> Управление дополнительными функциями -> Режим разработчика Windows -> нажмите Удалить.
- Перезапуск ваш компьютер и попробуйте обновить.
Шаг 7 Убедитесь, что ваш компьютер чист от вирусов и вредоносных программ. Для выполнения этой задачи вы можете использовать это Руководство по сканированию и удалению вредоносных программ для проверки и удаления вирусов и / или вредоносных программ, которые могут быть запущены на вашем компьютере.
Шаг 8 В Варианты питания (в панели управления), установите Переведите компьютер в спящий режим в Никогда также отключить быстрый запуск.
Шаг 9 Убедитесь, что у вас есть достаточно свободного места на вашем диске (не менее 30 ГБ).
Шаг 10 удалять бесполезные файлы с очисткой диска. с помощью инструкций в этом руководстве: Как освободить дисковое пространство с помощью очистки диска.
Шаг 11 Загрузите и установите последнее обновление стека обслуживания для установленной версии и архитектуры Windows 10 (32/64-разрядная версия). (Чтобы просмотреть установленную версию / архитектуру Windows 10, перейдите по ссылке: Начало -> настройки -> система -> Около.)
Шаг 12 Обновите необходимые драйверы устройств. Перейдите на сайт поддержки поставщика оборудования и загрузите и установите последние версии драйверов для набора микросхем и графического адаптера (VGA). Кроме того, иногда возникает необходимость удалить драйвер VGA или обновить системный BIOS для того, чтобы установить обновление.
Шаг 13 Отключить -или лучше — временно удалить все программное обеспечение безопасности, не принадлежащее Microsoft (антивирус, антивирус, брандмауэр и т. д.), чтобы избежать проблем совместимости с последними обновлениями Windows.
Шаг 14 Отключить Безопасная загрузка из настроек BIOS.
Способ 1. Запустите средство устранения неполадок Центра обновления Windows.
Способ 2. Заставьте Windows заново создать папку Магазина обновлений Windows.
Способ 3. Обновление Windows 10 вручную с помощью помощника по обновлению
Способ 4. Установите обновления Windows 10 в режиме чистой загрузки.
Способ 5. FIX поврежденные системные файлы и службы с DISM Инструменты SFC.
Способ 6. Проверьте диск на наличие проблем
Способ 7. Определите причину проблемы с помощью SetupDiag.
Способ 8. Ремонт Windows с обновлением на месте.
Способ 9. Обновите Windows с помощью инструмента автономного обновления WSUS.
Способ 10. Выполните чистую установку Windows 10.
Способ 1. Запустите средство устранения неполадок обновления Windows 10.
Первый способ устранения проблем с обновлением Windows 10 — запустить средство устранения неполадок с обновлением Microsoft Windows 10 в администратор Режим. Для этого:
1. Перейдите к Панель управления -> Поиск проблемы -> Исправить проблемы с Центр обновления Windows ИЛИ —лучше— скачать и запустите средство устранения неполадок Центра обновления Windows для Windows 10 с сайта поддержки Microsoft.
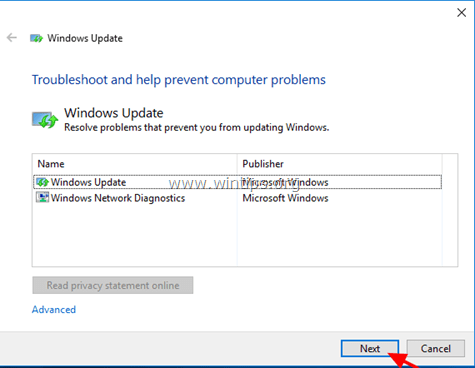
2. Перезапуск твой компьютер.
3. Попробуйте установить обновление.
Способ 2. Заставить Windows заново создать папку Магазина обновлений Windows
Второй способ устранения проблем с обновлениями в Windows 10 заключается в воссоздании папки Магазина обновлений Windows («C: \ Windows \ SoftwareDistribution»), в которой Windows хранит загруженные обновления. Для этого:
1. Одновременно нажмите Windows ![]() + р ключи, чтобы открыть окно запуска команды.
+ р ключи, чтобы открыть окно запуска команды.
2. В командной строке запуска введите: services.msc и нажмите Войти.

3. Щелкните правой кнопкой мыши на Центр обновления Windows обслуживание и выберите Стоп.

4. Откройте проводник Windows и перейдите к C: \ Windows папки.
5. Выберите и удалять «SoftwareDistribution«папка. *
(Нажмите Продолжать в окне «Доступ к папке запрещен»).
* Примечание. При следующем запуске Центра обновления Windows в Windows автоматически будет создана новая пустая папка SoftwareDistribution для хранения обновлений.

6. Перезапуск твой компьютер.
7. Скачать и запустите средство устранения неполадок Центра обновления Windows для Windows 10 с сайта поддержки Microsoft.
8. перезагружать твой компьютер.
9. Проверьте и установите обновления Windows.
Способ 3. Загрузите и установите обновление Windows 10 вручную.
Следующий способ решения проблем обновления Windows 10 — загрузить и установить сбойное обновление вручную. Для этого следуйте инструкциям ниже в зависимости от вашего случая:
Дело А: Если вы хотите обновить версию Windows 10 (например, с 1703 до 1709):
1. Перейдите на сайт загрузки Windows 10 и нажмите кнопку Обновить сейчас кнопка.
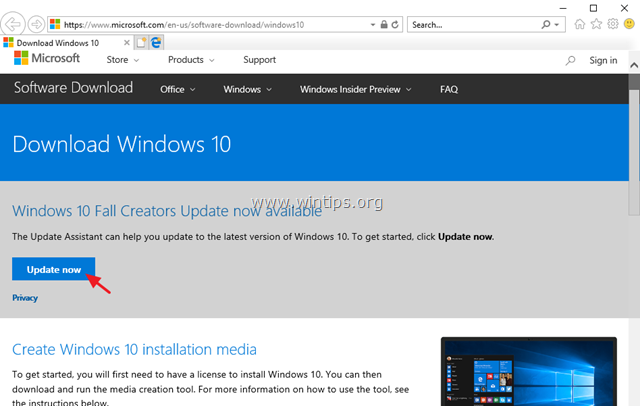
2. Когда спросят, нажмите на Бег загруженный файл, чтобы сразу начать установку, или нажмите кнопку Сохранить кнопка, чтобы запустить установщик позже.

3. Наконец нажмите Обновить сейчас Нажмите кнопку и следуйте инструкциям на экране для установки обновления.
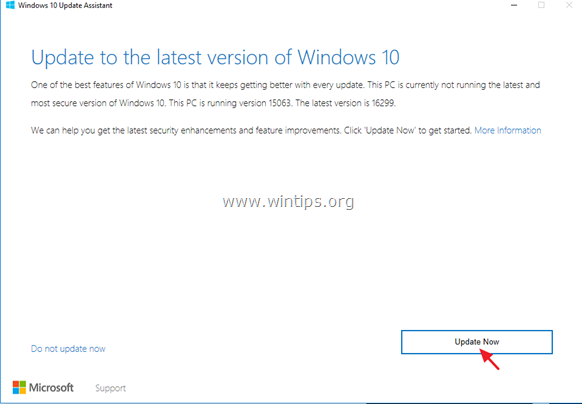
Дело Б: Если у вас есть проблемы при установке автономного обновления:
1. Перейти к настройки -> Обновить Безопасность и откройте История обновлений
2. Узнайте номер КБ неудачного обновления. (например, «KB4025339»)
3. Перейдите в каталог обновлений Microsoft.
4. Введите номер КБ неудачного обновления и нажмите кнопку поиска.
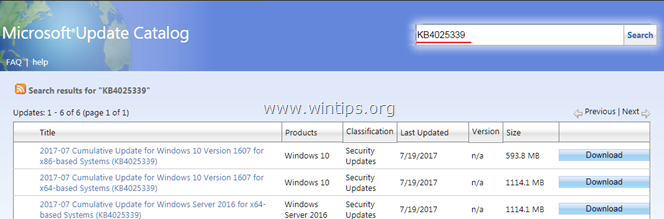
5. Загрузите и установите обновление.
Способ 4. Установите обновление Windows 10 в режиме выборочного запуска (режим чистой загрузки).
1. Одновременно нажмите Windows ![]() + р ключи, чтобы открыть окно «Выполнить».
+ р ключи, чтобы открыть окно «Выполнить».
2. В командной строке запуска введите MSCONFIG Нажмите Войти открыть Конфигурация системы утилита.

3. В Сервисы вкладка, чек Скрыть все службы Microsoft флажок.
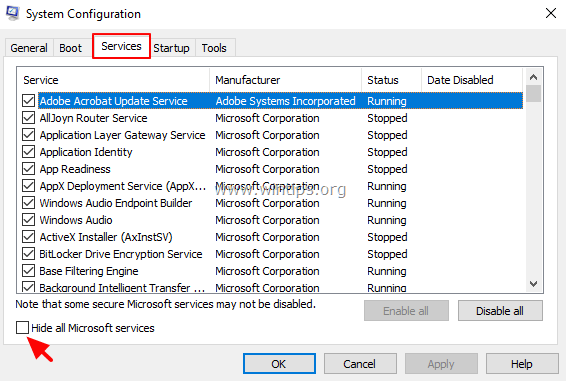
4. Затем нажмите Отключить все кнопка, чтобы отключить все не Windows службы, которые запускаются с Windows.
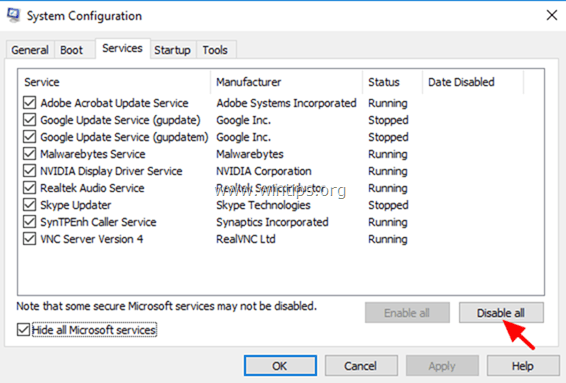
5. Затем выберите Запускать вкладка и нажмите Открыть диспетчер задач.
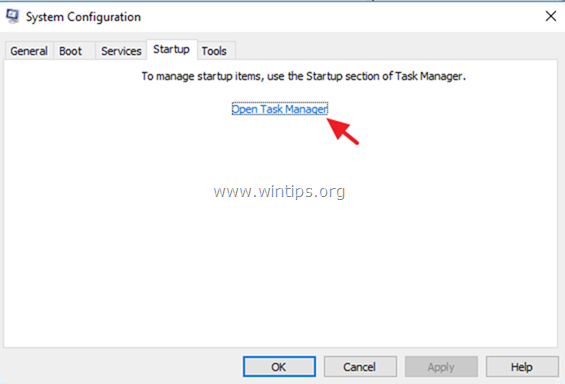
6. Выберите один за другим все элементы автозагрузки и нажмите Отключить.
7. Наконец нажмите хорошо а также перезапуск твой компьютер.
8. Попробуйте установить обновление. Если обновление установлено без проблем, то снова запустите «msonfig», проверьте «Нормальный запуск«на вкладке Общие нажмите хорошо а также перезапуск твой компьютер нормально.
Способ 5. ИСПРАВИТЬ ошибки повреждения Windows с помощью DISM Инструменты SFC.
1. Откройте командную строку от имени администратора. Для этого:
1. В поле поиска введите: CMD или командная строка
2. Щелкните правой кнопкой мыши на командная строка (результат) и выберите Запустить от имени администратора.

2. В окне командной строки введите следующую команду Нажмите Войти:
- Dism.exe / Online / Cleanup-Image / Восстановление здоровья
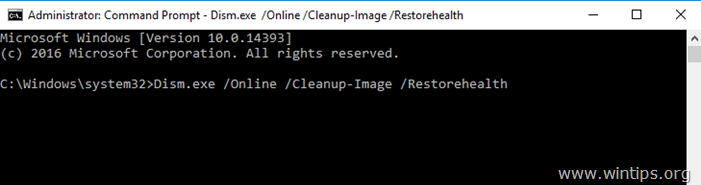
3. Будьте терпеливы, пока DISM не отремонтирует магазин компонентов. Когда операция будет завершена (вы должны быть проинформированы о том, что повреждено хранилище компонентов), введите эту команду и нажмите Войти:
- SFC / SCANNOW

4. Когда сканирование SFC завершено, перезапуск твой компьютер.
5. Попробуйте обновить вашу систему еще раз.
Способ 6. Проверьте и исправьте ошибки жесткого диска.
Если на жестком диске есть ошибки, обновление Windows 10 не будет успешным. Итак, перейдите к проверке и ремонту жесткого диска, а затем попробуйте снова установить обновление. Чтобы проверить и исправить ошибки на жестком диске:
1. Откройте командную строку от имени администратора.
2. В командной строке введите следующую команду и нажмите Войти*
- chkdsk / F
* Заметки:
1. Вам потребуется перезагрузить компьютер, если на системном диске будет выполнена команда CHKDSK.
2. По умолчанию команда CHKDSK проверит ваш основной C: погоня за ошибками. Если после проверки диска C: вы хотите исправить ошибки на другом диске (например, диск «E:»), переключитесь на этот диск (например, набрав E: прессование Войти) и дать ту же команду.
Способ 7. Определите причину проблемы с помощью SetupDiag.
Следующий способ устранения проблем при обновлении Windows 10 — это диагностировать причину проблемы с помощью инструмента SetupDiag. Чтобы сделать это, следуйте инструкциям в этой статье: Как использовать SetupDiag для диагностики проблем обновления Windows 10.
Способ 8. Восстановление Windows 10 с обновлением на месте.
Другой способ, который обычно работает, чтобы исправить проблемы с обновлением Windows 10, — это выполнить Windows 10 Repair-Upgrade, используя инструмент Media Creation для создания установочного носителя Windows 10 с ISO или USB. Для этого выполните подробные инструкции в этой статье: Как восстановить Windows 10.
Способ 9. Обновите Windows с помощью инструмента автономного обновления WSUS. (Windows 10, 8.1, 8 или 7).
1. Загрузите последнюю версию утилиты WSUS Offline Update.
2. После загрузки распакуйте файл «wsusoffline.zip».
3. В папке «wususoffline» дважды щелкните UpdateGenerator.exe применение.
4. На вкладке Windows выберите версию Windows Edition, которую вы используете.
5. нажмите Начало кнопка.
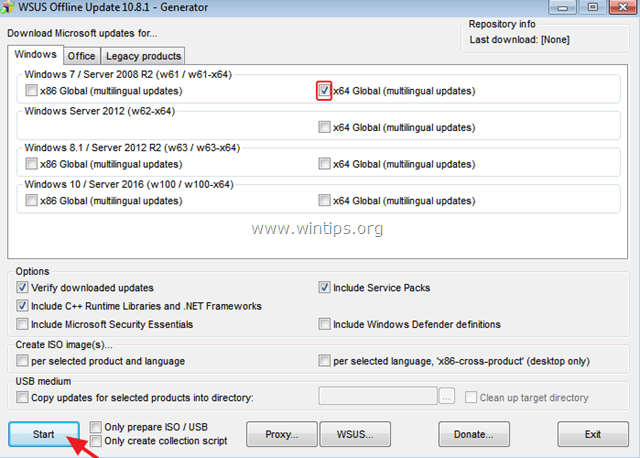
6. Будьте терпеливы, пока утилита WSUS Offline Update не загрузит все доступные обновления.
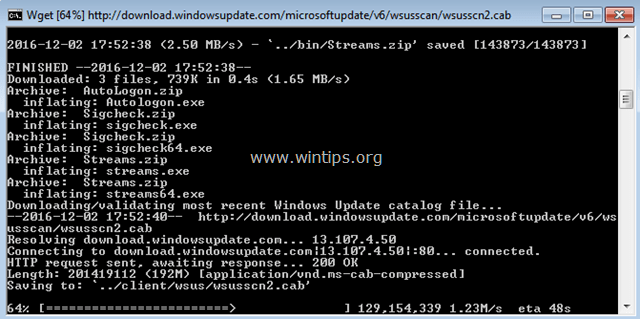
7. Когда загрузка будет завершена, откройте клиент папка (wsusoffline \ client), щелкните правой кнопкой мыши в «UpdateInstaller.exe«Приложение и выберите Запустить от имени администратора.
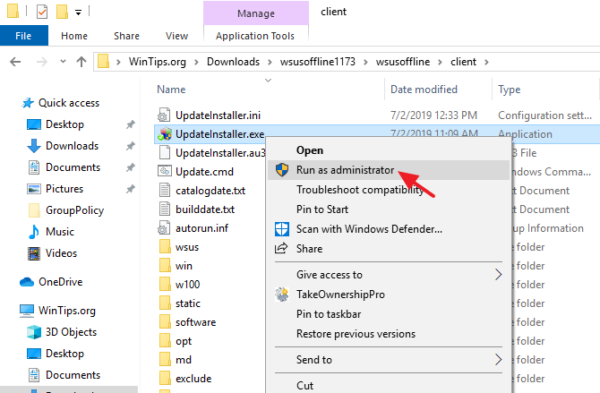
8. Наконец нажмите Начало и будьте терпеливы, пока установщик автономных обновлений WSUS не установит загруженные обновления в вашу систему.
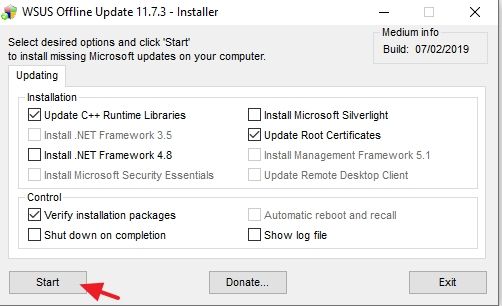
9. Когда установка будет завершена, перезагружать ваш компьютер.
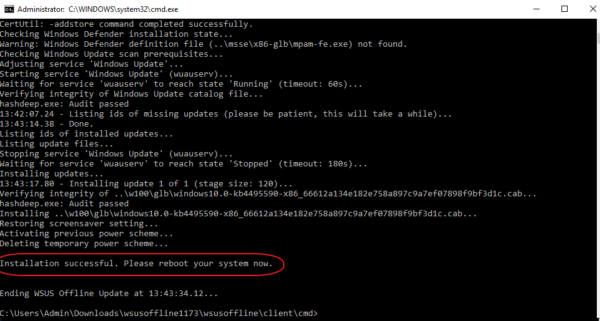
Способ 10. Выполните чистую установку Windows 10.
Много раз, особенно на компьютерах с самым старым набором микросхем и процессором, это лучше и требует меньше времени резервное копирование ваших файлов и перезагрузить компьютер или выполнить чистую установку Windows 10, чем пытаться решить проблемы обновления в Windows 10.
Это оно! Какой метод работал для вас?
Дайте мне знать, если это руководство помогло вам, оставив свой комментарий о вашем опыте. Пожалуйста, любите и делитесь этим руководством, чтобы помочь другим.