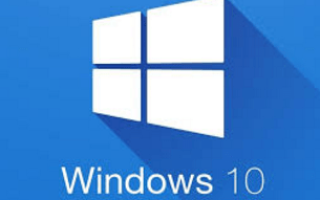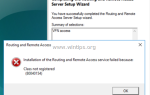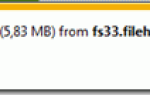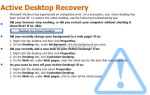До сегодняшнего дня я видел и исправил несколько компьютеров с Windows 10, которые работали медленно, даже новые — и, предположительно, быстрее — компьютеры. Согласно моему опыту, Windows может работать медленно из-за нескольких причин, которые влияют на производительность системы.

Наиболее распространенные причины, которые заставляют Windows (все версии) работать медленно, следующие:
- Вредоносные программы.
- Большое количество программ, которые запускаются при запуске Windows.
- Неверные настройки файла подкачки (виртуальной памяти).
- Поврежден жесткий диск.
В этом руководстве я покажу вам, как устранять неполадки и устранять проблемы с низкой производительностью на компьютерах под управлением Windows 10 или Windows 8 / 8.1. *
* Примечание. Большинство шагов, описанных ниже, также можно применять в Windows 7 или Vista.
Как оптимизировать Windows 10/8 / 8.1 для ускорения работы.
Шаг 1: Сканирование компьютера на наличие вирусов и вредоносных программ.
Шаг 2. Удалите ненужные программы запуска.
Шаг 3. Настройте параметры производительности Windows
Шаг 4. Отключите уведомления Windows.
Шаг 5. Отключить задачу Defrag.
Шаг 6. Отключите Бесполезные или Culprit Services.
Другие решения для исправления Windows 10 Slow Performance.
Шаг 1: Сканирование компьютера на наличие вирусов и вредоносных программ.
Важный: Первым шагом для устранения проблем с низкой производительностью Windows 10 является проверка того, что ваш компьютер на 100% чист от вредоносных программ, таких как руткиты, вредоносные программы или вирусы. Чтобы выполнить эту задачу, выполните действия, описанные в этом Руководстве по быстрому сканированию и удалению вредоносных программ.
Шаг 2. Отключите ненужные программы запуска.
Вторым шагом для решения проблем производительности Windows во всех версиях Windows является удаление ненужных файлов из вашей системы и устранение количества программ, которые запускаются при запуске Windows. Вы можете легко выполнить эту задачу с помощью CCleaner:
1. Загрузить и установить CCleaner.
2. Запустите CCleaner и на первом экране нажмите Run Cleaner кнопка для очистки ненужных файлов с вашего компьютера (например, временные файлы, временные файлы Интернета, история браузера и т. д.)
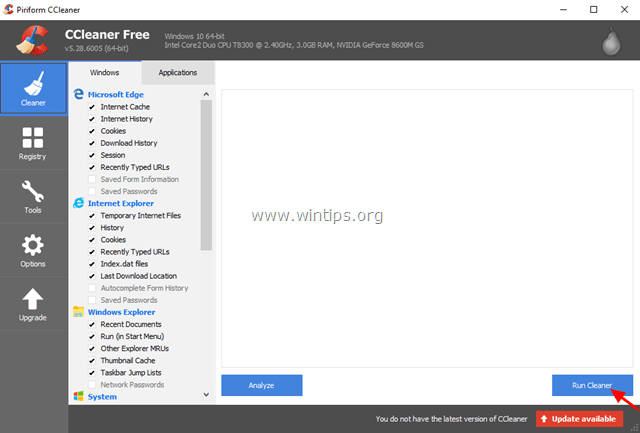
3. Тогда выбирай инструменты в левом меню и выберите Windows Вкладка.
4. Отключить (а не «Удалить», если вы не уверены в своем выборе) для запуска приложений, которые не нужно запускать при запуске Windows (например, Skype, OneDrive и т. д.).
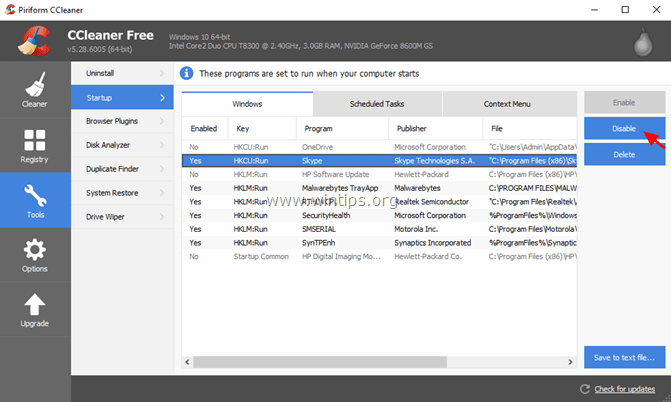
5. Перезапуск твой компьютер. *
* Примечание. Если после перезапуска возникают проблемы, снова запустите CCleaner и включите отключенные программы запуска.
Шаг 3. Настройте параметры производительности Windows (внешний вид, виртуальная память).
1. Щелкните правой кнопкой мыши значок компьютера (имя) и выберите свойства.
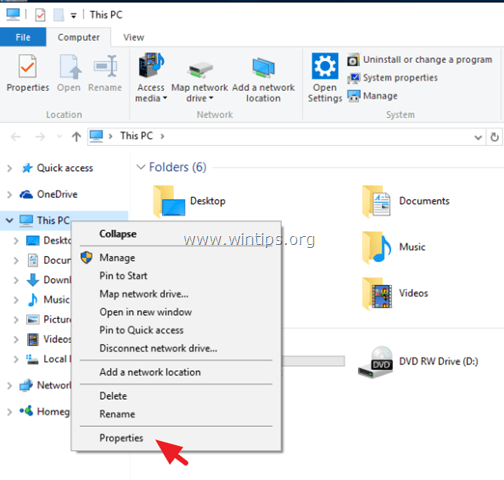
2. щелчок Изменить настройки.
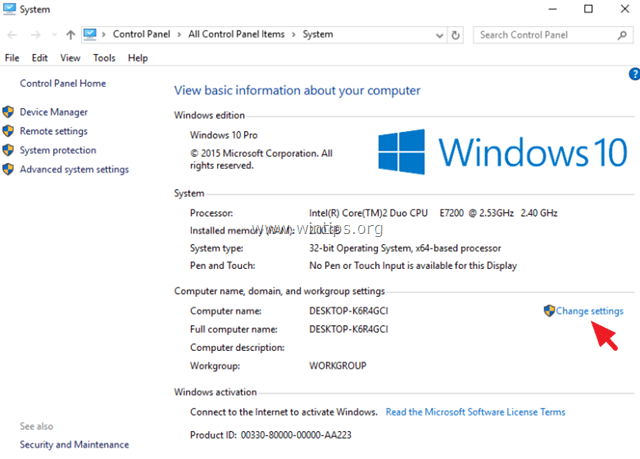
3. В продвинутый выбор вкладки настройки в Раздел производительности.
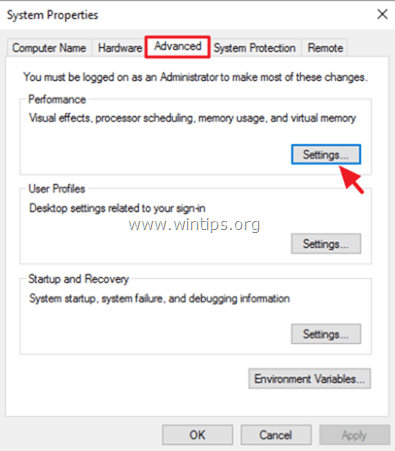
4. В Визуальный эффект на вкладке выберитеОтрегулируйте для лучшей производительности«вариант и нажмите Подать заявление.
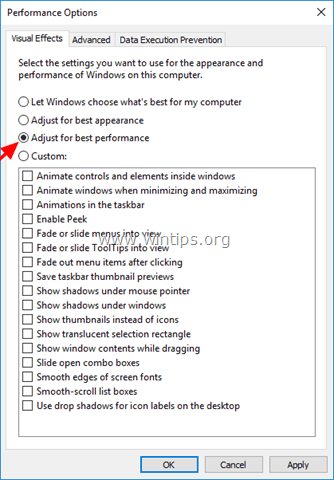
5. Затем нажмите продвинутый вкладка и выберите + Изменить в разделе Виртуальная память *.
* Виртуальная память (также известная как «файл подкачки») — это объем пространства на вашем диске, который используется Windows (и другими ОС) для «расширения» установленной физической памяти, чтобы работать без проблем.
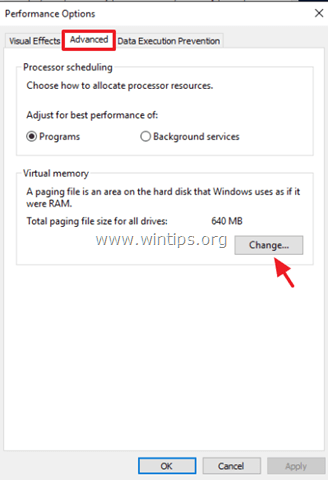
6. Uncheck «Автоматически управлять размером файла подкачки для всех дисковфлажок.
7. Проверьте «Обычный размер» переключатель.
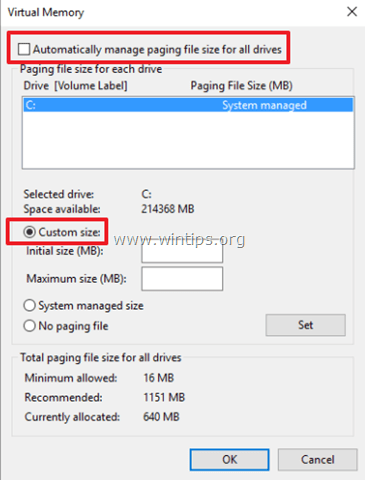
8. Установите значения Начальный размер и Максимальный размер в два с половиной (2,5) раза от объема ОЗУ в МБ *, а затем нажмите Поставил кнопка. *
* Например: если размер вашей оперативной памяти составляет 4 ГБ (4 x 1024 МБ = 4096 МБ), введите значение 10240 (4096 МБ x 2,5 = 10240 МБ) в поле Начальное Максимальный размер (МБ) полей.
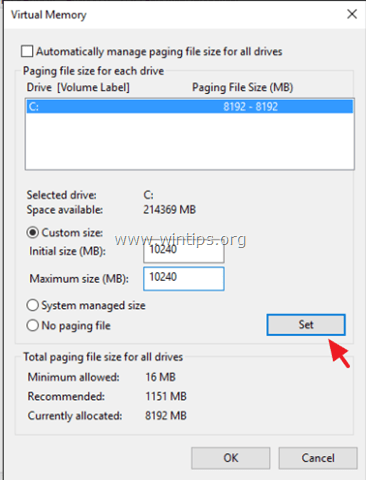
9. щелчок хорошо три (3) раза, чтобы выйти.
10. Перезапуск твой компьютер.
Шаг 4. Отключите уведомления Windows.
1. Из меню Пуск откройте Настройки.
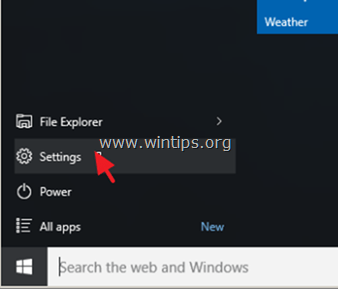
2. В окне настроек выберите система.
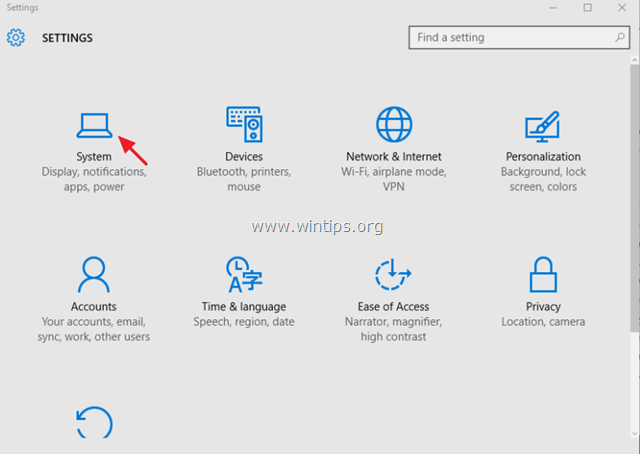
3. Выбрать Уведомления действия слева, а затем установите Покажите мне советы о Windows уведомления для OFF.
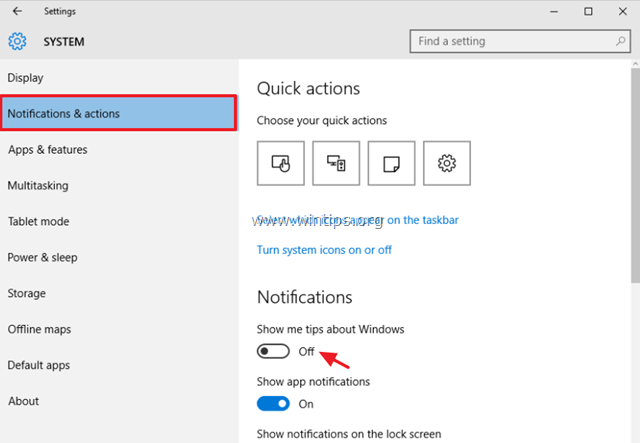
4. Закройте окно настроек и проверьте, нормально ли работает ваша система. Если проблема не устраняется, попробуйте отключить другие уведомления.
Шаг 5. Отключить задачу Defrag.
1. В поле поиска Кортана типа планировщик задач.
2. Откройте приложение «Планировщик заданий».
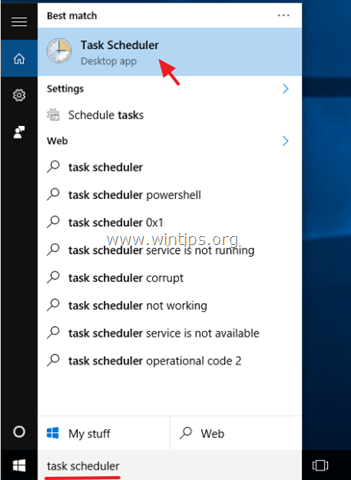
3. На левой панели перейдите к Библиотека планировщика заданий > Microsoft > Windows > Defrag.
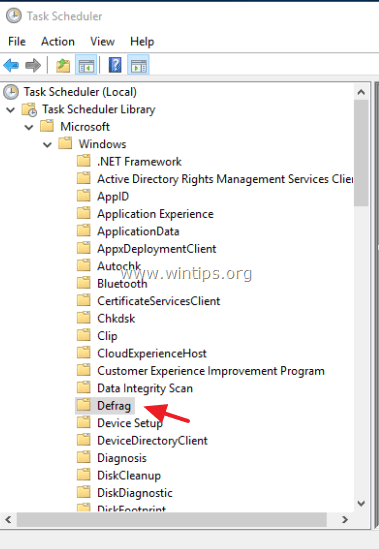
4. На правой панели выберите Расписание дефрагментации Задача и нажмите Отключить.
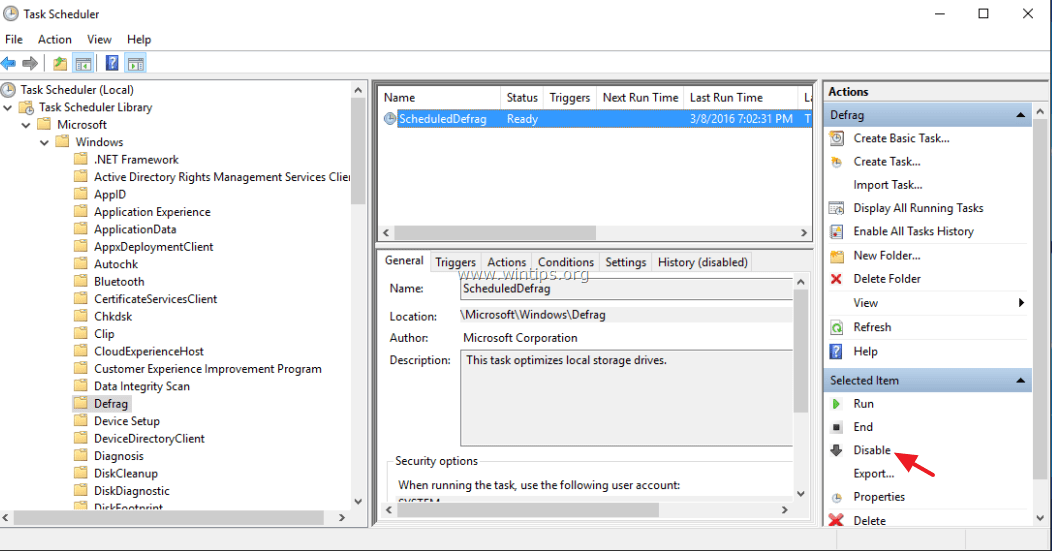
5. Перезапуск твой компьютер.
Шаг 6. Отключите Бесполезные или Culprit Services.
Во многих случаях проблемы с низкой производительностью в Windows 10/8 / 8.1 вызваны службами, отличными от Windows, которые запускаются вместе с Windows, или виновными службами Windows, из-за которых Windows 10 работает медленно. В этом случае вы должны отключить эти службы, пока не выясните, какая из них ответственна за низкую производительность. Для выполнения этой задачи:
1. Одновременно нажмите Ключ Windows + р ключи, чтобы открыть окно «Выполнить».
2. В командной строке запуска введите: MSCONFIG Нажмите Войти.

3. В Сервисы вкладка, чек Скрыть все службы Microsoft флажок.
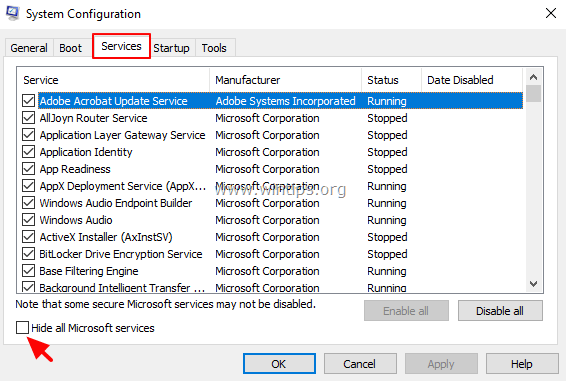
4. Затем нажмите Отключить все кнопка, чтобы отключить все не Windows службы, которые запускаются с Windows.
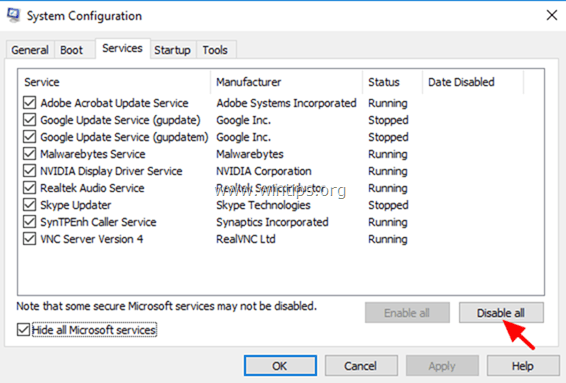
5. Наконец нажмите хорошо а также перезапуск твой компьютер.
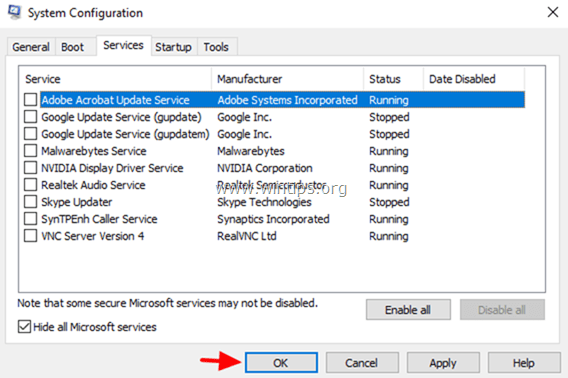
6. После перезапуска, если вы все еще сталкиваетесь с проблемами с низкой производительностью, выполните MSCONFIG еще раз, но на этот раз отключить (снимите флажок) следующие услуги по одному: *
- Superfetch
- Windows Search
- Опыт работы с подключенными пользователями и телеметрия
* Примечание. Каждый раз отключайте только один сервис из приведенного выше списка и перезапускайте систему. Если после перезапуска проблема с медленной производительностью не устранена, продолжите работу и отключите следующую службу из приведенного выше списка — и перезапустите снова — пока не выясните, какая из упомянутых служб замедляет работу вашего компьютера.
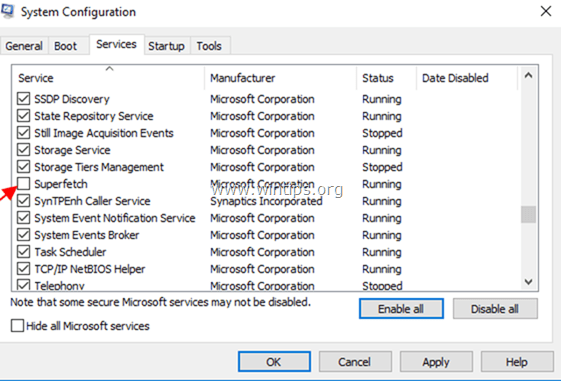
Другие решения для исправления Windows 10 Slow Performance.
1. Держите Windows всегда в курсе.
2. Обновите драйверы устройства. Для выполнения этой задачи перейдите на страницу поддержки производителя вашего компьютера и загрузите и установите все последние версии драйверов для компонентов вашей системы (набор микросхем, видеоадаптер и т. Д.).
3. Проведите диагностику жесткого диска на предмет повреждений и при необходимости замените его.
4. Выполните чистую установку Windows (после резервного копирования файлов).
5. Замените жесткий диск твердотельным накопителем (SSD).
6. Увеличьте системную память (RAM).
Это оно! Дайте мне знать, если это руководство помогло вам, оставив свой комментарий о вашем опыте. Пожалуйста, любите и делитесь этим руководством, чтобы помочь другим.