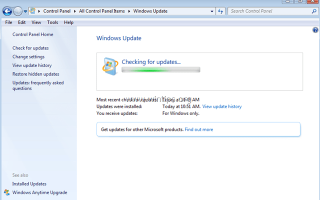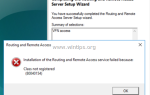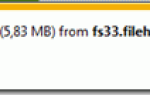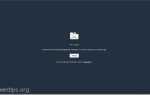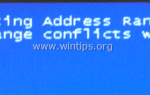Этот учебник содержит несколько способов устранения проблем с Центром обновления Windows в Windows 7/8 / 8.1 Серверная ОС 2008/2012. Во многих случаях, даже в новых установках Windows, Центр обновления Windows работает не так, как ожидалось, либо зависает при проверке обновлений, либо выдает несколько ошибок при каждой попытке поиска доступных обновлений.
В таких случаях ваша система может работать медленно или перестать отвечать, потому что служба Центра обновления Windows (svchost.exe) вызывает высокую загрузку ЦП. Служба Windows Update является важной функцией во всех версиях Windows, поскольку она необходима для обеспечения всех доступных важных и необязательных обновлений, необходимых для правильной работы и безопасности Windows.
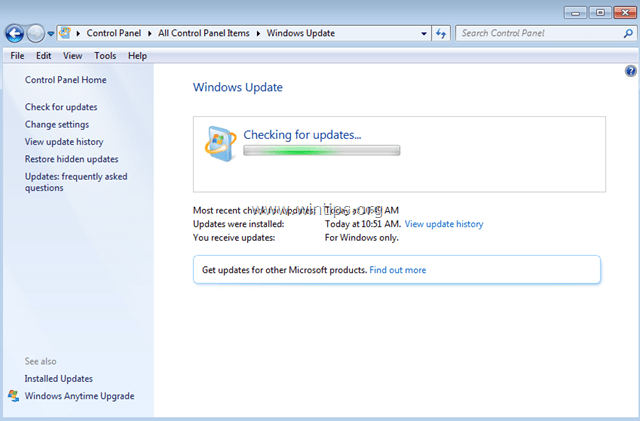
Проблемы с Центром обновления Windows часто возникают на компьютерах под управлением Windows 7 или Vista, и в большинстве случаев ошибки вызваны без какой-либо очевидной причины и без постоянного решения, чтобы исправить их от Microsoft. По всем этим причинам я решил написать это руководство по устранению неполадок с наиболее эффективными методами решения проблем Центра обновления Windows в Windows 8.1, 8, 7. Сервер 2008 или Сервер 2012.
Проблемы-симптомы, которые решаются с помощью этого руководства:
Центр обновления Windows постоянно проверяет наличие обновлений.
Обновление Windows застряло / зависает.
Центр обновления Windows не может найти новые обновления.
В настоящее время Центр обновления Windows не может проверить наличие обновлений, поскольку служба не запущена.
В Центре обновления Windows произошла неизвестная ошибка: код 8007000E
Как решить проблемы с Windows Update в Windows 7/8 / 8.1 Сервер 2008/2012
Важный:
1. Прежде чем приступить к применению методов, описанных ниже, для устранения проблем с обновлением окна, убедитесь в правильности настроек даты и времени в вашей системе.
2. Попробуйте следующий трюк: + Изменить Настройки Центра обновления Windows от «яnstall обновляет автоматически«до»Никогда не проверять обновления (не рекомендуется)» перезапуск ваша система, После перезагрузки установите параметры обновления обратно на «Установить обновления автоматически« а затем проверить наличие обновлений. Если этот трюк не удался, установите для параметров Центра обновления Windows значение «Проверьте наличие обновлений, но позвольте мне выбрать, загружать и устанавливать ли они» и затем проверьте наличие обновлений снова.
3. Если вы выполнили новую установку Windows 7 или Server 2008, установите пакет обновления 1 для Windows 7 или Windows Server 2008 R2, прежде чем продолжить.
4. Убедитесь, что ваш компьютер чист от вирусов и вредоносных программ. Для выполнения этой задачи вы можете использовать это Руководство по сканированию и удалению вредоносных программ для проверки и удаления вирусов и / или вредоносных программ, которые могут быть запущены на вашем компьютере.
Способ 1. Заставьте Windows заново создать папку Магазина обновлений Windows.
Способ 2. Установите обновление безопасности KB3102810.
Способ 3. Установите последний накопительный пакет обновления.
Способ 4. Запустите средство устранения неполадок Центра обновления Windows.
Способ 5. FIX поврежденные системные файлы и службы (SFC).
Способ 6: исправление ошибок повреждения Windows с помощью средства готовности обновления системы (DISM).
Способ 7. Обновите Windows с помощью инструмента автономного обновления WSUS.
Способ 1. Заставьте Windows заново создать папку Магазина обновлений Windows.
Папка Windows Update Store (обычно называемая папкой «SoftwareDistribution») — это место, где Windows хранит загруженные обновления.
-Если папка SoftwareDistribution повреждена, это вызывает проблемы с Центром обновления Windows. Итак, одним из наиболее эффективных решений для решения проблем с Windows Update является воссоздание папки SoftwareDistribution. Для этого:
1. Одновременно нажмите Windows ![]() + р ключи, чтобы открыть окно запуска команды.
+ р ключи, чтобы открыть окно запуска команды.
2. В командной строке запуска введите: services.msc и нажмите Войти.

3. Щелкните правой кнопкой мыши на Центр обновления Windows обслуживание и выберите Стоп.

4. Откройте проводник Windows и перейдите к C: \ Windows папки.
5. Выберите и удалять «SoftwareDistribution«папка. *
(Нажмите Продолжать в окне «Доступ к папке запрещен»).
* Примечание. При следующем запуске Центра обновления Windows в Windows автоматически будет создана новая пустая папка SoftwareDistribution для хранения обновлений.

6. Перезагрузите компьютер и попробуйте проверить наличие обновлений.
Способ 2. Установите обновление безопасности KB3102810 (KB3102812).
Я много раз видел, что Центр обновления Windows постоянно проверяет наличие обновлений (зависает), не находя обновлений, даже в новых установках Windows 8, 7 или Vista. К счастью, Microsoft выпустила обновление для системы безопасности, чтобы решить проблему «Установка и поиск обновлений идет медленно, а загрузка ЦП высока». Чтобы применить исправление:
Шаг 1. Установите Internet Explorer 11. *
* Примечание. Этот шаг применяется только к новой установке Windows 7 или Windows 2008. Если Internet Explorer 11 уже установлен в вашей системе, пропустите этот шаг и перейдите к шагу 2 ниже.
1. Загрузите и установите Internet Explorer 11 в соответствии с версией вашей ОС.
2. Перезапуск твой компьютер.
Шаг 2. Установите обновление KB3102810.
1. Скачать — но пока не устанавливайте — следующее обновление безопасности в соответствии с вашей версией ОС на ваш компьютер:
- Windows 7 Server 2008: KB3102810
- Windows 8.1 Server 2012: KB31028102
2. После загрузки перезапуск твой компьютер.
3. После перезагрузки немедленно установите обновление безопасности, иначе установка зависнет.
4. После установки перезапуск твой компьютер.
Шаг 3. Удалите папку SoftwareDistribution.
1. Следуйте инструкциям метода 1 и удалять «SoftwareDistributionпапка.
2. Перезапуск твой компьютер.
2. Перейдите в Центр обновления Windows и проверьте наличие обновлений. Затем дайте ему по крайней мере полчаса. Если вам повезет, Windows найдет все доступные обновления.
Способ 3. Установите последний накопительный пакет обновления, чтобы исправить проблемы Центра обновления Windows.
Накопительные пакеты Центра обновления Windows в большинстве случаев могут исправить проблемы с Центром обновления Windows. Но перед установкой последнего накопительного пакета обновления Windows сначала измените способ установки обновлений Windows наНикогда не проверять обновления (не рекомендуется«. Для этого:
1. Одновременно нажмите Windows ![]() + р ключи, чтобы открыть окно запуска команды.
+ р ключи, чтобы открыть окно запуска команды.
2. В командной строке запуска введите: wuapp.exe и нажмите Войти.
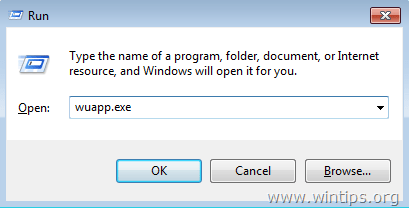
3. Выберите Изменить настройки налево.
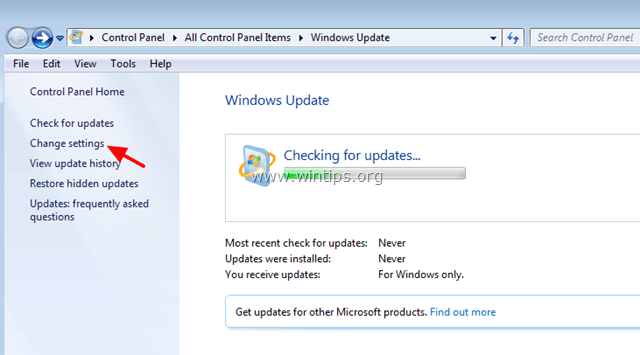
4. Установить Никогда не проверять обновления (не рекомендуется).
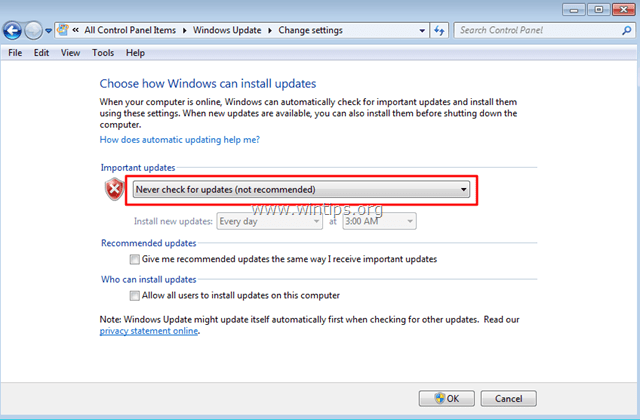
6. Продолжите и загрузите последний накопительный пакет обновления Windows для вашей системы, но не устанавливайте его (пока).
Июль 2016 г. накопительный пакет обновления для Windows 7 с пакетом обновления 1 (SP1) и Windows Server 2008 R2 с пакетом обновления 1 (SP1)
Ноябрь 2016 г. накопительный пакет обновления для Windows 8.1 и Windows Server 2012 R2
Сентябрь 2016 г. накопительный пакет обновления для Windows 7 с пакетом обновления 1 (SP1) и Windows Server 2008 R2 с пакетом обновления 1 (SP1)
Сентябрь 2016 г. накопительный пакет обновления для Windows 8.1 и Windows Server 2012 R2
7. После загрузки перезапуск твой компьютер.
8. После перезагрузки продолжите и установите загруженный накопительный пакет.
9. Проверьте наличие обновлений.
Способ 4. Запустите средство устранения неполадок Центра обновления Windows.
Microsoft предложила средство устранения неполадок Центра обновления Windows, чтобы исправить проблемы с Центром обновления Windows.
1. Загрузите и запустите средство устранения неполадок Центра обновления Windows в соответствии с версией Windows для сброса компонентов Центра обновления Windows.
- Средство устранения неполадок Центра обновления Windows для Windows 8.1, Windows 8 и Windows 7
* Источник: https://support.microsoft.com/en-us/kb/971058
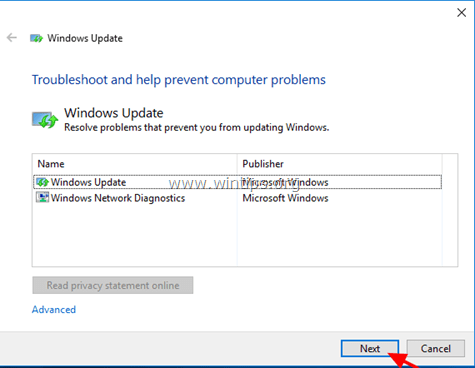
2. Перезапуск твой компьютер.
3. Проверьте наличие обновлений.
Способ 5. FIX поврежденные системные файлы и службы (SFC).
Следующий метод решения проблем Центра обновления Windows — запустить средство проверки системных файлов (SFC), чтобы исправить поврежденные файлы и службы Windows. Для этого:
1. Откройте командную строку с повышенными правами:
- Щелкните правой кнопкой мыши на кнопке запуска Windows
 и выберите Командная строка (администратор)
и выберите Командная строка (администратор)
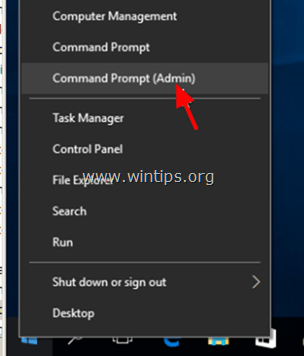
2. В командном окне введите следующую команду и нажмите Войти.
- SFC / SCANNOW

3. Подождите а также не используйте свой компьютер пока инструмент SFC не проверит и не исправит поврежденные системные файлы или сервисы.
4. Когда инструмент SFC заканчивается, перезагружать ваш компьютер и проверьте наличие обновлений.
Способ 6: исправление ошибок повреждения Windows с помощью средства готовности обновления системы (DISM).
Средство готовности к обновлению системы — это средство Microsoft, которое может исправить ошибки повреждения Windows.
Windows 7, Vista Server 2008:
1. Загрузите и сохраните на рабочем столе средство готовности обновления системы в соответствии с версией Windows.
2. Дважды щелкните, чтобы установить загруженный файл (например, Windows6.1-KB947821-v34-x86.msu).
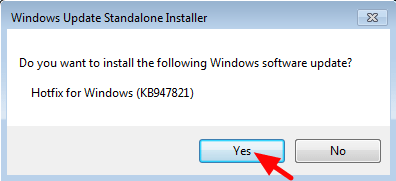
3. После завершения установки перезагрузите компьютер и попробуйте установить обновления Windows.
Windows 8, 8.1 Server 2012:
1. Щелкните правой кнопкой мыши на кнопке запуска Windows ![]() и выберите Командная строка (Admin).
и выберите Командная строка (Admin).
2. В окне командной строки введите следующую команду Нажмите Войти:
- Dism.exe / Online / Cleanup-Image / Восстановление здоровья

3. Будьте терпеливы, пока DISM не отремонтирует магазин компонентов.

4. Когда операция будет завершена, вы должны быть проинформированы о том, что повреждено хранилище компонентов.
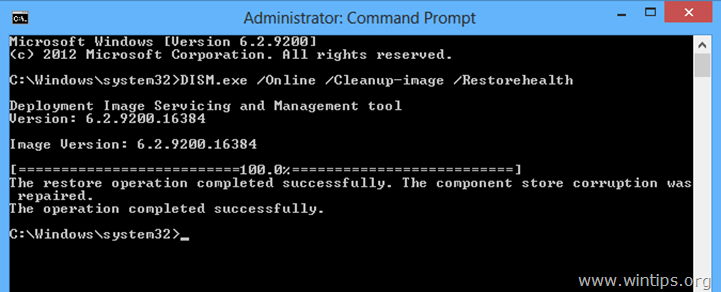
5. Закройте окно командной строки и перезапуск твой компьютер.
6. Проверьте наличие обновлений.
Способ 7. Обновите Windows с помощью инструмента автономного обновления WSUS. (Windows 10, 8.1, 8 или 7)
1. Загрузите последнюю версию утилиты WSUS Offline Update.
2. После загрузки распакуйте файл «wsusoffline.zip».
3. В папке «wususoffline» дважды щелкните UpdateGenerator.exe применение.
4. На вкладке Windows выберите версию Windows Edition, которую вы используете.
5. нажмите Начало кнопка.
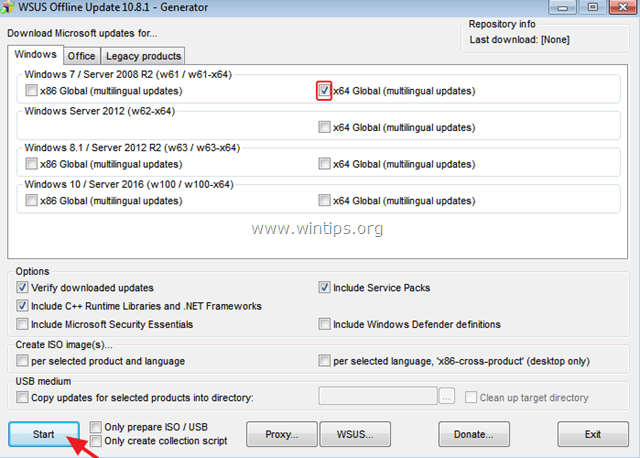
6. Будьте терпеливы, пока утилита WSUS Offline Update не загрузит все доступные обновления.
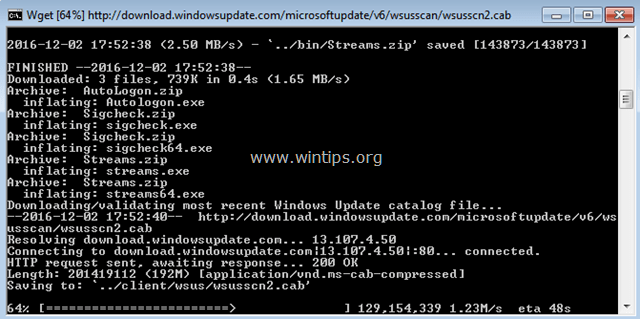
7. Когда загрузка будет завершена, откройте клиент папку (wsusoffline \ client) и дважды щелкните по приложению «UpdateInstaller.exe».
8. Разместить чек наАвтоматическая перезагрузка и отзывфлажок.
9. Наконец нажмите Начало и будьте терпеливы, пока установщик автономных обновлений WSUS не установит загруженные обновления в вашу систему.
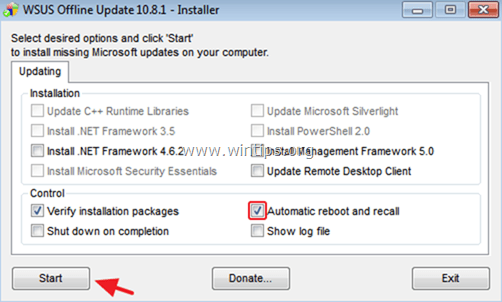
Это оно! Какой метод работал для вас?
Дайте мне знать, если это руководство помогло вам, оставив свой комментарий о вашем опыте. Пожалуйста, любите и делитесь этим руководством, чтобы помочь другим.