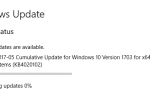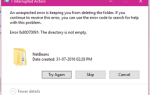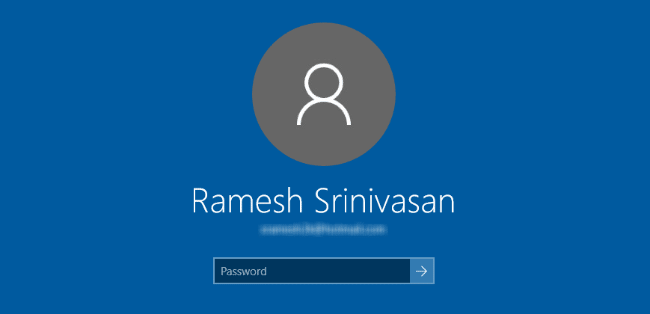
Настройка автоматического входа в Windows также несет большую ответственность за защиту учетной записи пользователя от несанкционированного использования. После настройки автоматического входа в учетную запись пользователя вы также можете настроить ее на немедленную блокировку рабочей станции при входе в систему.
Сама причина настройки автоматического входа в систему состоит в том, чтобы не вводить свои учетные данные или PIN-код, если вы его настроили. Итак, какой смысл блокировать рабочую станцию после входа в свою учетную запись?
Есть ситуации, когда это может быть необходимо. Многие люди делают это. Включите компьютер и вернитесь через несколько минут. Тем временем система будет входить в вашу учетную запись, блокировать рабочую станцию, запускать все задачи запуска. программы и получить вещи инициализированы для вас. Когда вы вернетесь, просто введите свой пароль и начните использовать систему.
Вот еще один случай, когда это необходимо:
Наш ИТ-отдел начал периодически выпускать автоматические обновления, которые впоследствии перезагружают мою рабочую станцию. Отрицательный результат этого процесса — мои запланированные задачи, для которых требуются сетевые учетные данные, не выполняются, потому что я больше не вошел в сеть, когда задача запланирована для запуска. Я оставляю свою рабочую станцию подключенной и заблокированной (для безопасности), когда ее не принимают.
Настройка автоматического входа в вашу учетную запись
Нажмите WinKey + R, введите следующее и нажмите клавишу ВВОД:
control userpasswords2
Снимите флажок Пользователи должны ввести имя пользователя и пароль, чтобы использовать этот компьютер
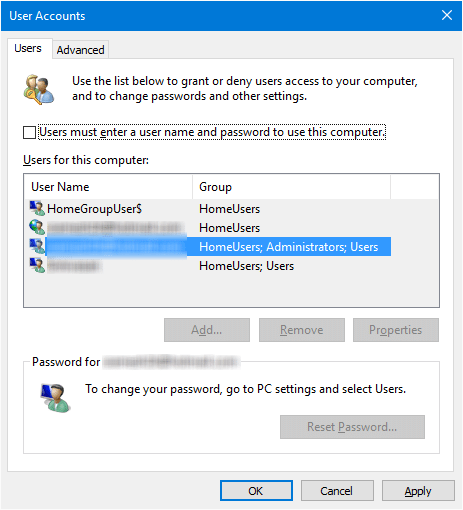
Нажмите ОК. При появлении запроса введите имя пользователя и пароль и нажмите кнопку «ОК».
Теперь система настроена на автоматический вход в вашу учетную запись. Следующим шагом является создание запланированной задачи для автоматической блокировки рабочей станции (необязательно, но более безопасно).
Автоматическая блокировка рабочей станции во время входа
Запустите планировщик задач и нажмите «Создать базовую задачу…» на панели действий.
Выберите «Когда я вхожу в систему» в диалоговом окне «Запуск задачи» и нажмите «Далее».
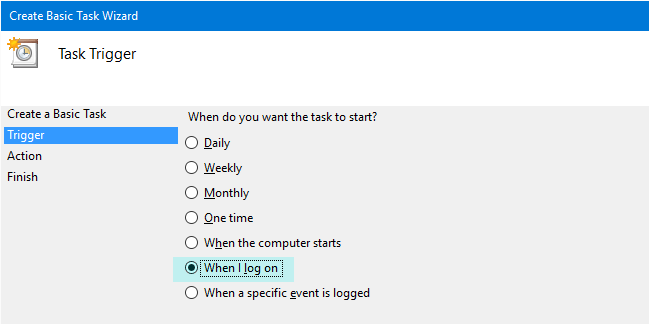
В диалоговом окне «Действие» нажмите «Запустить программу» и нажмите «Далее».
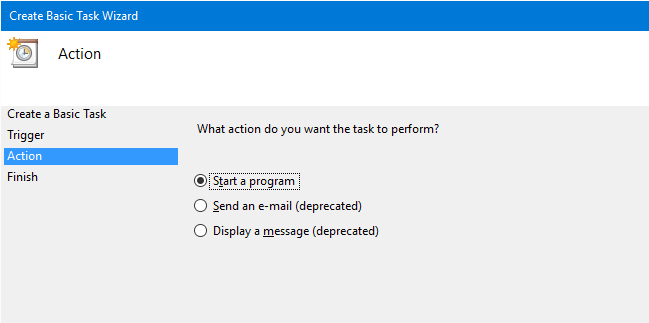
В следующем диалоговом окне введите имя программы как: C: \ Windows \ System32 \ rundll32.exe
В текстовом поле «Добавить аргументы» введите user32.dll, LockWorkStation
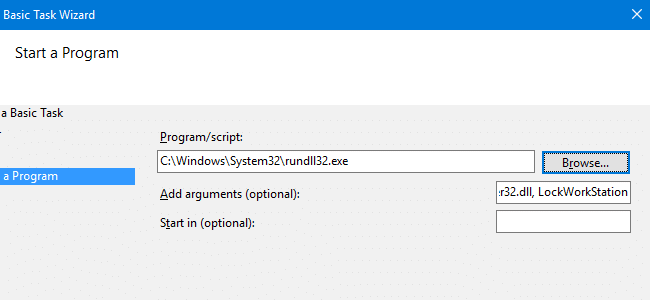
Таким образом, командная строка, которая будет выполнена:
rundll32 user32.dll, LockWorkStation
Параметр чувствителен к регистру; Убедитесь, что вы печатаете именно так, как указано. Следуйте инструкциям на экране и завершите процедуру.
Теперь вы создали задачу, которая блокирует рабочую станцию сразу после входа в систему.
Эту же команду можно запустить из папки «Автозагрузка» с помощью ярлыка, но элементы в папке «Автозагрузка» выполняются очень поздно, что означает, что ваш рабочий стол будет открыт до тех пор, пока не активируется ярлык «заблокировать рабочую станцию». Тогда как при запуске его с помощью планировщика задач , задача выполняется сразу после ввода учетных данных и проверки входа в систему.
Папка автозагрузки
Есть вероятность того, что задача может не запуститься при входе в систему, особенно если служба планировщика не запускается. В качестве запасного варианта вы можете создать ярлык для командной строки rundll32.exe выше и поместить его в папку «Автозагрузка».
В папку «Автозагрузка» вашего профиля можно перейти, выполнив следующую команду shell: из диалогового окна «Выполнить»:
shell:startup
Или путем прямого доступа к следующей папке.
C:\Users\%username%\AppData\Roaming\Microsoft\Windows\Start Menu\Programs\Startup
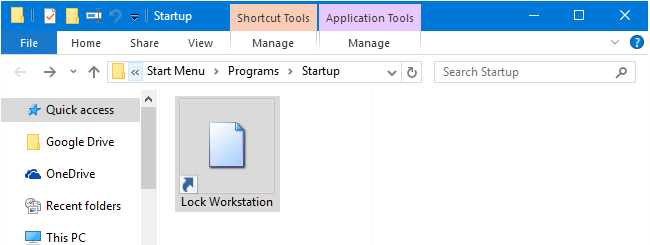
Описанные выше методы не обеспечат вам надежной защиты, но это гораздо лучший вариант, чем оставлять систему разблокированной, когда она остается без присмотра. Если вы крайне обеспокоены безопасностью, вы не будете использовать автоматический вход в первую очередь.

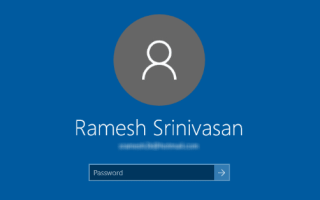
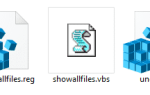
![Невозможно изменить приложения или программы по умолчанию в Windows 10 [Fix]](https://komputer03.ru/wp-content/cache/thumb/cd/976e20a639dedcd_150x95.png)