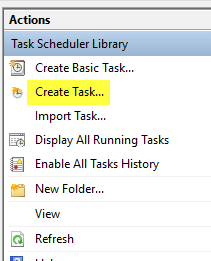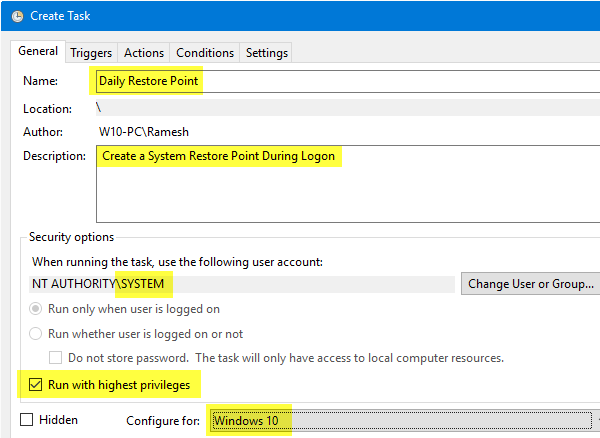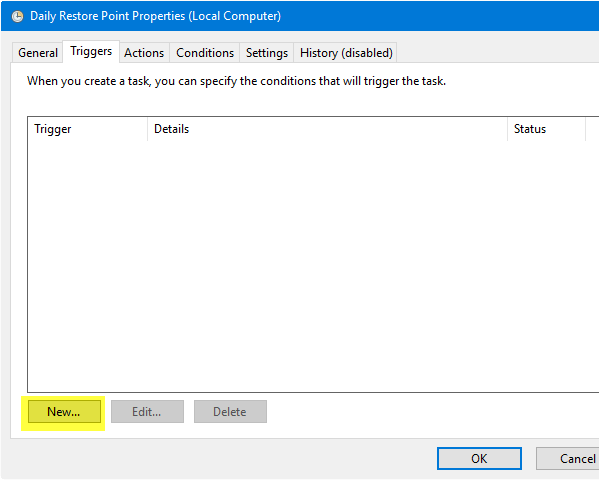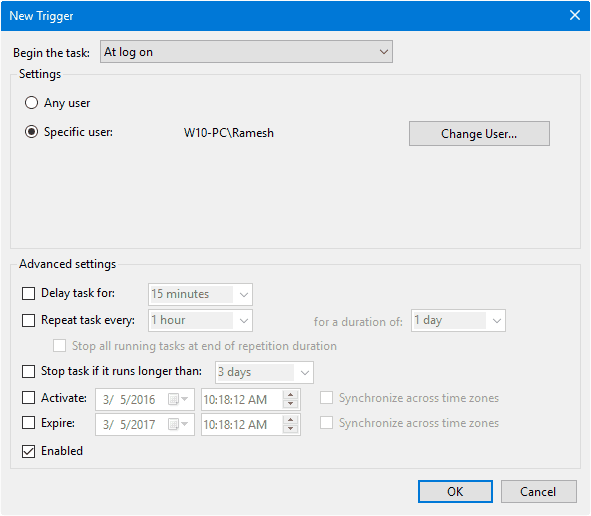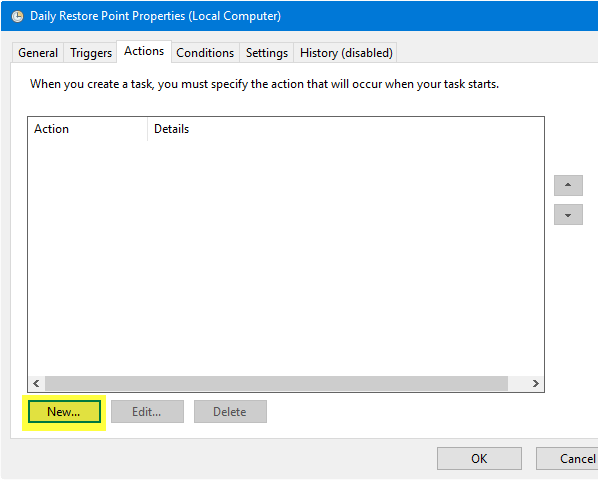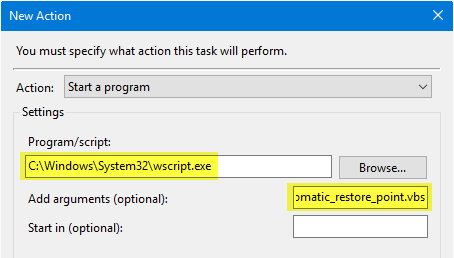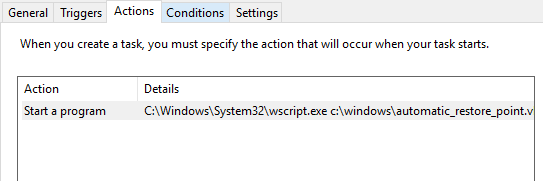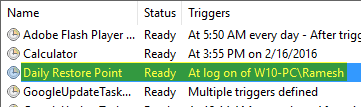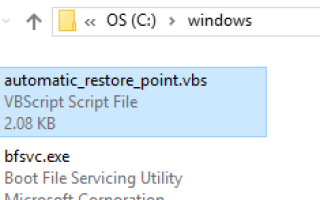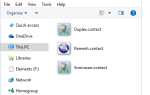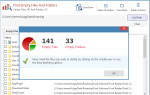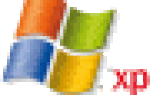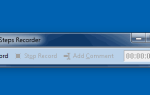В этом посте рассказывается, как запланировать создание точки ежедневного восстановления системы при запуске или входе во все версии Windows, включая Windows 10.
Первый метод включает в себя сценарий VBScript, который я написал для создания точек восстановления, а во втором методе используется инструмент командной строки WMI Wmic.exe. Преимущество метода сценария заключается в том, что вы можете принудительно создать точку восстановления, даже если предыдущая точка восстановления была создана в течение последних 24 часов.
Следующие снимки экрана и инструкции ниже приведены с компьютера под управлением Windows 10.
Как создать точки ежедневного восстановления системы с помощью планировщика задач
Чтобы автоматически создать точку ежедневного восстановления, выполните одно из следующих действий:
Способ 1. Использование планировщика заданий и VBScript
- Загрузите файл Automatic_restore_point.zip, распакуйте его и распакуйте прилагаемый файл VBScript в каталог C: \ Windows.
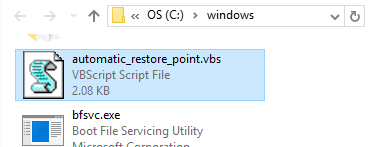
- Запустить планировщик заданий (
taskschd.msc) и нажмите Создать задачу … на панели действий.
- Введите имя и описание для задачи.
- Нажмите Изменить пользователя или группу…, введите SYSTEM и нажмите клавишу ВВОД. Это делает задачу для запуска под учетной записью локальной системы.
- Установите флажок «Запускать с наивысшими привилегиями».
- Выберите Windows 10 в раскрывающемся списке «Настроить для:».

- Перейдите на вкладку «Триггеры» и нажмите «Создать».


- В поле «Начать задачу» выберите «При запуске» или «При входе в систему». При выборе последнего выберите Конкретный пользователь: так что задача запускается при входе в учетную запись определенного пользователя.

- Нажмите кнопку ОК и перейдите на вкладку Действия

- Нажмите «Создать». В диалоговом окне «Новое действие» введите или нажмите «Обзор», чтобы выбрать следующий файл:
C:\Windows\System32\Wscript.exe
- В поле Добавить аргументы (необязательно) введите путь, по которому перемещается скрипт, в этом случае:
C: \ Windows \ automatic_restore_point.vbs - Нажмите ОК.

Это добавляет запись на вкладку Действия.

- Нажмите ОК.

Это оно! Вы настроили планировщик заданий для ежедневного создания точки восстановления системы.
Больше информации Настройка скрипта
Чтобы проверить, работает ли запланированное создание точки восстановления системы, откройте окно «Восстановление системы».
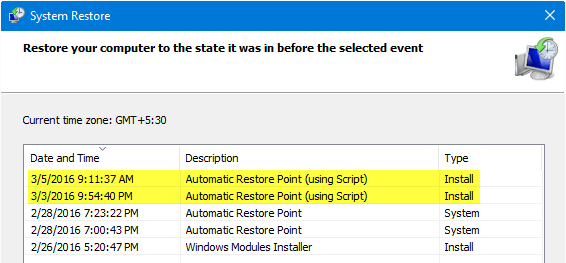
Обратите внимание, что этот скрипт по умолчанию не создает точку восстановления, если последняя существует и создана за последние 24 часа. к сила сценарий для создания точки восстановления независимо от даты / времени создания последней точки восстановления, откройте Блокнот с повышенными правами (Запуск от имени администратора) и измените следующую строку в сценарии:
i24hrsLimit = 1
в
i24hrsLimit = 0
… И сохраните файл.
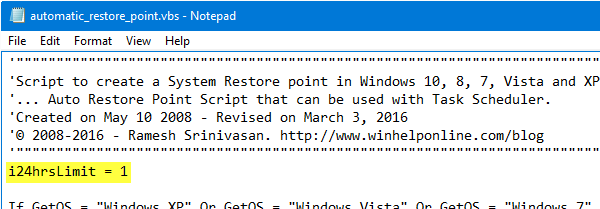
Недостаток установки его в 0 в том, что точка восстановления будет создаваться при каждом запуске / входе в систему. Например, если вы перезагрузите компьютер 3 раза в день, будет 3 точки восстановления.
Способ 2: использование WMIC.exe при запуске или входе в систему
Используйте ту же процедуру, что и выше (шаги с 1 по 9) для создания задачи, но в окне «Новое действие» используйте следующее имя программы в текстовом поле «Программа / скрипт:».
wmic.exe
В аргументах Добавить (необязательно) используйте следующие параметры:
/Namespace:\\root\default Path SystemRestore Call CreateRestorePoint "Automatic Daily Restore Point", 100, 7
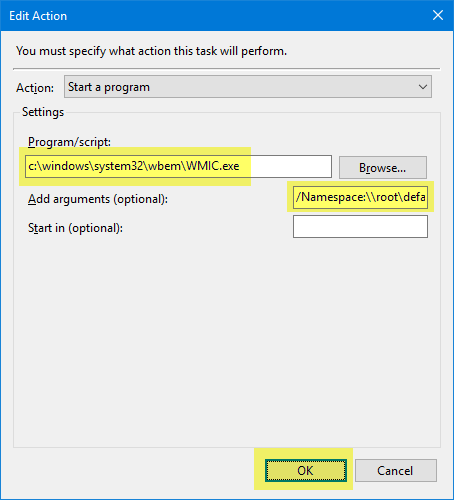
Это оно! Надеюсь, вы нашли сценарий и статью полезными. Дайте мне знать, что вы думаете, в разделе комментариев ниже!
Дополнительные замечания
- Сценарий VBScript, используемый в этой статье, основан на моем предыдущем сценарии «Создание точек восстановления системы с использованием сценария или командной строки», но немного изменен, чтобы он выполнялся как запланированная задача.
- В Windows уже есть встроенная задача восстановления системы, которая должна создавать обычные точки защиты системы. Тем не менее, это не может быть создание точки восстановления на ежедневной основе. Более того, в Windows 8 и выше точки автоматического восстановления системы не создаются, если они уже были созданы за последние 24 часа.
Также частоту (24 часа) можно изменить, установив значение реестра
SystemRestorePointCreationFrequency, как указано в статье MSDN метод CreateRestorePoint класса SystemRestore.