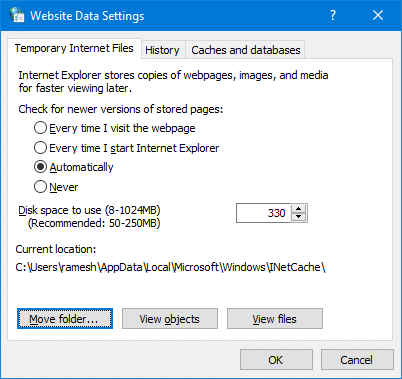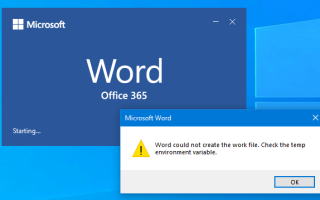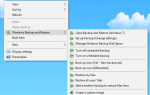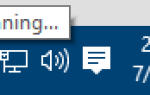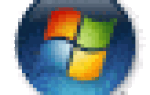При попытке открыть или сохранить документ в Microsoft Office Word появляется следующее сообщение об ошибке:
Word не может создать рабочий файл. Проверьте переменную среды Temp.
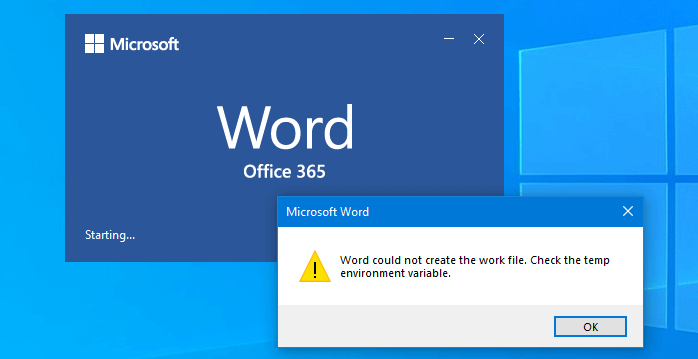
Сообщение об ошибке также может появиться при предварительном просмотре файла .docx или .xlsx с помощью панели предварительного просмотра проводника.
Та же ошибка возникает при запуске любого другого приложения Office — например, Outlook, Excel и т. Д.,
Outlook не может создать рабочий файл. Проверьте переменную среды Temp.
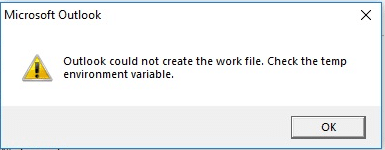
причина
Эта проблема возникает из-за неправильного расположения временных файлов Интернета для Internet Explorer. Возможно, местоположение временных файлов Интернета указано на папку, в которой у пользователя нет прав для создания новых временных файлов. Приложения Office используют папку «Временные файлы Интернета» для создания временных файлов при открытии документов Office или предварительном просмотре документа с помощью панели предварительного просмотра Проводника.
Исправлено: ошибка «Word не может создать рабочий файл»
Чтобы устранить эту проблему, измените расположение временных файлов Интернета для Internet Explorer. Для этого выполните следующие действия:
Способ 1: использование параметров Интернета
- Откройте Свойства обозревателя (
inetcpl.cpl) - В диалоговом окне «Свойства обозревателя» перейдите на вкладку «Общие».
- В разделе «История просмотров» нажмите «Настройки», чтобы открыть диалоговое окно «Настройки данных веб-сайта».
- В диалоговом окне «Параметры данных веб-сайта» нажмите «Переместить папку», чтобы открыть диалоговое окно «Обзор папки».
- В диалоговом окне «Обзор папок» выберите следующее местоположение:
C:\Users\\AppData\Local\Microsoft\Windows
- Примечание. Какое бы местоположение вы не выбрали, папка, которая называется INetCache создано.

- Нажмите кнопку ОК, чтобы закрыть диалоговое окно «Обзор папок».
- Нажмите кнопку ОК, чтобы закрыть диалоговое окно «Параметры данных веб-сайта».
- Нажмите кнопку ОК, чтобы закрыть диалоговое окно «Свойства обозревателя».
- Выйдите из системы и войдите в свою учетную запись.
Способ 2. Использование редактора реестра
- Запустите редактор реестра (regedit.exe) и перейдите в следующую ветку:
HKEY_CURRENT_USER\Software\Microsoft\Windows\CurrentVersion\Explorer\User Shell Folders
- Двойной щелчок кэш и установите его данные:
%USERPROFILE%\AppData\Local\Microsoft\Windows\INetCache
(Убедитесь, что значение по имени кэш имеет тип REG_EXPAND_SZ. Если он отображается как REG_SZ, удалите значение и создайте новое.)
- Выйдите из редактора реестра.
- Выйдите из системы и войдите в систему, чтобы изменения вступили в силу.
СВЯЗАННЫЙ: Папки пользовательской оболочки Windows 10 восстанавливают пути по умолчанию
Автоматизировать с помощью файла .reg
Вы также можете применить вышеуказанные настройки, используя следующий файл .reg:
Windows Registry Editor Version 5.00 [HKEY_CURRENT_USER\Software\Microsoft\Windows\CurrentVersion\Explorer\User Shell Folders] "Cache"=hex(2):25,00,55,00,53,00,45,00,52,00,50,00,52,00,4f,00,46,00,49,00,4c,\ 00,45,00,25,00,5c,00,41,00,70,00,70,00,44,00,61,00,74,00,61,00,5c,00,4c,00,\ 6f,00,63,00,61,00,6c,00,5c,00,4d,00,69,00,63,00,72,00,6f,00,73,00,6f,00,66,\ 00,74,00,5c,00,57,00,69,00,6e,00,64,00,6f,00,77,00,73,00,5c,00,49,00,4e,00,\ 65,00,74,00,43,00,61,00,63,00,68,00,65,00,00,00
В приведенном выше файле .reg шестнадцатеричный код просто ссылается на следующий путь:
%USERPROFILE%\AppData\Local\Microsoft\Windows\INetCache
Создайте временные папки приложения Office
Если вышеуказанного решения недостаточно, создайте временные папки для Word и / или Outlook вручную. Для этого выполните следующие команды через командную строку:
cd /d %USERPROFILE%\AppData\Local\Microsoft\Windows\INetCache md Content.Word md Content.Outlook
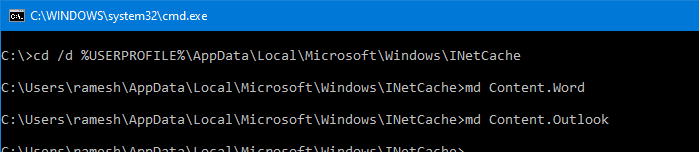
Проверьте разрешения папки INetCache
INetCache Папка имеет следующие разрешения по умолчанию:
NT AUTHORITY\SYSTEM:(I)(OI)(CI)(F) BUILTIN\Administrators:(I)(OI)(CI)(F) Computer_name\your_username:(I)(OI)(CI)(F)
Чтобы проверить разрешения, выполните команду в окне командной строки.
icacls %USERPROFILE%\AppData\Local\Microsoft\Windows\INetCache
Надеюсь, что один или несколько из приведенных выше методов помогли вам устранить ошибку «не удалось создать рабочий файл. Проверьте переменную среды Temp »при запуске Microsoft Word или Outlook. Решение должно работать в любой версии Office и Windows, даже в Office 365 Word 2016, работающем в Windows 10.