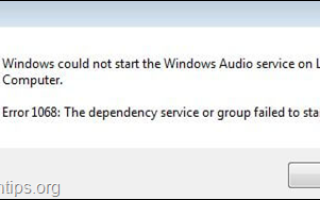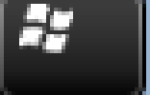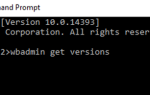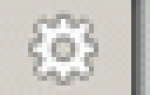Если на вашем настольном компьютере или ноутбуке нет звука, продолжайте читать ниже, чтобы решить проблему. В этом руководстве содержатся инструкции по устранению неполадок со звуком на компьютере под управлением Windows 10, 8 или 7 с одной из следующих симптомов / ошибок:
- Нет аудио выхода
- Значок громкости отсутствует
- Аудио сервис не запускается.
- Windows не удалось запустить службу Windows Audio на локальном компьютере. Ошибка 1068: «Не удалось запустить службу или группу зависимостей.
- Не удается запустить службу AudioEndPointBuilder. Ошибка 126: указанный модуль не найден «.
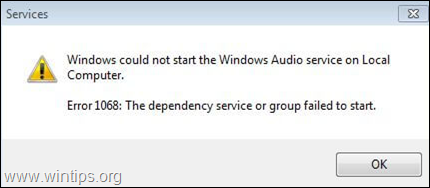
Как исправить проблемы со звуком на компьютере с Windows.
Предложения: Прежде чем перейти к описанным ниже действиям для устранения проблем со звуком, попробуйте следующее:
- Перезапуск ваш компьютер.
- Если вы видите значок Громкость на панели задач, щелкните по нему и отрегулируйте громкость (перетащите ползунок вверх).
- Если вы не видите значок громкости на панели задач, перейдите к: Настройки панели задач (Свойства)> Область уведомлений > нажмите Выберите, какие значки появляются на панели задач (Настроить) и убедитесь, что объем значок уведомления НА (Показать значки и уведомления). Если он уже включен, перейдите к следующим шагам:
Шаг 1. Выполните восстановление системы. *
Если вы недавно установили Центр обновления Windows, программу или драйвер устройства на свой компьютер, то попробуйте сначала восстановить вашу систему до предыдущего рабочего состояния:
* Примечание: примените этот шаг, только если вы недавно обновили свой компьютер, в противном случае перейдите к шагу 2.
1. Одновременно нажмите Windows ![]() + р ключи, чтобы открыть окно запуска команды.
+ р ключи, чтобы открыть окно запуска команды.
2. В командной строке запуска введите: rstrui Нажмите Войти.

3. На первом экране нажмите следующий и на следующем экране выберите предыдущую точку восстановления и нажмите следующий опять таки.
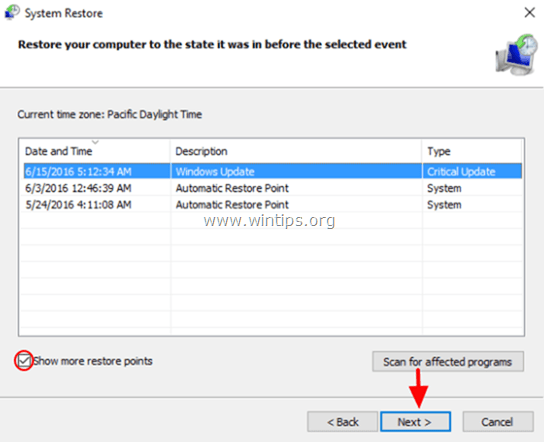
5. На последнем экране нажмите финиш и затем дождитесь завершения процесса восстановления системы.
6. После завершения восстановления проверьте, не устранена ли проблема со звуком.
Шаг 2. Включите необходимые аудио сервисы.
Следующим шагом для решения проблем со звуком в Windows является проверка работоспособности следующих служб:
- Серверный процесс DCOM
- Планировщик мультимедийных классов *
- Сила
- Подключи и играй
- Удаленный вызов процедур (RPC)
- RPC Endpoint Mapper
- Windows Audio
- Конструктор конечных точек Windows Audio
* Примечание. Игнорируйте службу «Планировщик классов мультимедиа», если у вас Windows 10 v1803 или v1809, так как она не существует в этих версиях Windows 10.
Чтобы посмотреть, работают ли вышеуказанные сервисы:
1. Одновременно нажмите Windows ![]() + р ключи, чтобы открыть окно запуска команды.
+ р ключи, чтобы открыть окно запуска команды.
2. В командной строке запуска введите: services.msc и нажмите Войти.

3. Найдите по очереди все вышеперечисленные сервисы и посмотрите, имеет ли их статус «Разрушение».
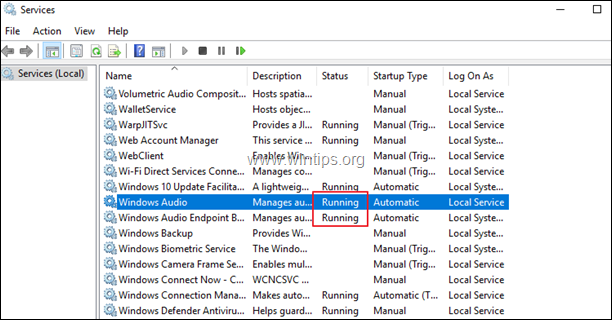
4. Если вы обнаружите, что служба не запущена, щелкните ее правой кнопкой мыши и выберите свойства.
5. Установить Тип запуска в автоматическая и нажмите ХОРОШО.
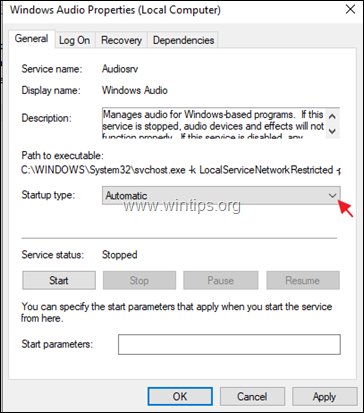
6. Выполните ту же процедуру для всех упомянутых услуг.
7. Когда закончите, перезапуск ПК и проверьте, решена ли проблема со звуком. Если нет, убедитесь, что все вышеперечисленные службы работают. Если один (или несколько) из вышеперечисленных сервисов не работают, щелкните правой кнопкой мыши сервис и выберите Начало. *
* Примечание. Если при попытке запустить службу появляется сообщение об ошибке, перейдите к следующему шагу.
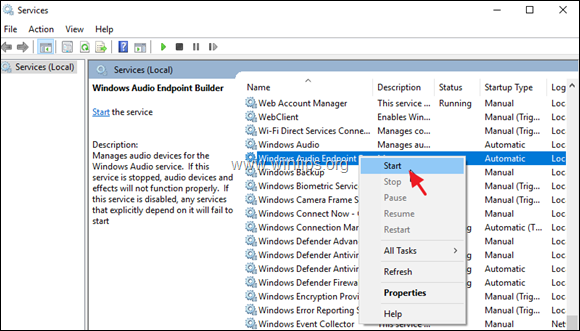
Шаг 3: Запустите средство проверки системных файлов (SFC).
Следующим шагом для решения проблем со звуком является запуск средства проверки системных файлов для восстановления отсутствующих или поврежденных системных файлов.
1. Откройте командную строку от имени администратора. Для этого:
1. В поле поиска введите: CMD или командная строка
2. Щелкните правой кнопкой мыши на командная строка (результат) и выберите Запустить от имени администратора.

2. В окне командной строки введите следующую команду Нажмите Войти: *
- Dism.exe / Online / Cleanup-Image / Восстановление здоровья
* Примечание: если вы используете Windows 7, Vista или Server 2008, затем пропустите эту команду и загрузите сначала запустите средство готовности к обновлению системы (пакет), а затем перейдите ниже.
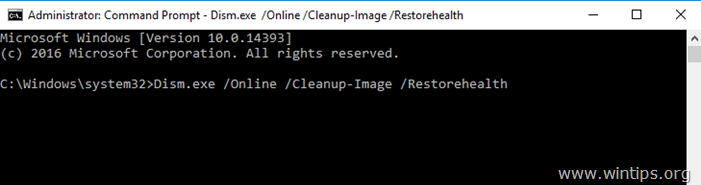
3. Будьте терпеливы, пока DISM не отремонтирует магазин компонентов. Когда операция будет завершена (вы должны быть проинформированы о том, что повреждено хранилище компонентов), введите эту команду и нажмите Войти:
- SFC / SCANNOW

4. Когда сканирование SFC завершено, перезапуск твой компьютер. *
* Примечание. Если SFC не удается восстановить системные файлы с ошибкой «Служба защиты ресурсов Windows обнаружила поврежденные файлы, но не смогла исправить некоторые из них», следуйте инструкциям в этой статье, чтобы устранить проблему.
5. После перезагрузки проверьте, устранена ли проблема со звуком.
Шаг 4: Удалить Переустановите аудиоустройство.
Следующим шагом для устранения проблем со звуком является удаление и переустановка аудиоустройства из системы. Для этого:
1. Одновременно нажмите Windows ![]() + р ключи, чтобы открыть окно запуска команды.
+ р ключи, чтобы открыть окно запуска команды.
2. В командной строке запуска введите: devmgmt.msc и нажмите Войти открыть диспетчер устройств.
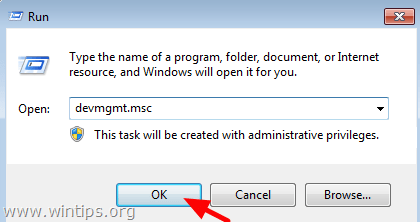
3. В диспетчере устройств разверните Звуковое видео и игровые контроллеры.
4. Щелкните правой кнопкой мыши на установленном аудиоустройстве и выберите Удалить устройство.
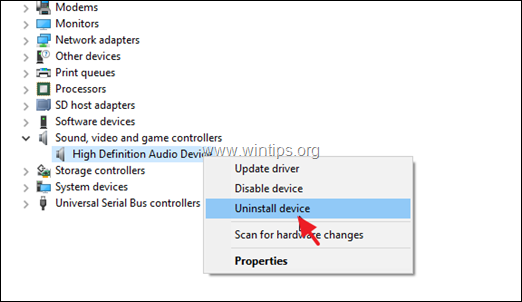
5. Затем нажмите Удалить (Хорошо и перезапуск твой компьютер. *
* Заметка: Не проверять поле «Удалить программное обеспечение привода для этого устройства».
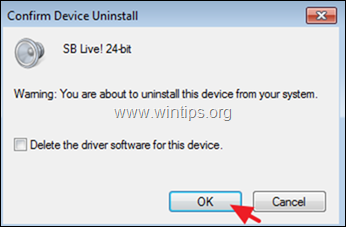
6. После перезагрузки Windows автоматически переустановит аудиоустройство.
7. После установки протестируйте звук. Если проблема сохраняется, то:
1. Перейдите на сайт поддержки производителя вашего ПК и скачать последний водитель для аудио устройство.
2. Затем снова перейдите к диспетчеру устройств и Удалить аудио-устройство, но в это время чек также Удалить программное обеспечение драйвера для устройства.
3. Наконец, продолжайте и устанавливать последний аудио драйвер ты скачал.
Шаг 5. Ремонт Windows.
Если ничего не помогает, последним шагом для решения проблемы со звуком является резервное копирование файлов и чистая установка Windows или восстановление Windows 10 с обновлением на месте.
Это оно! Дайте мне знать, если это руководство помогло вам, оставив свой комментарий о вашем опыте. Пожалуйста, любите и делитесь этим руководством, чтобы помочь другим.