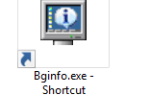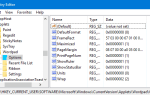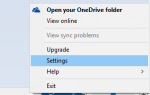С приложением «Фотографии», установленным по умолчанию на компьютере с Windows 10, при двойном щелчке на .JPG, .PNG или любом другом файле изображения возникает ошибка 2147219196 может произойти, и приложение может произойти сбой. Вот полное дословное сообщение об ошибке:
Ошибка файловой системы -2147219196
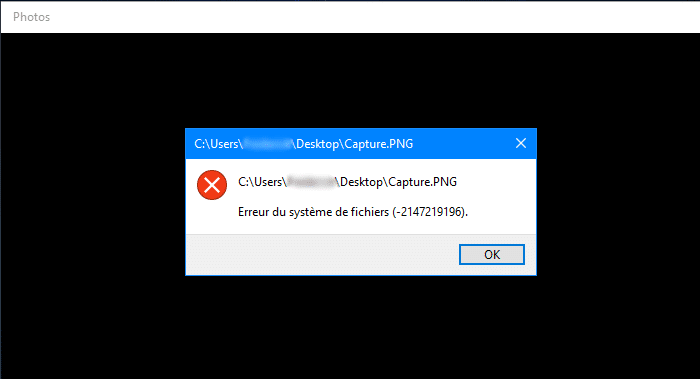
И восстановление или сброс приложения через «Приложения и функции» могут не помочь. Эта проблема может возникать, особенно после установки накопительного обновления, и некоторые пользователи сообщали об этом инциденте после установки накопительного обновления KB4345421 (17134.167) за июль.
Исправить ошибку приложения «Фотографии» 2147219196 (0x80040904) в Windows 10
Выполните следующие действия, чтобы исправить ошибку файловой системы. -2147219196 в приложении Фотографии:
Шаг 1. Обновите приложение «Фотографии»
Сначала посмотрите, существует ли обновление для приложения «Фотографии» в Магазине Windows.
- Нажмите Пуск → Магазин Microsoft → Выбрать Подробнее → Загрузки и обновления → Получать обновления.
Если доступно обновление для Магазина Microsoft, оно начнёт установку автоматически. Если это не помогло или у вас уже установлено последнее приложение «Фото», перейдите к следующему шагу.
Шаг 2: Удалите фотографии, удалите оставшиеся файлы и переустановите
- Запустите PowerShell от имени администратора и выполните эту команду, чтобы удалить приложение «Фотографии».
Get-AppxPackage Microsoft.Windows.Photos | Remove-AppxPackage
- Загрузите PsExec (часть пакета PsTools) с веб-сайта Windows Sysinternals.
- Распакуйте содержимое архива в папку, скажем
d:\tools - Откройте командную строку от имени администратора (с повышенными правами) и выполните следующую команду:
d:\tools\PsExec.exe -sid c:\windows\system32\cmd.exe
Это порождает новый процесс командной строки, запускающий его под
SYSTEMСчет.
- В этом (новом) окне командной строки выполните следующую команду и нажмите клавишу ВВОД:
rd /s "C:\Program Files\WindowsApps\Microsoft.Windows.Photos_2018.18051.17710.0_x64__8wekyb3d8bbwe"

Важный: Обратите внимание, что номер версии в имени папки зависит от версии приложения «Фотографии», установленного в системе.
Чтобы автоматически заполнить правильное имя папки в командной строке, нажмите TAB ключ, когда вы вводите команду частично, до
rd /s "C:\Program Files\WindowsApps\Microsoft.Windows.Photos, Нажатие TAB ключ автоматически завершает правильный путь к папке.Альтернативно, чтобы найти точное имя папки введите путь к папке в диалоговом окне «Пуск / Выполнить» и дайте автозаполнению полный путь. Как только он автоматически завершит полный путь, скопируйте путь к папке и вставьте его в окно командной строки.

- После ввода вышеуказанной команды нажмите «Y», когда появится запрос на подтверждение. Это удаляет папку пакета приложения «Фото».
- После этого откройте Магазин Windows, найдите Microsoft Photos и установите приложение.

Более подробную информацию об удалении и переустановке приложения «Фото» можно найти в статье Как удалить Переустановите приложение «Фотографии» в Windows 10
Шаг 3. Запустите средство устранения проблем приложений Microsoft Store
Средство устранения неполадок с приложениями Магазина Windows помогает идентифицировать проблемы с приложениями магазина и автоматически устранять их.
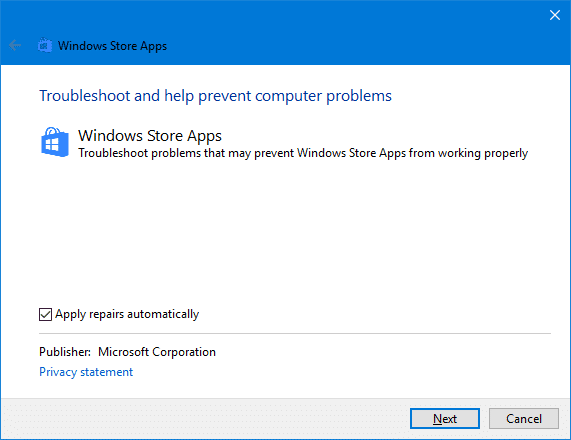
«Устранение неполадок приложения Магазина Windows» устраняет проблемы, которые могут помешать правильной работе приложений Магазина Windows. Вы можете скачать средство устранения неполадок отсюда или запустить его через настройки или классическую панель управления. Для получения подробной информации ознакомьтесь со статьей Устранение неполадок приложений Магазина Windows в Windows 10 Устраняет проблемы с загрузкой и установкой приложений.
Шаг 4. Переустановите все встроенные приложения Windows
Запустите PowerShell от имени администратора и выполните следующую команду:
Get-AppXPackage | Foreach {Add-AppxPackage -DisableDevelopmentMode -Register "$($_.InstallLocation)\AppXManifest.xml"}Это переустанавливает все приложения UWP. Он должен исправить любые отсутствующие или поврежденные компоненты, которые могут понадобиться приложению «Фото». Этот метод особенно полезен, если вы не можете открыть Фотографии, Грув, Фильмы Телевизор, калькулятор и куча других встроенных приложений для Windows.
Шаг 5: Исправьте папку «Program Files» и разрешения реестра
Эта проблема с приложениями Магазина Windows также может возникнуть, если отсутствует разрешение на чтение для группы «ВСЕ ПАКЕТЫ ПРИЛОЖЕНИЙ», для некоторых разделов реестра и / или папки «Программные файлы». Все пакеты приложений группа, известная группа с предопределенным идентификатором безопасности, должна иметь определенный доступ к определенным местам реестра и файловой системы для правильной работы приложений Microsoft Store.
Убедитесь, что группа «Все пакеты приложений» имеет разрешения на чтение для следующих путей реестра:
- HKEY_CLASSES_ROOT
- HKEY_LOCAL_MACHINE \ Drivers
- HKEY_LOCAL_MACHINE \ HARDWARE
- HKEY_LOCAL_MACHINE \ SAM
- HKEY_LOCAL_MACHINE \ SOFTWARE
- HKEY_LOCAL_MACHINE \ SYSTEM
- HKEY_USERS
Кроме того, группа «Все пакеты приложений» должна иметь права доступа к папкам, как указано ниже:
- Файлы программ — чтение, чтение и выполнение, список содержимого папки
- Windows — чтение, чтение и выполнение, список содержимого папки
- Users \\ AppData \ Local \ Microsoft \ Windows \ WER — Специальные разрешения (список папок / чтение данных, создание папок / добавление данных)
Дополнительную информацию см. В статье Microsoft. Приложения Microsoft Store Apps не запускаются, если в реестр по умолчанию или разрешения для файлов были внесены изменения, чтобы исправить записи Permission для этих ключей реестра и папки Program Files.
 Дополнительная информация для опытных пользователей
Дополнительная информация для опытных пользователей
Фраза «ошибка файловой системы», в грубом смысле, мы обычно запускаем Chkdsk команда ремонта (CHKDSK C: /R команда из командной строки администратора). Но, похоже, это не так. Сообщение об ошибке вводит в заблуждение, поскольку в действительности оно может относиться к ошибке прав доступа к файлу. Переходя по пользовательским отчетам, ошибка -2147219196 (0x80040904) может произойти из-за неправильной папки или разрешений реестра.
Открытие этого файла журнала событий покажет некоторую информацию об ошибке, которая произошла.
%SystemRoot%\System32\Winevt\Logs\Microsoft-Windows-TWinUI%4Operational.evtx
Кроме того, журнал отчетов об ошибках Windows для этого сбоя может выявить код исключения. Например, код исключения 0x80070005 означает «Доступ запрещен» и код c0000005 означает «Нарушение прав доступа». Подобные ошибки, скорее всего, вызваны неправильной файловой системой или разрешениями реестра.
Вы можете использовать AppCrashView от Nirsoft для просмотра журналов сбоев приложений (WER).
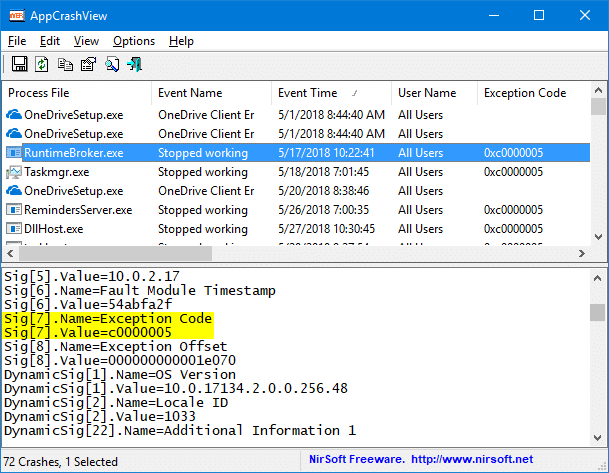
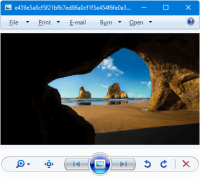 (Примечание редактора: Если ни один из вышеперечисленных шагов не устранил проблему, возможно, вам придется запустить восстановительную установку (также известную как «InPlace Upgrade») вашей системы Windows 10. Конечно, для предварительного просмотра файлов изображений, вы можете использовать отличные Windows Photo Viewer Классическое приложение в качестве альтернативы. Чтобы восстановить Windows Photo Viewer в Windows 10, см. Статью Как восстановить отсутствующую Windows Photo Viewer в Windows 10)
(Примечание редактора: Если ни один из вышеперечисленных шагов не устранил проблему, возможно, вам придется запустить восстановительную установку (также известную как «InPlace Upgrade») вашей системы Windows 10. Конечно, для предварительного просмотра файлов изображений, вы можете использовать отличные Windows Photo Viewer Классическое приложение в качестве альтернативы. Чтобы восстановить Windows Photo Viewer в Windows 10, см. Статью Как восстановить отсутствующую Windows Photo Viewer в Windows 10)
Надеюсь, что это руководство помогло вам решить проблемы с приложением «Фотографии» или любым другим приложением Windows Store.

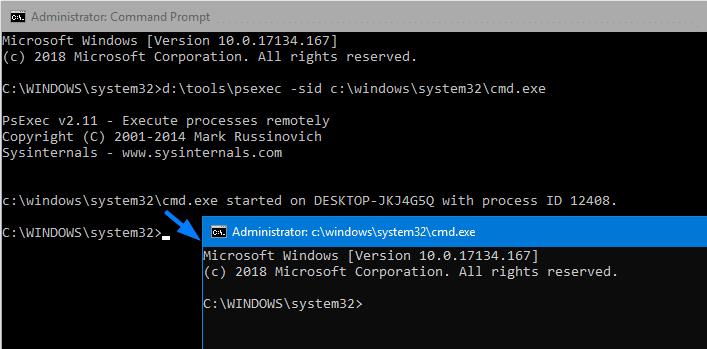
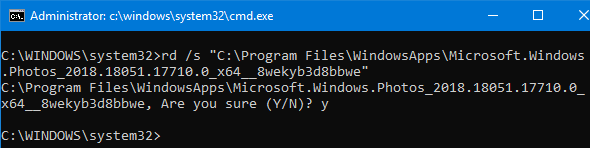
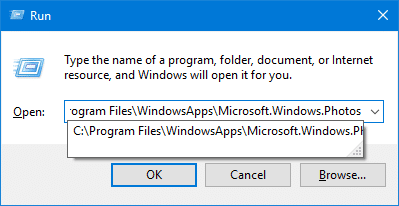
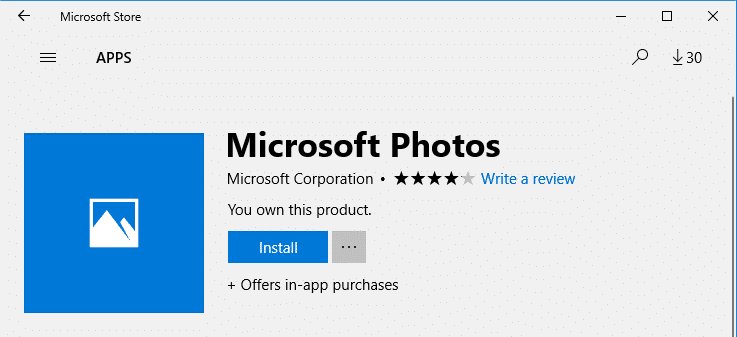
 Дополнительная информация для опытных пользователей
Дополнительная информация для опытных пользователей![[Исправить] Ошибка файловой системы 2147219196 в фотографиях или других приложениях магазина](https://komputer03.ru/wp-content/cache/thumb/de/735ef1e036d51de_320x200.png)