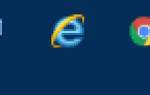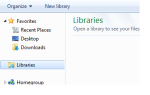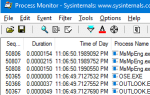Содержание
При попытке удалить файл или папку на компьютере Windows может появиться сообщение «Элемент не найден». Вот полное сообщение об ошибке:
Не удалось найти этот предмет.
Это больше не находится в [path]. Проверьте местоположение предмета и попробуйте еще раз ».
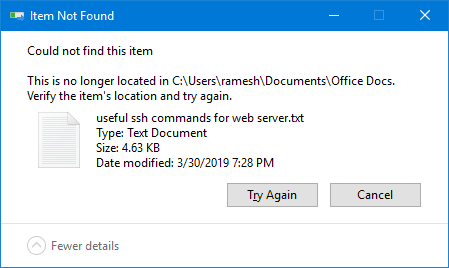
В этой статье объясняется, как исправить ошибку при удалении файла или папки в Windows.
Исправлена ошибка «Не удалось найти этот элемент» при удалении файла или папки в Windows
Во-первых, убедитесь, что вы обновить экран, нажав клавишу F5. Это делается для того, чтобы проверить, существует ли файл или папка в действительности, или он уже был удален какой-либо программой, и появляется только значок-призрак. Если файл или папка появляются даже после обновления экрана, попробуйте один из этих способов удалить файл или папку.
Способ 1: удалить файл или папку из командной строки
- Нажмите и удерживайте клавишу Shift и щелкните правой кнопкой мыши файл или папку
- Выбрать
Copy as Pathв контекстном меню. - Откройте окно командной строки (
cmd.exe) - Введите следующую команду, чтобы удалить элемент:
Если это файл:
del [drive:\path\filename]

Если это папка:
rd /s /q [folderpath]

(В приведенном выше примере
Office Docsпапка вместе со всеми подпапками и файлами будет удалена.) Всегда лучше указывать полный путь к файлу или папке при удалении. Обратите внимание, что вы можете вставить путь к файлу / папке из буфера обмена (который вы скопировали в
Всегда лучше указывать полный путь к файлу или папке при удалении. Обратите внимание, что вы можете вставить путь к файлу / папке из буфера обмена (который вы скопировали в Step 2выше) в командной строке, нажав Ctrl + V.
Способ 2. Удалите файл или папку из командной строки, используя формат короткого имени файла
Используйте 8.3 (короткое имя файла) имя файла / папки, чтобы удалить элемент из командной строки. Следуй этим шагам:
- В окне командной строки перейдите в родительский каталог файла или папки.
- Тип
DIR /Xнайти краткое имя файла / папки (8.1название). Например, краткое имя файла для файла с именемtogglethumbs.vbsможет быть что-то вродеtoggle~1.vbs, - Затем удалите файл или папку, используя короткое имя файла из командной строки.
Способ 3: переименовать файл или папку
Как только вы найдете короткое имя файла / папки, вы можете попробовать переименовать его. Чтобы переименовать файл или папку, используйте следующий синтаксис командной строки:
- Откройте окно командной строки.
- Затем используйте следующий синтаксис командной строки для переименования элемента:
REN drive:\path\OldName Newname
Например:
REN drive:\path\toggle~1.vbs toggle.vbs
- Выйдите из командной строки.
- Посмотрите, можете ли вы удалить файл через проводник.
Метод 4: Работа с именами файлов / папок, заканчивающимися на DOT или Space
Если имя файла или папки содержит зарезервированные символы или имена оканчиваются точкой (.) Или пробелом, удаление файла или папки может вызвать вышеуказанную ошибку.
Если вы найдете (используя DIR /X команда), что имя файла или папки имеет завершающий пробел или точку (.) в конце используйте следующий синтаксис («\\?\«) Чтобы удалить элемент:
В окне командной строки введите:
Чтобы удалить папку:
rd /s "\\?\D:\bad\folder\path "
(Обратите внимание на завершающий пробел)
rd /s "\\?\D:\bad\folder\path."
(Обратите внимание на конечную точку)
Примеры:
rd /s "\\?\D:\Shared\folder1 "
rd /s "\\?\D:\Shared\folder1."
Чтобы удалить файл:
del "\\?\c:\path_to_file_that contains a trailing space.txt "
(Обратите внимание на завершающий пробел)
del "\\?\c:\path_to_file_that contains a trailing dot."
(Обратите внимание на конечную точку)
(Пример) Удаление папок с зарезервированными именами или с недопустимыми символами в имени.
В этом примере есть три неверные папки, а именно Con, Conduct. а также LocalState..
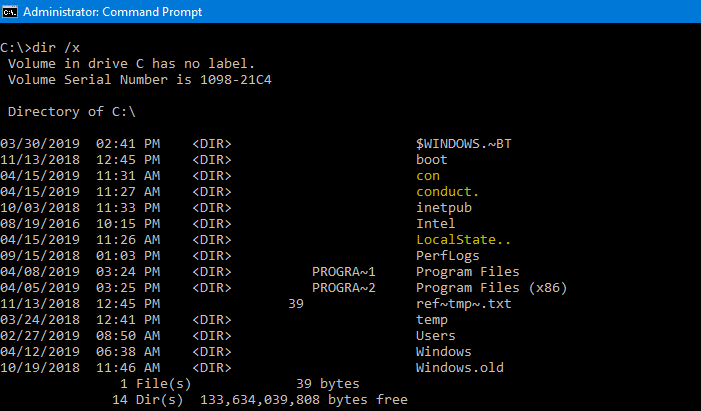
(Обратите внимание, что слово con является зарезервированным именем и не должно использоваться в именах файлов или папок.)
Попытка обычного доступа к папке с зарезервированным именем (например, con) вызывает следующую ошибку:
Местоположение не доступно
путь: \ con не доступен.
Дескриптор недействителен.
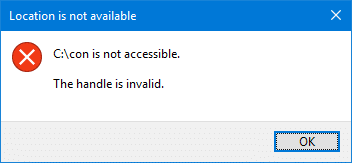
Чтобы удалить папку, мы теперь запустим следующую команду из командной строки администратора:
rd /s "\\?\C:\con"
Две другие папки, а именно conduct. а также LocalState.. иметь недопустимые символы (.) в имени файла. Давайте выполним следующие команды для удаления этих папок:
rd /s "\\?\C:\conduct." rd /s "\\?\C:\LocalState.."
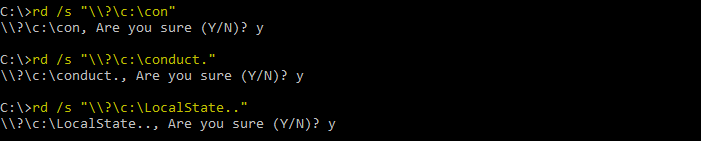
Вуаля! Три папки теперь удалены.
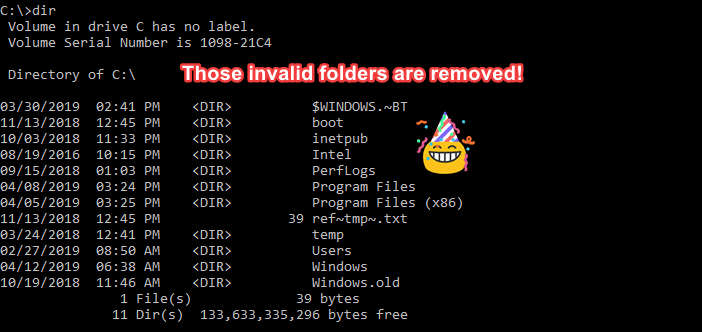
Дополнительные сведения о работе с файлами, содержащими зарезервированные или недопустимые символы, см. В статье Microsoft. Невозможно удалить файл или папку на томе файловой системы NTFS.
Продвинутые Методы
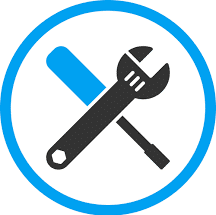
Если ни один из перечисленных выше вариантов не помог, ознакомьтесь со статьей «Как удалить упрямый не удаляемый файл или папку в Windows»? узнать о других методах удаления упрямого, поврежденного или не подлежащего восстановлению файла или папки. Вот некоторые из вариантов, обсуждаемых в этой статье:
- Метод MoveFile.exe
- Метод Process Explorer
- Использование «Unlocker»
- Проверка ошибок диска
- Работа с неверными разрешениями NTFS
- Работа с недействительными или зарезервированными символами в имени файла / папки
Это оно! Надеюсь, что один из методов, описанных в статье, помог вам успешно удалить файл или папку, не получая «Не удалось найти этот предмет» сообщение об ошибке.



![[Исправить] Не удалось найти этот элемент при удалении файла или папки в Windows](https://komputer03.ru/wp-content/cache/thumb/28/a63da716dc3e428_320x200.png)