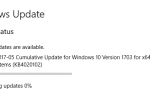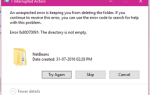Получаете ли вы следующее сообщение об ошибке или подобное при воспроизведении аудио или видео файла в приложении Groove, проигрывателе Windows Media или в фильмах ТВ приложение в Windows 10?
Не могу играть. Другое приложение контролирует ваш звук в данный момент. Чтобы прослушать, закройте это приложение и попробуйте снова. Ошибка 0xc101009b (0xc00d4e85)
Эта проблема возникает, если текущее приложение использует исключительно ваше аудиоустройство. Вот как можно исправить такие проблемы. Перейдите к следующему шагу, если проблема не устранена.
Шаг 1: Остановите и перезапустите аудио сервис
1. Щелкните правой кнопкой мыши Пуск, выберите «Выполнить».
2. Тип Services.msc и нажмите ENTER
3. Щелкните правой кнопкой мыши Windows Audio и выберите «Перезагрузить».
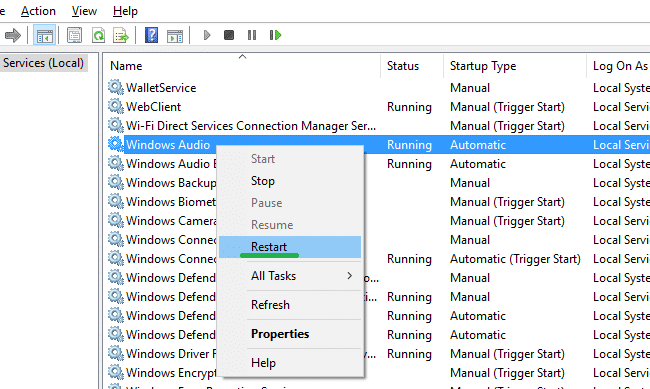
4. Закройте консоль служб
Шаг 2. Отключите и снова включите аудиоустройство
1. Щелкните правой кнопкой мыши Пуск, выберите Диспетчер устройств.
2. Разверните «Звуковые, видео и игровые контроллеры».
3. Щелкните правой кнопкой мыши на аудиоустройстве и выберите Отключить устройство
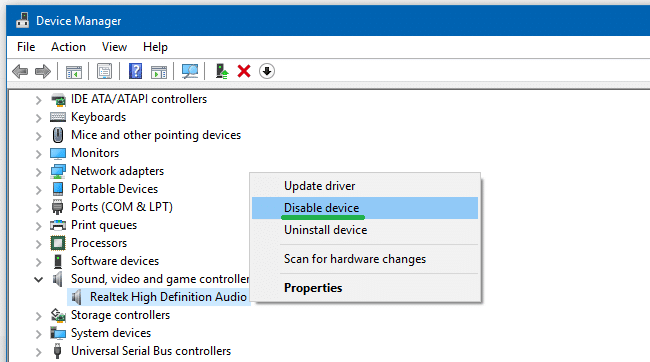
4. Нажмите Да, когда увидите это приглашение:
Отключение этого устройства приведет к его остановке. Вы действительно хотите отключить это?
5. Щелкните правой кнопкой мыши на аудиоустройстве и выберите «Включить устройство».
Шаг 3. Запретить приложениям использовать исключительно аудиоустройство
1. Щелкните правой кнопкой мыши значок динамика на панели задач.
2. Нажмите на Устройства воспроизведения.
3. Щелкните правой кнопкой мыши на устройстве воспроизведения в списке устройств и выберите «Свойства».
4. Выберите вкладку «Дополнительно».
5. Снимите флажок с поля «Разрешить приложениям получать эксклюзивный контроль над этим устройством».
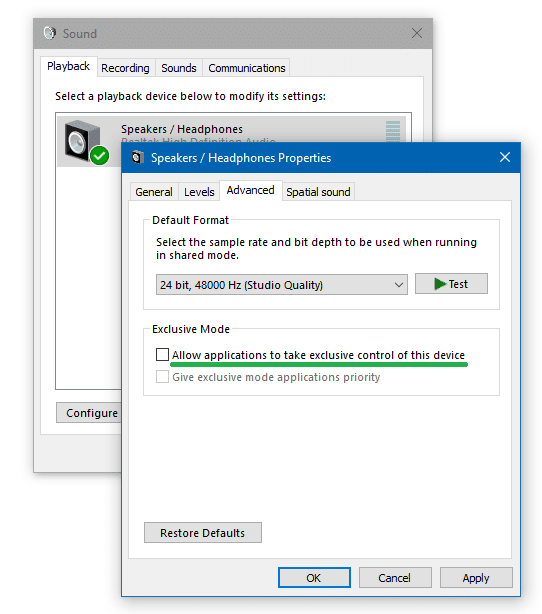
6. Перезагрузите компьютер.
Шаг 4. Запустите средство устранения неполадок со звуком.
1. Щелкните правой кнопкой мыши Пуск, выберите «Выполнить».
2. Введите следующую команду и нажмите клавишу ВВОД:
msdt.exe /id AudioPlaybackDiagnostic
3. Это запускает инструмент устранения неполадок аудио
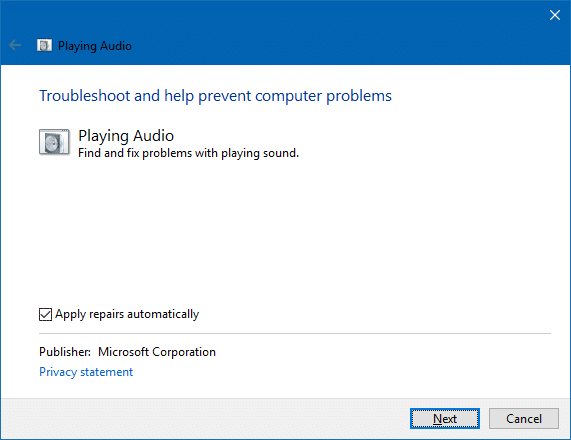
4. Нажмите Далее и следуйте инструкциям на экране для завершения устранения неполадок.
Шаг 5: Чистая загрузка Windows, чтобы изолировать нарушающую программу
Если проблема по-прежнему возникает после выполнения шагов с 1 по 4, то пришло время изолировать приложение, вызывающее проблему.
MS Office Upload Center блокирует аудиоустройство?
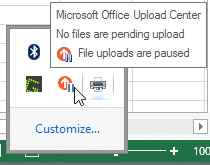 Для пользователей Office помогла приостановка загрузки в Центре загрузки Microsoft Office. Эта программа, которая может использовать только ваш аудио. Значок центра загрузки Microsoft Office можно найти в области уведомлений панели задач. Если вы не можете остановить его полностью, простая приостановка загрузки может вернуть звук в вашу систему.
Для пользователей Office помогла приостановка загрузки в Центре загрузки Microsoft Office. Эта программа, которая может использовать только ваш аудио. Значок центра загрузки Microsoft Office можно найти в области уведомлений панели задач. Если вы не можете остановить его полностью, простая приостановка загрузки может вернуть звук в вашу систему.
Если у вас не установлен Office, это может быть другое приложение, вызывающее эту проблему. Выполните «чистую» загрузку и устраните неполадки при запуске всех приложений для тестирования Смотрите статью Как выполнить чистую загрузку в Windows. С другой стороны, чтобы очистить загрузочную Windows с помощью утилиты автозапуска Microsoft SysInternals, см. Статью «Чистая загрузка Windows с помощью утилиты автозапуска». Автозапуск является мощным инструментом. Вы должны быть уверены, что случайно не отключили записи на вкладке «Драйверы» в автозапуске.

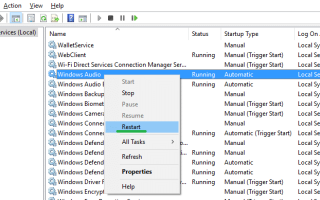
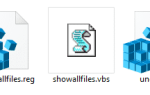
![Невозможно изменить приложения или программы по умолчанию в Windows 10 [Fix]](https://komputer03.ru/wp-content/cache/thumb/cd/976e20a639dedcd_150x95.png)