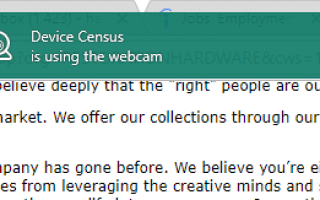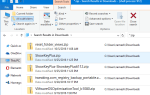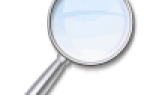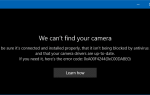Содержание
Когда ваша антивирусная программа показывает сообщение «Перепись устройства использует вашу веб-камеру» или «Доступ к веб-камере заблокирован» (ссылается на DeviceCensus.exe), вы будете обеспокоены, если какая-либо вредоносная программа заразила вашу систему. Например, Kaspersky Total Security, ESET или любая другая установленная вами антивирусная программа может предупредить вас о попытке какой-либо программы получить доступ к вашей веб-камере.
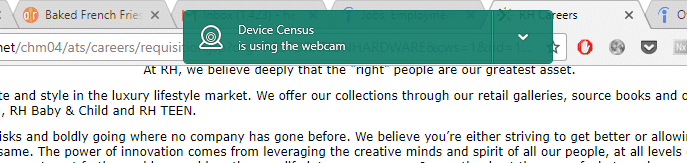
Этот пост говорит вам, что Перепись устройства есть и как избавиться от сообщения.
Что такое перепись устройств (DeviceCensus.exe)
Прежде всего, не должно быть никаких забот, так как DeviceCensus.exe это законный исполняемый файл Microsoft присутствует в Windows 10 компьютеров.
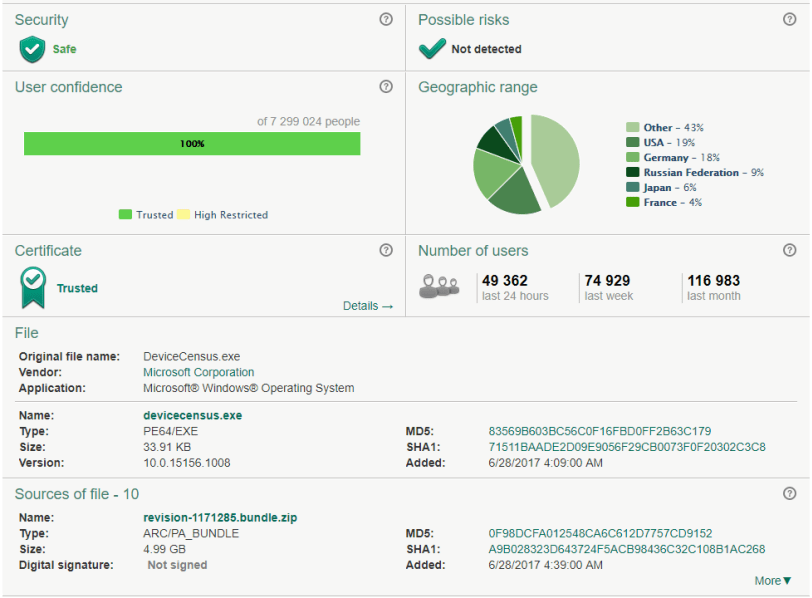 Kaspersky Application Advisor
Kaspersky Application Advisor
Windows 10 содержит службу телеметрии, которая отчитывается перед Microsoft об использовании оборудования, ошибках и т. Д. Перепись устройств (фоновый процесс) является частью этой системы телеметрии, и этот процесс только собирает данные об использовании вашей веб-камеры. Цитирование инженера службы поддержки Microsoft Джейсона [MSFT] через сообщество Microsoft — «Что такое перепись устройств?»
Чтобы нацелить сборки на ваш компьютер, нам нужно знать несколько важных вещей:
— Тип ОС (домашняя, профессиональная, корпоративная и т. Д.)
— область
— язык
— x86 или x64
— выбрано инсайдерское кольцо
— (так далее)
Это фоновый процесс, который запускается, чтобы проверить вашу машину и сообщить нам, какую сборку мы должны отправить вам.
Перепись устройства, в двух словах:
- «Перепись устройств» — это телеметрический процесс от Microsoft.
- Это позволит проанализировать использование веб-камеры и других компонентов.
- Данные будут переданы в Microsoft.
- Передача данных происходит анонимно.
- Записи не сделаны. Он только проверяет, как часто используются устройства.
- Собранные данные должны помочь Microsoft оптимизировать Windows для будущих версий и исправить ошибки.
Блокировка доступа к переписи устройства к вашей веб-камере
Если вы хотите ограничить этот доступ к своей веб-камере, используйте диалоговое окно «Настройки» в Windows 10.
- Нажмите Пуск, Настройки (или нажмите WinKey + i)
- Нажмите «Конфиденциальность», а затем нажмите «Камера»
- В «Выберите, какие приложения могут получить доступ к вашей камере», отключите «Feedback Hub».

Отключение этого параметра не позволит телеметрии получать доступ или собирать данные об использовании вашей веб-камеры. См. Также: Запрет использования определенных приложений камерой в Windows 10
См. Также: Запрет использования определенных приложений камерой в Windows 10
Кроме того, вы можете отключить доступ к камере в разделе «Разрешить приложениям доступ к вашей камере». Отключение доступа к камере для устройства блокирует доступ Windows и приложений к камере.
Если вы все еще беспокоитесь о доступе к камере какого-либо стороннего приложения, вы можете наклеить на камеру черную ленту.
Если вы делаете это, вы можете обрезать небольшой кусок ленты, который достаточно большой, чтобы покрыть объектив камеры, и наклеить его (с липкой стороны на липкую сторону) на ленту большей длины, которую вы будете наклеивать на объектив камеры. Это предотвратит попадание клея на объектив камеры (и небольшой световой индикатор камеры, который находится рядом с ним — вы не хотите повредить объектив в случае, если впоследствии вы захотите использовать камеру или продать компьютер.
Помните, что при определении длины большего куска ленты, по обе стороны от него могут быть два других маленьких отверстия (например, на ноутбуках HP, таких как у меня), которые являются внутренними микрофонами. Вы можете или не хотите покрывать их в зависимости от того, используете ли вы микрофоны (или беспокоитесь о возможности удаленного доступа к ним со стороны подслушивающих). Если вы решите покрыть их, вы можете защитить их с помощью небольшого кусочка ПВХ-ленты, как описано выше. ~ Дэвид («безопасный Давид» на форумах Microsoft.)
![]() Чтобы узнать, какая программа в данный момент обращается к вашей камере, ознакомьтесь со статьей «Найдите, какая программа использует вашу веб-камеру».
Чтобы узнать, какая программа в данный момент обращается к вашей камере, ознакомьтесь со статьей «Найдите, какая программа использует вашу веб-камеру».

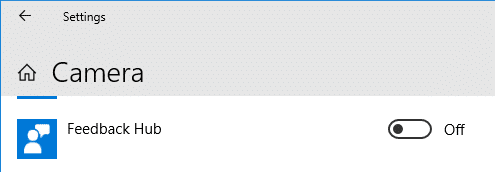
 См. Также: Запрет использования определенных приложений камерой в Windows 10
См. Также: Запрет использования определенных приложений камерой в Windows 10