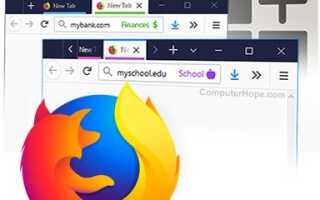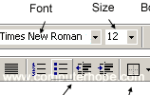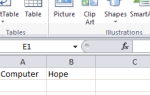Содержание
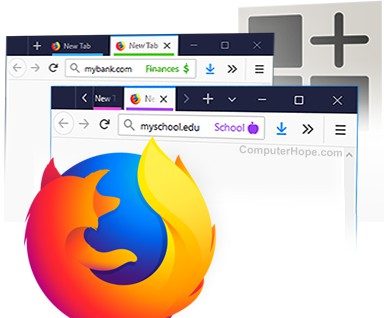
Контейнерные вкладки — это дополнительная функция веб-браузера Firefox, доступная как дополнение. Они позволяют вам полностью разделить регистрационную информацию между вкладками браузера Firefox. Они не делятся информацией о сеансах друг с другом. Эти цветные вкладки помогают вам контролировать свою личность в Интернете.
Чем полезны вкладки контейнера?
Обычно нет способа сохранить информацию о сеансе отдельно между вкладками. Таким образом, если вы вошли на веб-сайт на одной вкладке, вы вошли на этот сайт на всех вкладках.
Тем не менее, вы можете захотеть сохранить свои сессии отдельно на разных вкладках. Google Drive является отличным примером. Допустим, у вас есть две учетные записи Google Drive, одна для работы и одна для личных документов. Вы не можете использовать обе учетные записи одновременно, поскольку при первом входе в систему будут перенесены все новые вкладки. С вкладками контейнера вы можете использовать обе учетные записи одновременно, бок о бок.
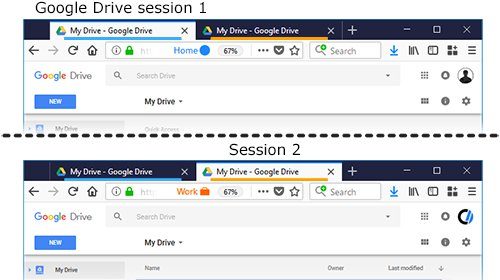
Контейнеры также полезны, если вы проводите финансовые транзакции онлайн. Когда вы заходите на сайт своего банка или совершаете покупки в Интернете, вы, возможно, не захотите, чтобы другие вкладки имели доступ к этой конфиденциальной информации о сеансе.
Контейнерные вкладки помогают вам хранить информацию о сеансе отдельно, как вы считаете нужным. Вы можете открыть несколько контейнеров одновременно, и каждый контейнер может иметь несколько вкладок. Контейнер делится информацией сеанса со своими собственными вкладками, но не с вкладками других контейнеров.
Как установить вкладки контейнера
Вкладки «Контейнер» являются частью надстройки «Контейнеры для нескольких учетных записей» для Firefox Quantum. Все браузеры Firefox версии 57 или выше поддерживают эту надстройку. (Если у вас не установлен Firefox, вы можете получить его на веб-сайте Firefox. Для получения дополнительной информации об установке Firefox см. Наше руководство.)
Чтобы установить Multi-Account Containers, откройте окно Firefox и перейдите на страницу загрузки дополнений. Нажмите кнопку + Добавить в Firefox.
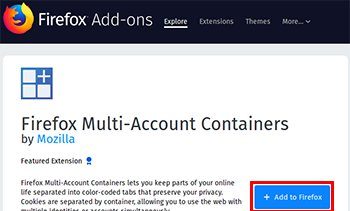
Предоставьте разрешение, нажав «Добавить», затем «ОК».
Когда надстройка установлена, новый значок ![]() появится на вашей панели инструментов Firefox.
появится на вашей панели инструментов Firefox.
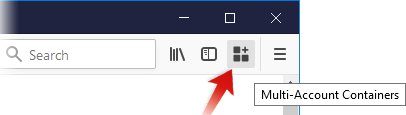
Как использовать вкладки контейнера
Чтобы начать использовать контейнеры с несколькими учетными записями, нажмите ![]() значок, затем нажмите «Начать».
значок, затем нажмите «Начать».
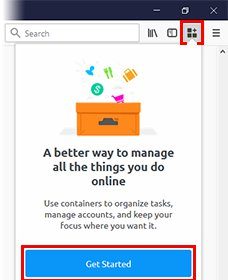
Вам представлена серия вводных советов. Нажмите Далее, Далее, Далее, затем Готово.
Нажмите на ![]() значок для просмотра ваших контейнеров. Вы начинаете с четырех по умолчанию: Личное, Работа, Банковское дело и Покупки. В этом окне вы можете открыть новую вкладку контейнера, щелкнув имя контейнера. Например, чтобы открыть новую вкладку «Личный контейнер», нажмите «Личные».
значок для просмотра ваших контейнеров. Вы начинаете с четырех по умолчанию: Личное, Работа, Банковское дело и Покупки. В этом окне вы можете открыть новую вкладку контейнера, щелкнув имя контейнера. Например, чтобы открыть новую вкладку «Личный контейнер», нажмите «Личные».
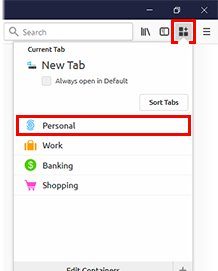
Вкладка контейнера имеет цветовую кодировку: под ней находится синяя линия, напоминающая о типе контейнера. Кроме того, при просмотре вкладки контейнера ее метка отображается в правой части адресной строки.

Еще один способ открыть вкладку контейнера — долгое нажатие (нажмите и удерживайте) на ![]() Иконка для создания нового контейнера. Например, вы можете долго нажимать
Иконка для создания нового контейнера. Например, вы можете долго нажимать ![]() значок и выберите «Работа», чтобы создать новую вкладку «Рабочий контейнер».
значок и выберите «Работа», чтобы создать новую вкладку «Рабочий контейнер».
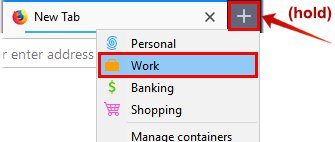
Вкладка «Рабочий контейнер» имеет желтый цвет. Все логины, которые вы используете на этой вкладке, будут отделены от других.

Вы можете открыть столько вкладок контейнера, сколько захотите, и переставить их любым способом. Все вкладки одного и того же типа контейнера совместно используют информацию о сеансе / регистрации, даже в другом окне браузера.

Чаевые
Неконтейнерные (обычные) вкладки ведут себя так, как вы ожидаете, и не делятся информацией о своем сеансе с вкладками контейнера. Частные окна просмотра также работают нормально, и их данные не передаются контейнерам. Вы не можете использовать вкладки контейнера в окне приватного просмотра.
Настройка контейнеров
Вы можете изменить имя, цвет и значок ваших контейнеров по умолчанию. Вы также можете удалять контейнеры и создавать новые.
Редактирование существующих контейнеров
Чтобы изменить существующий контейнер, щелкните ![]() значок, затем нажмите «Редактировать контейнеры».
значок, затем нажмите «Редактировать контейнеры».
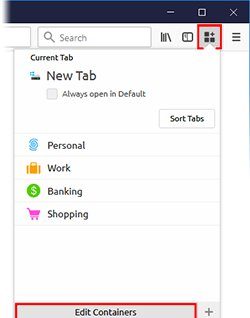
Затем щелкните значок карандаша рядом с контейнером, который вы хотите изменить.
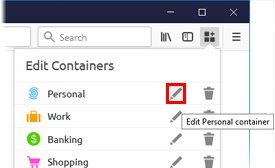
Выберите название контейнера, цвет и значок. Затем нажмите кнопку on в левой части окна.
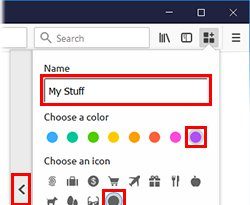
Нажмите Exit Edit Mode, чтобы сохранить изменения.
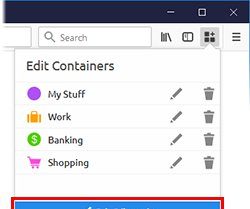
Создание нового контейнера
Чтобы создать новый контейнер, нажмите ![]() значок, затем нажмите кнопку at в правом нижнем углу списка контейнеров, рядом с кнопкой «Редактировать контейнеры».
значок, затем нажмите кнопку at в правом нижнем углу списка контейнеров, рядом с кнопкой «Редактировать контейнеры».
![]()
Затем выберите имя, цвет и значок для своего контейнера и нажмите «ОК».
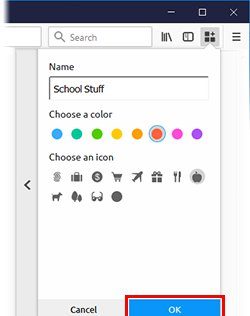
Удаление контейнера
Чтобы удалить контейнер, нажмите ![]() значок, затем нажмите «Редактировать контейнеры». Нажмите на значок корзины рядом с контейнером, который вы хотите удалить.
значок, затем нажмите «Редактировать контейнеры». Нажмите на значок корзины рядом с контейнером, который вы хотите удалить.
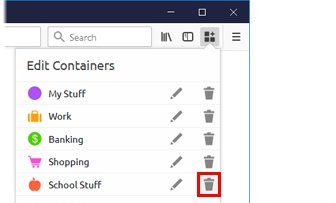
В ответ на приглашение нажмите ОК.
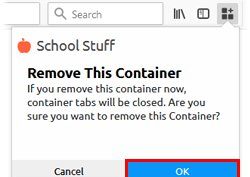
Можно ли преобразовать обычную вкладку в вкладку контейнера?
Вы не можете преобразовать обычную вкладку в вкладку контейнера.
Если у вас есть веб-сайт, открытый на обычной вкладке, и вы хотите открыть его на вкладке контейнера, выполните следующие действия:
- Скопируйте URL-адрес из адресной строки, щелкнув его правой кнопкой мыши и выбрав в меню пункт «Копировать». Или выделите весь URL и нажмите Ctrl + C ((+ C в macOS X).
- Откройте новую вкладку контейнера.
- Поместите курсор в адресную строку и нажмите Ctrl + V (⌘ + V в macOS X), чтобы вставить URL.
- Нажмите Enter, чтобы открыть вкладку контейнера по этому адресу.