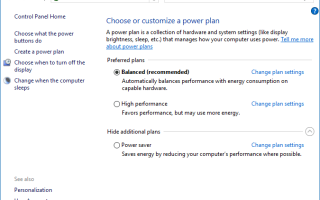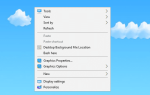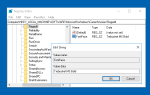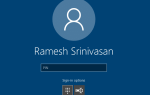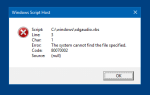Содержание
Для переключения схем электропитания необходимо открыть апплет «Параметры электропитания» из панели управления или из контекстного меню кнопки «Пуск», которое также можно открыть, нажав Win + X. В этом посте рассказывается, как переключать планы электропитания с помощью командной строки или ярлыков, Вы также можете реализовать в контекстном меню, если вы используете его часто.
В настоящий момент, начиная с Windows 10 v1607, расширенные настройки питания еще не перенесены в новый пользовательский интерфейс настроек. Нажав ссылку «Дополнительные параметры питания» в разделе «Питание Страница «Спящий режим» открывает старый апплет настроек электропитания. Клавиатуры все еще могут использовать эту последовательность клавиш для открытия параметров электропитания — WinKey + X O
В апплете «Параметры электропитания» вы можете выбрать один из трех вариантов — «Сбалансированный», «Высокопроизводительный» и «Энергосбережение» или создать собственные планы с предпочитаемыми тайм-аутами дисплея и времени ожидания и другими параметрами питания.
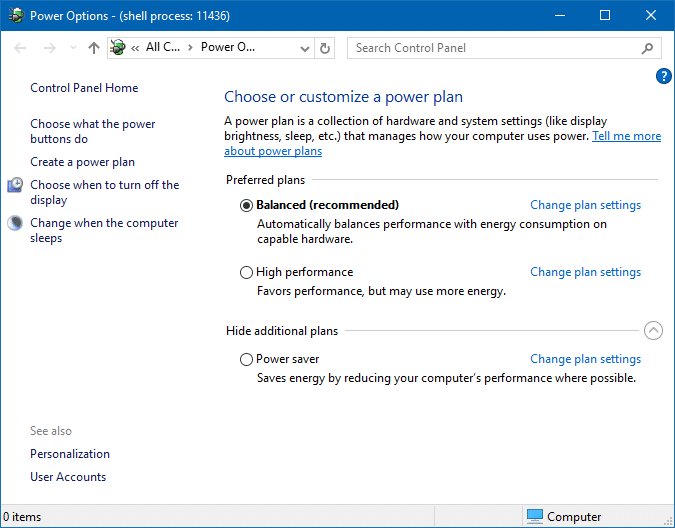
Переключение планов электропитания с помощью командной строки или ярлыка
Если вы переключаете схемы электропитания несколько раз в день, вы можете создавать ярлыки на рабочем столе для быстрого выполнения задачи с помощью инструмента командной строки powercfg.exe.
Каждая схема питания представлена соответствующим GUID. Строки GUID для ваших планов электропитания можно получить, выполнив эту команду из окна командной строки:
powercfg /L
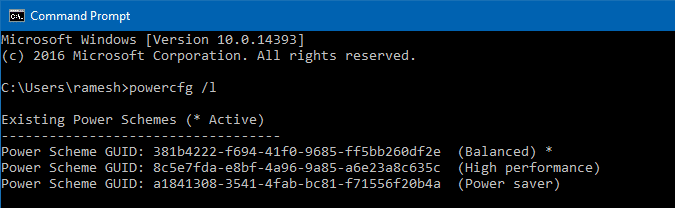
381b4222-f694-41f0-9685-ff5bb260df2e [Balanced]
GUID: 8c5e7fda-e8bf-4a96-9a85-a6e23a8c635c [High performance]
a1841308-3541-4fab-bc81-f71556f20b4a [Power saver]
Вышеуказанные GUID являются стандартными во всех системах. Для дополнительных пользовательских схем питания GUID будет случайным.
Чтобы установить текущую схему питания «Высокая производительность», вы должны использовать эту командную строку.
powercfg /s 8c5e7fda-e8bf-4a96-9a85-a6e23a8c635c
Эта команда делает указанную схему питания активной в системе.
Чтобы быстро переключаться между схемами электропитания, вы можете создать ярлыки на рабочем столе для каждого плана с помощью приведенной выше команды.
Переключение схем электропитания через меню, вызываемое правой кнопкой мыши
Вы можете добавить необходимые параметры для изменения схемы электропитания в контекстное меню рабочего стола.
Скачать файл switch_powerplan_context_menu.zip
Разархивируйте и запустите прилагаемый файл REG. Чтобы отменить изменения, используйте файл undo.reg.
Чтобы создать собственный файл REG, скопируйте следующие строки в Блокнот и сохраните файл с расширением .REG. Дважды щелкните файл REG, чтобы запустить его.
Windows Registry Editor Version 5.00
[HKEY_CLASSES_ROOT\DesktopBackground\Shell\SwitchPowerScheme]
"Icon"="powercpl.dll"
"MUIVerb"="Switch Power Plan"
"Position"="Middle"
"SubCommands"=""
[HKEY_CLASSES_ROOT\DesktopBackground\Shell\SwitchPowerScheme\Shell\Balanced]
"MUIVerb"="Balanced"
"Icon"="powercpl.dll"
[HKEY_CLASSES_ROOT\DesktopBackground\Shell\SwitchPowerScheme\Shell\Balanced\Command]
@="powercfg.exe /s 381b4222-f694-41f0-9685-ff5bb260df2e"
[HKEY_CLASSES_ROOT\DesktopBackground\Shell\SwitchPowerScheme\Shell\High Performance]
"MUIVerb"="High Performance"
"Icon"="powercpl.dll"
[HKEY_CLASSES_ROOT\DesktopBackground\Shell\SwitchPowerScheme\Shell\High Performance\Command]
@="powercfg.exe /s 8c5e7fda-e8bf-4a96-9a85-a6e23a8c635c"
[HKEY_CLASSES_ROOT\DesktopBackground\Shell\SwitchPowerScheme\Shell\Power Saver]
"MUIVerb"="Power Saver"
"Icon"="powercpl.dll"
[HKEY_CLASSES_ROOT\DesktopBackground\Shell\SwitchPowerScheme\Shell\Power Saver\Command]
@="powercfg.exe /s a1841308-3541-4fab-bc81-f71556f20b4a"
После применения редактирования записи добавляются в виде каскадного меню в контекстное меню рабочего стола.
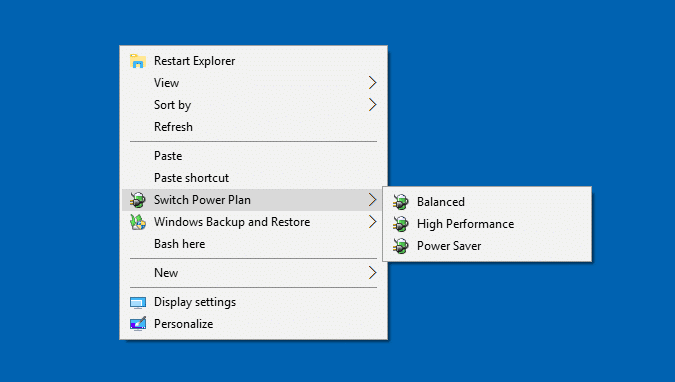
См. Также: Добавление параметров резервного копирования и восстановления Windows на рабочий стол. Меню правой кнопки мыши (каскадное)
Пользовательский интерфейс настроек Windows 10 в конечном итоге заменит панель управления в ближайшем будущем. Придет день, когда нам придется поцеловаться на прощание с классической панелью управления, специальной папкой, которая существует уже много лет. Эти сочетания клавиш могут быть полезны в это время, особенно.