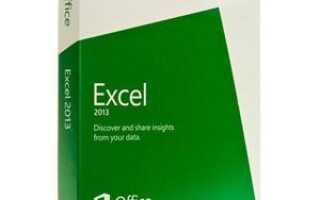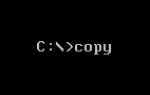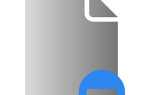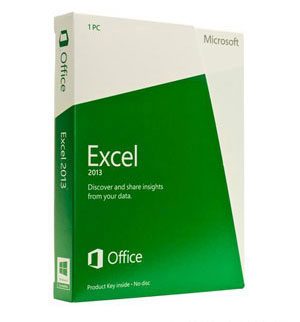
Пользователи могут захотеть защитить документ Microsoft Word или электронную таблицу Excel, чтобы другие пользователи не могли добавлять, изменять или удалять данные. Можно установить пароль, который блокирует документ, требуя, чтобы пользователи вводили пароль для просмотра или изменения документа. Также можно установить пароль, чтобы пользователи не могли изменять определенные части электронной таблицы Excel. Выберите один из вариантов ниже, чтобы узнать, как применить защиту паролем к документу Word или Excel.
- Защити все Слово Документы Excel.
- Защитите части документов Excel.
Защити все Слово Документы Excel
Следующие шаги дают пользователям Microsoft Word и Excel инструкции по защите паролем их документов. Следует отметить, что обычно рекомендуется создать резервную копию вашего файла без пароля на случай, если вы забудете его. Если вы решите сделать это, лучше не хранить незащищенный файл локально, а на USB-накопителе.
слово Excel 2010 и более поздние версии
- Откройте Microsoft Word или Excel и документ или электронную таблицу, которую вы хотите защитить паролем.
- Нажмите на вкладку Файл.
- Нажмите «Информация».
- Нажмите «Защитить документ».
- Выберите параметр «Зашифровать с помощью пароля», чтобы запросить пароль для открытия документа, или параметр «Ограничить редактирование», чтобы ограничить или запретить другим пользователям редактировать документ.
- Введите пароль в текстовое поле «Пароль» и нажмите «ОК».
- Введите пароль еще раз в текстовое поле Reenter password и нажмите OK.
- Сохраните файл, чтобы сохранить новый пароль.
слово Excel 2007
- Откройте Microsoft Word или Excel и документ или электронную таблицу, которую вы хотите защитить паролем.
- В верхнем левом углу экрана нажмите кнопку Microsoft Office.
- В появившемся выпадающем меню наведите курсор мыши на «Подготовить» и нажмите «Зашифровать документ».
- После того, как вы выбрали пароль, введите его в текстовое поле «Пароль» и нажмите «ОК».
- Введите пароль еще раз в текстовое поле Reenter Password и нажмите OK.
- Сохраните файл, чтобы сохранить новый пароль.
Пароль для открытия — при вводе пароля для этой опции файл будет доступен для чтения только пользователям, которые знают пароль.
Пароль для изменения — Подобно только для чтения, этот параметр позволяет просматривать файл, но только пользователи с паролем могут редактировать и сохранять файл. Имейте в виду, однако, что пользователь может открыть файл, а затем скопировать его содержимое в свой собственный документ.
Удаление пароля. Чтобы удалить пароль из защищенного документа, выполните действия, описанные в предыдущем разделе, но удалите символы, введенные в поля «Пароль».
Защитить части документа Excel
Защиту можно настроить в электронной таблице Excel для отдельных ячеек, одной рабочей таблицы или всей рабочей книги. Данные в защищенных ячейках, рабочей таблице или рабочей книге не могут быть добавлены, изменены или удалены. Также возможно защитить макросы в книге от удаления или изменения.
Следуйте приведенным ниже инструкциям для вашей версии Excel, чтобы защитить лист или отдельные ячейки на листе.
Предупреждение
Защита одного листа распространяется только на этот конкретный лист. Любые другие листы в файле Excel (книга) будут оставлены открытыми и незащищенными.
Excel 2007 и более поздние версии
- Выберите клетки для защиты.
- Перейдите на вкладку «Обзор» и выберите «Защитить лист».

- В окне «Защитить лист» убедитесь, что установлен флажок «Выбрать разблокированные ячейки». Также убедитесь, что опция «Выбрать заблокированные ячейки» снята.
- Введите пароль для защиты листа и нажмите ОК.
- Введите тот же пароль еще раз, когда будет предложено подтвердить защиту.
Выполнение вышеуказанных шагов не позволит пользователям добавлять или удалять значения в ячейках, выбранных для защиты. Только ячейки, которые вы не выбрали, будут незащищенными и позволят пользователям добавлять или удалять значения в этих ячейках.
Чаевые
Чтобы снять защиту с книги или листа, выполните те же действия, что и выше. Опции теперь будут говорить «Снять защиту» вместо «Защитить».
Excel 2003 и более ранние
- Выберите клетки для защиты.
- Щелкните правой кнопкой мыши по ячейкам и выберите «Формат ячеек».
- В окне «Формат ячеек» перейдите на вкладку «Защита».
- Установите флажок для параметра Заблокировано и нажмите ОК.
- В главном меню Excel выберите Сервис> Защита, затем выберите Защитить лист.
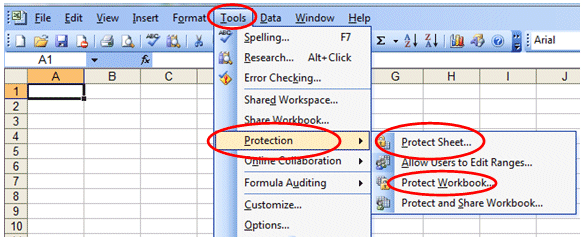
- В окне «Защитить лист» введите пароль для защиты листа и нажмите «ОК».
- Введите тот же пароль еще раз, когда будет предложено подтвердить защиту.
Чаевые
Чтобы снять защиту с книги или листа, выполните те же действия, что и выше. Опции теперь будут говорить «Снять защиту» вместо «Защитить».