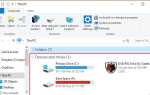Может быть несколько проблем, которые могут привести к тому, что ваша мышь не будет работать должным образом с Microsoft Windows. Этот документ содержит решения, которые могут помочь.
Чаевые
Вы можете использовать клавиатуру для навигации в Windows или подключить другую мышь, которая работает для доступа к областям Windows, упомянутым на этой странице.
Заметка
Если у вас возникли проблемы с сенсорной панелью мыши на ноутбуке, см. Страницу «Сенсорная панель ноутбука не работает».
Компьютер заморожен
Использование клавиши Num Lock
Убедитесь, что компьютер не заморожен, нажав клавишу Num Lock на клавиатуре. При повторном нажатии Num Lock светодиодный индикатор Num Lock на клавиатуре должен включаться и выключаться. Если этот индикатор не меняется, ваш компьютер завис; Это означает, что все оборудование на компьютере (включая мышь) не будет работать. Перезагрузите компьютер, чтобы решить эту проблему. Если у вас нет индикатора, перейдите к следующей части этого раздела.
На клавиатуре отсутствует индикатор Num Lock
Если на вашей клавиатуре отсутствует индикатор, описанный в предыдущем разделе, в любом месте Windows одновременно нажмите клавиши Ctrl + Alt + Del. Это действие должно вызвать синий экран настроек Windows. Вы можете выйти из этого меню, нажав клавишу Esc. Если в течение нескольких секунд вы не попадете на синий экран, ваш компьютер завис. Перезагрузите компьютер, чтобы решить эту проблему.
- Windows зависает или перестает отвечать часто.
Мышиный конфликт
Если какое-либо новое оборудование было недавно установлено на компьютере, удалите его, чтобы убедиться, что новое оборудование не вызывает конфликт с существующей мышью.
Неправильно подключен
USB мышь
Если вы используете мышь USB, отсоедините кабель мыши, а затем снова подключите к другому порту USB. Если мышь подключена к USB-концентратору, попробуйте подключить мышь к USB-порту на задней панели компьютера.
Беспроводная мышь
- Убедитесь, что беспроводная мышь получает питание, проверив наличие признаков питания (обычно индикатор). Если у вашей мыши есть выключатель питания, он часто находится на нижней стороне.
- Если мышь не включена, замените батареи.
- Убедитесь, что беспроводной приемник находится в пределах досягаемости и не заблокирован слишком многими предметами.
- Отключите беспроводной USB-адаптер и попробуйте подключить его к другому порту.
Мышь PS / 2
С помощью мыши PS / 2 проверьте заднюю панель компьютера, чтобы убедиться, что он подключен к порту мыши PS / 2, а не к клавиатуре PS / 2. Если мышь работала должным образом в прошлом (т. Е. Не новая мышь), выключите компьютер, отсоедините и снова подключите мышь.
Заметка
Мышь PS / 2 не должна быть отключена и повторно подключена при включенном компьютере.
Чаевые
Если клавиатура компьютера работает, вы можете правильно выключить Windows, нажав клавишу Windows, а затем с помощью клавиш со стрелками перейдите к параметру выключения в меню «Пуск».
Конфликт программного обеспечения или драйвера мыши
Загрузитесь в безопасном режиме Windows. Если мышь работает в безопасном режиме, вероятно, существует конфликт драйверов или программного обеспечения. Чтобы устранить эту проблему, выполните следующие действия.
- Откройте диспетчер устройств Windows.
- Разверните параметр мыши (мыши) в диспетчере устройств, щелкнув значок +.
- Удалите все перечисленные мыши, выделив каждое устройство, а затем нажав клавишу удаления на клавиатуре.
Если мышь по-прежнему не работает в обычной Windows, выполните основные действия по устранению неполадок для вашей версии Windows.
Устаревший или отсутствующий драйвер мыши
Проверьте, был ли установлен драйвер для мыши. Вы можете проверить в диспетчере устройств для этого. Хотя в Windows может быть стандартный или стандартный драйвер для мыши, установка драйвера для конкретной мыши может решить эту проблему. Вы можете проверить нашу страницу со списком драйверов, чтобы найти ссылки на сайты некоторых популярных производителей, чтобы скачать драйвер для мыши.
Если для мыши установлен драйвер, рекомендуется проверить, есть ли обновленный драйвер для мыши. Обновление драйвера может исправить проблемы с неработающей мышью.
Аппаратные проблемы
Плохой порт
Если предыдущие решения не решили проблему, попробуйте другую мышь. Если эта мышь работает, попробуйте мышь, которая не работает с другим компьютером. Если несколько мышей не работают, проблема связана с портом мыши. Если вы используете порт PS / 2 или USB на задней панели компьютера, материнская плата, скорее всего, неисправна и требует замены.
Плохая мышь
Если мышь не работает более чем с одним компьютером, она неисправна и должна быть заменена. Если вы используете проводную мышь, проверьте провод мыши. Если провод был частично обрезан или изношен, это может быть причиной того, что мышь не работает. Замените мышь, если это так.
Поврежденные файлы операционной системы
Если вышеуказанные решения не решают проблему, существует вероятность повреждения системных файлов в операционной системе. Вам может потребоваться запустить восстановление операционной системы с помощью установочного диска системы.
Если у вас есть точка восстановления Windows, сохраненная в то время, когда было известно, что мышь работает, вы можете попытаться восстановить вашу систему до этого состояния.