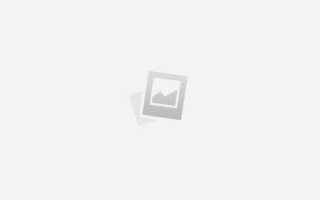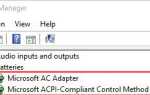На этой странице описаны наиболее распространенные способы устранения неисправности сенсорной панели ноутбука. Если вы не можете решить проблему с сенсорной панелью вашего ноутбука после того, как попробуете решения на этой странице, вероятно, тачпад не работает из-за менее распространенной причины. В этом случае мы рекомендуем отнести ноутбук в ремонтную мастерскую для дальнейшего анализа.
Операционная система не отвечает
Первым делом проверьте, не реагирует ли компьютер и операционная система. Возможно, компьютер завис, что означает, что он не отвечает ни на какие команды, которые вы ему даете. В этом случае тачпад также не будет работать.
Чтобы проверить эту проблему, попробуйте нажать клавишу Windows, чтобы увидеть, открывается ли меню «Пуск».
- Что мне делать, когда компьютер зависает или зависает?
Комбинация клавиш Fn
Некоторые ноутбуки имеют комбинацию клавиш Fn + функциональная клавиша для включения и отключения сенсорной панели. Если на вашем ноутбуке есть эта функция, попробуйте нажать кнопку или клавиши, чтобы несколько раз включить и выключить сенсорную панель, чтобы убедиться, что это решит проблему.
Внешнее устройство
Некоторые устройства ввода USB автоматически отключают сенсорную панель при подключении. В качестве шага по устранению неполадок выключите компьютер, отсоедините все внешние устройства, затем снова запустите компьютер, чтобы убедиться, что одно из них не выключило сенсорную панель. Если это решит вашу проблему, вы можете повторно подключить USB-устройство, чтобы продолжить устранение неполадок или изменение настроек, обсуждаемых в следующих разделах.
Проверьте настройки сенсорной панели
Заметка
Мы рекомендуем подключить внешнюю мышь USB или использовать TrackPoint на ноутбуке (если имеется) для выполнения описанных ниже действий. Если вы не можете заставить работать внешнюю мышь, посмотрите нашу навигацию по Windows со страницей клавиатуры.
Как мы уже упоминали в предыдущем разделе, важно взглянуть на настройки мыши / сенсорной панели, поскольку они могут помешать работе сенсорной панели или полностью ее отключить. Чтобы получить доступ к настройкам мыши, выполните следующие действия.
Пользователи Windows — Настройки сенсорной панели
- Нажмите клавишу Windows, введите сенсорную панель и выберите параметр Настройки сенсорной панели в результатах поиска.
- В окне сенсорной панели убедитесь, что тумблер включения / выключения сенсорной панели установлен в положение «Вкл.». Если он выключен, измените его на положение «Вкл.».
Пользователи Windows — настройки мыши
- Нажмите клавишу Windows, введите Панель управления и нажмите клавишу ВВОД.
- Нажмите «Оборудование и звук».
- В разделе «Устройства и принтеры» выберите параметр «Мышь».
Чаевые
Если для параметра «Представление панели управления» задано значение «Небольшие значки», щелкните параметр «Мышь» на шаге 2 выше.
- В открывшемся окне Свойства мыши найдите настройки сенсорной панели. Они обычно находятся в крайней правой вкладке рядом с «Оборудование» (название вкладки варьируется от производителя к производителю).
- Убедитесь, что в поле рядом с «Включить тачпад» установлен флажок.
- Настройте любые другие параметры по своему вкусу, затем нажмите «Применить», затем «ОК».
- Проверьте свой тачпад.
Если вы не видите вкладку сенсорной панели в окне свойств мыши, попробуйте выполнить следующие действия.
- В окне «Свойства мыши» перейдите на вкладку «Оборудование».
- Проверьте наличие записи в списке устройств с именем HID-совместимая мышь. Если к ноутбуку подключена USB-мышь для устранения неполадок, вы можете увидеть две записи HID-совместимой мыши. Нажмите на каждую запись, чтобы найти ту, у которой нет USB, в свойстве Location.
- Когда вы найдете HID-совместимую запись мыши для сенсорной панели (не вход USB), нажмите кнопку Свойства.
- В окне Свойства мыши, совместимом с HID, проверьте состояние устройства, чтобы убедиться, что в нем указано «Это устройство работает правильно». Если в нем указано что-то еще, значит, есть проблема с тачпадом.
- Если устройство с сенсорной панелью не работает должным образом, вы можете попробовать обновить драйверы. Нажмите кнопку «Изменить настройки», перейдите на вкладку «Драйвер» и нажмите кнопку «Обновить драйвер». Выберите параметр «Автоматический поиск», чтобы Windows могла искать обновленный драйвер на компьютере и в Интернете.
Заметка
Если на вкладке «Оборудование» вы не видите мышиное устройство, не совместимое с USB HID, возможно, сенсорная панель отключена в BIOS (см. Раздел «Настройка BIOS» ниже). Если тачпад не был отключен в BIOS, операционная система Windows может не обнаружить его из-за его неисправности и неработоспособности (см. Раздел «Неисправное оборудование»).
Пользователи Apple macOS
- Для macOS X откройте Системные настройки в меню Apple в верхней части экрана рабочего стола. Для MacBook Pro щелкните значок «Системные настройки» в нижней части экрана рабочего стола.
- В окне «Системные настройки» щелкните значок трекпада, чтобы открыть настройки трекпада.
- Отрегулируйте любые настройки трекпада, которые вы предпочитаете изменить.
- Проверьте трекпад, чтобы увидеть, работает ли он.
Проверка диспетчера устройств и обновление драйверов
Заметка
Мы рекомендуем подключить внешнюю мышь USB или использовать TrackPoint на ноутбуке (если имеется) для выполнения описанных ниже действий. Если вы не можете заставить работать внешнюю мышь, посмотрите нашу навигацию по Windows со страницей клавиатуры.
Если тачпад по-прежнему не работает, диспетчер устройств Windows может сообщить вам подробную информацию о проблемах с оборудованием и помочь обновить драйверы. Например, если устройство имеет желтый восклицательный знак или красный X рядом с ним, это свидетельствует о проблемах аппаратного или программного обеспечения. Чтобы найти сенсорную панель в диспетчере устройств, выполните следующие действия.
- Нажмите клавишу Windows и введите диспетчер устройств, затем нажмите Enter.
- Под ПК дважды щелкните мышью и другими указательными устройствами.
- Найдите сенсорную панель, щелкните правой кнопкой мыши значок и выберите «Обновить драйвер».
Заметка
Если вы видите две записи с именем HID-совместимой мыши, щелкните правой кнопкой мыши по каждой и выберите Свойства. В окне «Свойства» на вкладке «Общие» проверьте значение «Расположение». Если Местоположение находится «на устройстве I2C HID», это устройство с сенсорной панелью на вашем ноутбуке.
- Нажмите Поиск автоматически для обновления программного обеспечения драйвера и следуйте инструкциям (если драйверы устарели).
Чаевые
Если щелкнуть правой кнопкой мыши значок сенсорной панели, вы можете включить или отключить его в зависимости от состояния устройства. Если отключено, повторно включите и проверьте сенсорную панель. Если он уже включен, измените его на отключенный, затем включите его снова. Иногда переключение этого параметра «сбрасывает» и исправляет тачпад.
Заметка
Если вы не видите устройство сенсорной панели, указанное в диспетчере устройств, возможно, оно было отключено в BIOS (см. Раздел «Настройка BIOS» ниже). Если сенсорная панель не была отключена в BIOS, операционная система Windows может не обнаружить ее из-за ее неисправности (см. Раздел «неисправное оборудование» ниже).
- Выявление проблем в диспетчере устройств Windows.
Проверьте настройку CMOS (BIOS)
Убедитесь, что сенсорная панель не была отключена в настройке CMOS (BIOS). После того, как вы вошли в настройки BIOS или CMOS, проверьте настройки устройства и, если сенсорная панель отключена, включите ее снова и перезапустите ноутбук, чтобы протестировать сенсорную панель.
Поврежденные файлы операционной системы
Другая возможная причина неисправности сенсорной панели — поврежденные файлы операционной системы. Хотя вы могли бы заметить и другие проблемы, связанные с повреждением системных файлов, это может привести к тому, что сенсорная панель не будет работать.
Чтобы исправить это, вам нужно либо активировать точку восстановления за день до того, как сенсорная панель перестанет работать, либо вам может потребоваться выполнить установку для восстановления операционной системы. Для восстановления установки потребуется доступ к разделу восстановления на жестком диске или использование установочного диска операционной системы.
Неисправное оборудование
Наконец, если сенсорная панель по-прежнему не работает должным образом или вообще не выполняет действия, описанные выше, это может быть неисправно. Свяжитесь с производителем компьютера для дальнейших предложений или отнесите ноутбук в ремонтную мастерскую. Это может потребовать замены самой сенсорной панели или другого аппаратного компонента. Если тачпад не может быть исправлен, вы можете подключиться и использовать внешнюю мышь в качестве обходного пути.