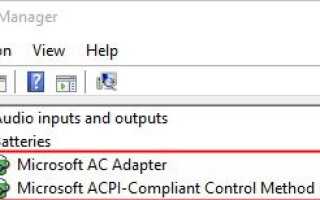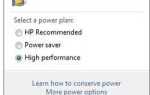Иногда значок заряда аккумулятора или опция включения значка заряда аккумулятора в Windows могут стать серыми и не позволяют вам взаимодействовать с ним. Причина появления неактивного значка или параметра может быть вызвана несколькими причинами. Ниже приведены идеи устранения неполадок и шаги по устранению наиболее распространенных причин проблемы.
Заметка
Если значок батареи в системном трее полностью отсутствует, и вам необходимо включить его, см. Нашу страницу об отсутствующем значке батареи ноутбука в Windows.
Сканирование на предмет изменений оборудования
- Откройте диспетчер устройств Windows.
- Щелкните меню «Действие» в верхней части окна диспетчера устройств и выберите «Сканировать на наличие изменений в оборудовании».
- Разверните раздел «Батареи» в диспетчере устройств.
- Убедитесь, что отображаются адаптер переменного тока Microsoft и метод управления, совместимый с Microsoft ACPI.
- Проверьте область уведомлений на панели задач и убедитесь, что значок батареи виден и больше не отображается серым цветом.
- Если значок батареи все еще отображается серым цветом, перейдите к следующему разделу.
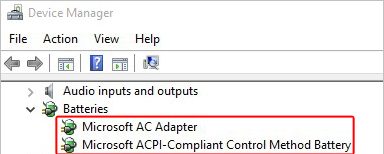
Отключить и снова включить драйверы Microsoft
- Откройте диспетчер устройств Windows.
- Разверните раздел «Аккумуляторы».
- Щелкните правой кнопкой мыши на адаптере переменного тока Microsoft и совместимом с ACPI методе управления аккумуляторами и выберите параметр «Отключить».
- Снова щелкните правой кнопкой мыши два устройства и выберите «Включить».
- Перезагрузите ноутбук и убедитесь, что значок батареи теперь виден и больше не отображается серым цветом в области уведомлений на панели задач.
Обновить биос
Еще одно возможное решение проблемы с отсутствующим значком батареи — обновить BIOS на ноутбуке. Вы можете проверить на веб-сайте производителя ноутбука, чтобы увидеть, есть ли обновленная версия BIOS для вашего ноутбука. Следуйте инструкциям на веб-сайте производителя, чтобы загрузить и установить обновление BIOS.
Вы также можете обратиться к нашей странице справки обновлений BIOS для получения дополнительной информации.
Исправить поврежденные системные файлы Windows
Если системные файлы Windows повреждены, они могут вызвать множество проблем в Windows, в том числе проблемы с отображением или взаимодействием значка питания от батареи и параметра отображения значка. Если вы приблизительно знаете, когда значок или опция отображения стали серыми, вы можете попытаться восстановить Windows до предыдущей даты, прежде чем возникла проблема. Это может восстановить поврежденные системные файлы обратно в рабочее состояние, возможно, исправив неактивный значок или проблему с опцией отображения.