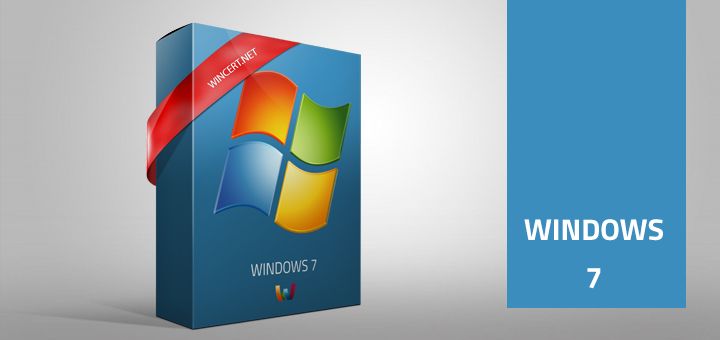
Вы когда-нибудь хотели поместить каждую версию Vista, Server 2008, Windows 7, Server 2008 R2 и, возможно, версию XP или две на один USB-ключ? Нет? Тогда ты, наверное, нормальный.
Однако если вы похожи на меня, эта мысль пришла вам в голову. Однако непростая задача настройки указанного USB-ключа для загрузки в какой-нибудь мультизагрузочный дистрибутив Linux или взлома bcdedit для загрузки WinPE для его обработки также заставила его избегать, по крайней мере для меня, потому что, ну, я склонен быть ленивый об этих вещах.
Однако, поиграв немного с Microsoft Deployment Toolkit, я понял, что, возможно, смогу заставить свой USB-ключ подчиняться своей воле и, скажем, установщику мультизагрузочных ОС Windows, без особой работы. Я решил поставить все эти версии Windows на один ключ вместе с некоторыми автоматическими приложениями (для этого поста в блоге я просто добавляю Office 2007, чтобы сделать его коротким).
Для начала вам понадобится несколько вещей, в частности, вам понадобится компьютер с Windows, на котором можно установить последний пакет автоматической установки Windows (WAIK) для Windows 7 (это будет Server 2003 SP1 или новее, Vista SP1 /). Server 2008 или новее, или Win7 / Server 2008 R2 — извините, поддержка XP не поддерживается). Вам также понадобятся биты MDT 2010 и версии Windows и любые приложения, которые вы хотите установить из MDT.
Добавление операционных систем
После того, как у вас есть машина с установленными WAIK и MDT 2010, первое, что нужно сделать, это открыть Deployment Workbench из папки Microsoft Deployment Toolkit в меню «Пуск». Поскольку у вас уже есть необходимые условия для базового развертывания MDT (а именно, WAIK), просто щелкните правой кнопкой мыши папку «Общие ресурсы развертывания» и выберите «Новый общий ресурс развертывания» в раскрывающемся списке:
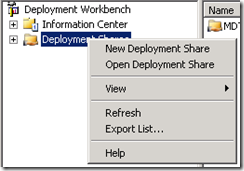
Откроется мастер, который поможет вам создать папку «Развертывание» и предоставить к ней общий доступ. Обратите внимание, что вам придется создать эту папку, поскольку текущая версия (бета2) этого не делает. Мастер будет выглядеть следующим образом:
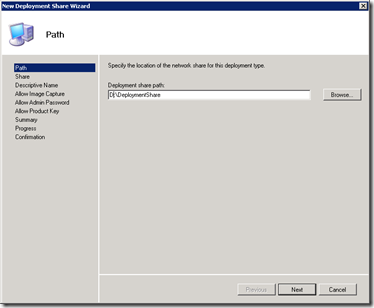
Опять же, используйте кнопку «Обзор», чтобы создать нужную папку, и убедитесь, что она находится на диске с достаточным пространством, поскольку все файлы и приложения вашей ОС будут храниться здесь.
Как только вы получите себе общий ресурс для развертывания, он будет отображаться в качестве подпапки в дереве «Общие ресурсы для развертывания», и первое, что вы захотите сделать, это добавить версии (версии) Windows, для которых вы хотите использовать MDT. установить. Для этого щелкните правой кнопкой мыши подпапку «Операционные системы» в общей папке развертывания и выберите «Импортировать операционную систему»:
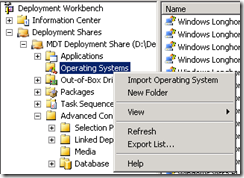
Это вызовет мастер «Импорт операционной системы». В этом примере я буду использовать полные установки Windows в качестве источника, и, поскольку я уже скопировал содержимое DVD-дисков Windows на жесткий диск на этом компьютере, я выбрал «Полный набор исходных файлов». »И укажите мастеру на папку, в которой находится исходный код Windows (в этом примере я извлек Windows 7 RTM в папку на диске D:):
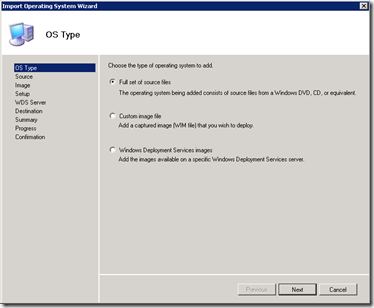
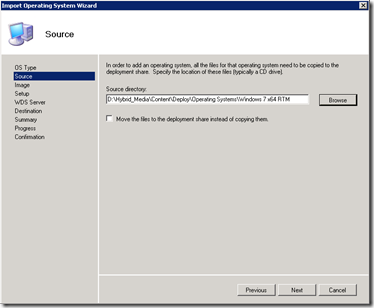
Мастер выполнит копирование файлов из исходного каталога в общий дистрибутивный ресурс и добавит все выбранные ОС в список операционных систем в средстве развертывания — после добавления Vista, Server 2008, Win7 и Server 2008 R2 с помощью этого метода, мой Список операционных систем выглядит так:
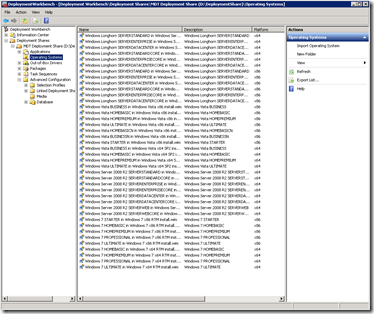
Добавление приложений (необязательно)
Если вы хотите, чтобы установочный носитель устанавливал приложения вместе с Windows, вам необходимо добавить их в общий ресурс развертывания и последовательность задач — в этом примере я добавляю Office 2007. Чтобы добавить приложение, вам потребуется щелкните правой кнопкой мыши подпапку «Приложения» в общей папке развертывания и выберите «Новое приложение» в раскрывающемся списке:
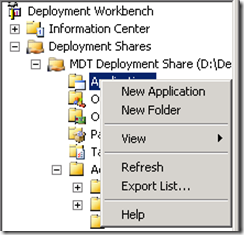
Как только мастер запустится, вам нужно будет ввести имя приложения — издатель, версия и язык не обязательны (но рекомендуется):
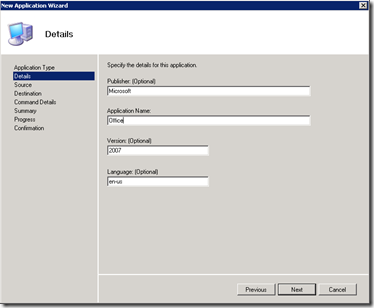
Опять же, я скопировал содержимое DVD-диска Office 2007 на жесткий диск, поэтому я собираюсь указать мастеру этот источник, но если у вас есть файлы, необходимые для приложения, которое вы добавляете в общий ресурс развертывания в другом месте (скажем, на DVD-диске или в сетевой папке), наведите мастера на этот исходный каталог и нажмите «Далее»:
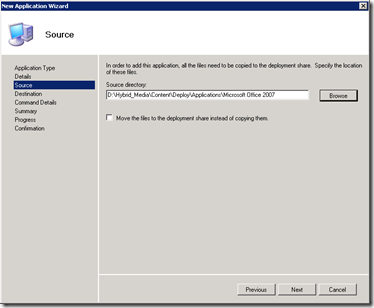
Это поместит запись Office 2007 в список «Приложения» в общем ресурсе развертывания, и вам потребуется изменить свойства приложения, прежде чем приложение будет установлено правильно. Для этого щелкните правой кнопкой мыши приложение в списке «Приложения» и выберите «Свойства»:
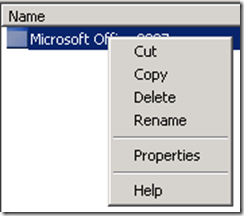
Отсюда вам нужно будет щелкнуть вкладку «Подробности» и настроить команду установки (рабочий каталог уже будет настроен), чтобы запустить установку приложения, включая все параметры, требуемые приложением. Вы также можете включить или отключить приложение из общей папки развертывания, заставить приложение перезагрузить компьютер, на который оно устанавливается, после завершения установки, а также множество других параметров, которые могут вас заинтересовать. Вы также можете заметить, что MDT распознает, что это приложение Office, и добавляет вкладку «Продукты Office», где вы можете настроить параметры автоматической установки Office (если ваша версия поддерживает это — например, Office 2007 Enterprise):
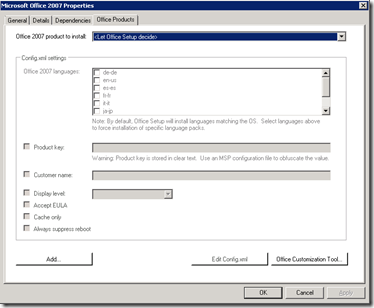
Когда вы освоитесь с настройками приложения, нажмите «ОК», чтобы завершить добавление приложения.
Добавление драйверов (необязательно)
Если вы хотите внедрить драйверы в вашу установку, вам нужно будет использовать подпапку «Out-of-Box Drivers» в вашем дистрибутивном ресурсе. Обратите внимание, что здесь есть требование — вам нужно будет извлечь пакет драйверов, который вы хотите использовать, и это не должен быть пакет драйверов, для установки которого требуется .exe. Для этой части развертывания вам нужно будет направить мастера MDT в папку, содержащую файлы .inf, .sys и любые файлы .cat, которые требуются драйверу, поэтому установщики драйвера .exe не будут работать. Однако вы можете добавить эти типы драйверов в виде пакетов приложений, но это выходит за рамки моей компетенции.
В этом примере я добавляю драйверы для контроллера 3ware 9550SX, которые уже извлечены:
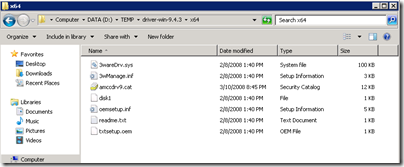
Чтобы добавить драйвер в общую папку развертывания, просто щелкните правой кнопкой мыши папку «Драйверы из коробки» и выберите «Импортировать драйверы» в раскрывающемся списке:
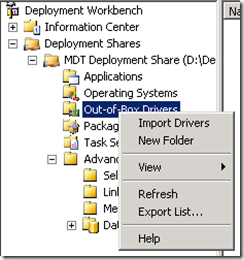
Направьте мастер на папку, содержащую драйверы, которые вы хотите импортировать, и нажмите «Далее» (в моем примере я собираюсь импортировать драйверы для x64 и x86, поэтому я запускаю мастер дважды) — обратите внимание, что если Вы импортируете версии одного и того же драйвера для x86 и x64, прежде чем нажимать «Далее», убедитесь, что флажок «Импортировать драйверы, даже если они являются дубликатами существующего драйвера»:
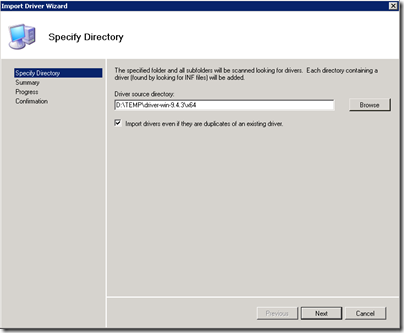
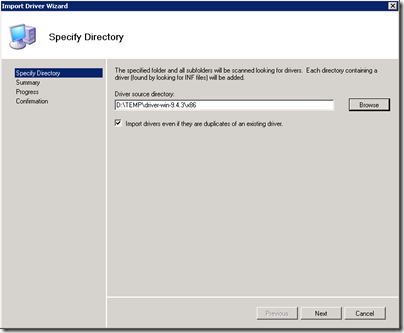
Если вы импортировали обе версии x64 и x86 одного и того же драйвера, не забудьте щелкнуть правой кнопкой мыши каждый драйвер в списке драйверов Out-of-Box и выбрать правильную архитектуру — мастер добавит число в конце имя драйвера для каждой итерации того же драйвера, который вы импортируете (в данном случае (1) был добавлен в импортированный мной драйвер x86), и в конце мастер сообщит вам, какое отображаемое имя он дал драйверу. В этом случае я позабочусь о том, чтобы «AMCC System 3wManage.inf» был настроен для использования только для платформ x64:
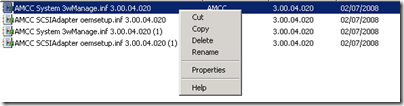
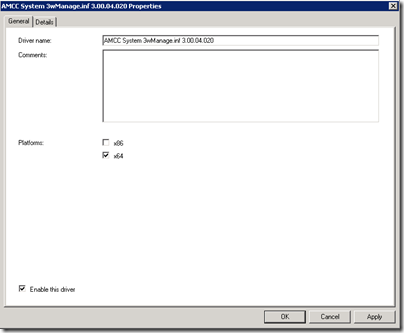
Обязательно сделайте это для каждого добавляемого вами драйвера x64 и x86, если вы добавляете несколько версий архитектуры одного и того же драйвера.
Создание последовательности задач
Чтобы MDT действительно * что-то делал * с операционной системой (ами), которую вы импортировали, вам нужно создать так называемую «последовательность задач». На языке MDT это «логика», которая управляет MDT — она сообщает MDT, какие диски форматировать, какую версию Windows устанавливать, а также любые приложения, оперативные исправления / обновления и драйверы, которые вы настраиваете в MDT. Чтобы создать первую последовательность задач, щелкните правой кнопкой мыши подпапку «Последовательности задач» в общей папке развертывания и выберите «Новая последовательность задач» в раскрывающемся списке:
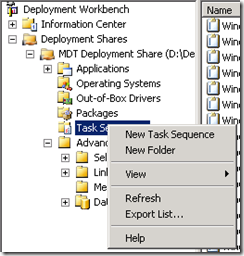
После запуска мастера вам нужно будет присвоить последовательности задач уникальный идентификационный номер в поле «Идентификатор последовательности задач», а также имя (это имя будет отображаться в списке операционных систем для развертывания). поэтому рассмотрите возможность использования имени версии Windows, в которой будет установлена последовательность задач). Введите любые комментарии в поле для комментариев и нажмите «Далее»:
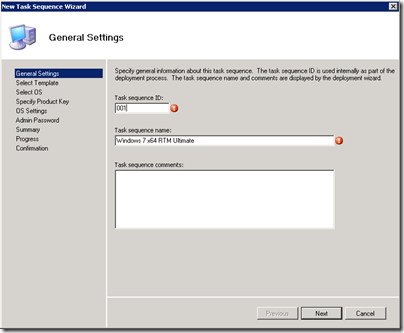
Выберите «Последовательность задач стандартного клиента» из раскрывающегося списка (или «Последовательность задач стандартного сервера», если это серверная ОС) и нажмите «Далее»:
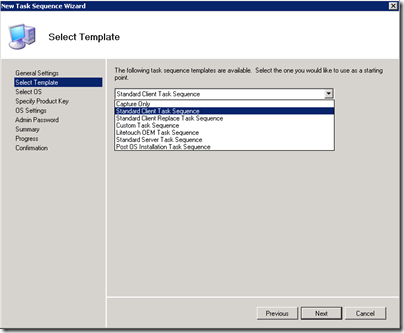
Выберите версию Windows, для которой вы хотите установить последовательность задач, из списка и нажмите «Далее»:
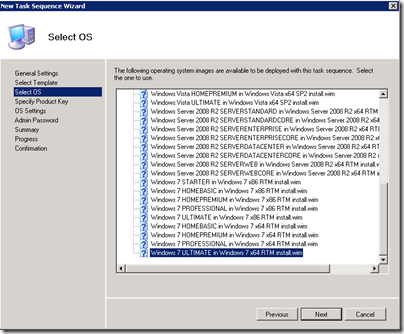
На этом этапе в мастере вы можете ввести ключ продукта (или нет), установить зарегистрированное имя и организацию, установить домашнюю страницу IE и настроить пароль администратора (или нет). После того, как вы сделали все это и завершили работу мастера, последовательность задач теперь будет отображаться в списке «Последовательность задач», но она еще не завершена, если вы хотите отредактировать автоматический файл и изменить некоторые дополнительные параметры (например, по умолчанию). часовой пояс, в моем примере). Если вы хотите оставить все как есть, перейдите к следующему разделу. Однако если вы хотите отредактировать файл, вам нужно будет щелкнуть правой кнопкой мыши по последовательности задач и выбрать «Свойства» из выпадающего списка:
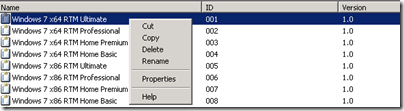
После того, как откроются свойства последовательности задач, щелкните вкладку «Информация об ОС» и нажмите кнопку «Редактировать Unattend.xml», чтобы открыть автоматический файл в диспетчере образов системы Windows (WSIM) для редактирования:
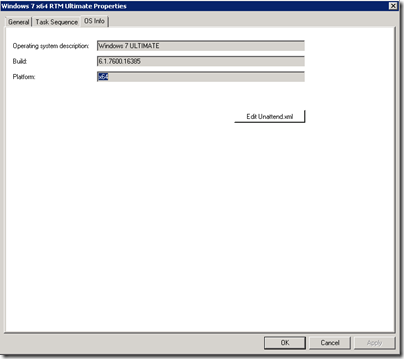
Опять же, для этого примера я хочу отредактировать часовой пояс. Для этого, как только WSIM откроет файл unattend.xml, раскройте 4 специализированных компонента и выберите «Microsoft-Windows-Shell-Setup_neutral» из списка (обратите внимание, что в начале написано amd64, потому что это образ x64 — если Вы редактируете образ x86, в начале он скажет x86). Отсюда вы можете отредактировать значение по умолчанию (стандартное тихоокеанское время) с полным названием нужного часового пояса (я ввел «стандартное восточное время»):
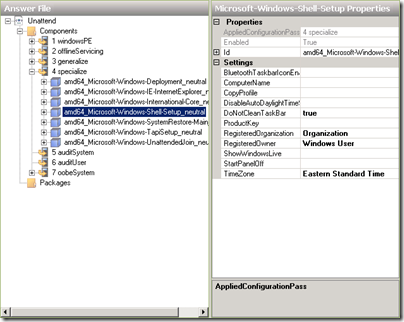
Как только вы закончите редактирование файла автоматической установки, закройте окно WSIM и сохраните файл при появлении запроса.
Собираем все вместе
Последние шаги включают обновление общего ресурса с внесенными изменениями и создание носителя, который мы собираемся использовать для копирования на USB-ключ. Во-первых, вам необходимо обновить общий ресурс развертывания, щелкнув правой кнопкой мыши корневую папку общего ресурса и выбрав «Обновить общий ресурс развертывания» в раскрывающемся списке:
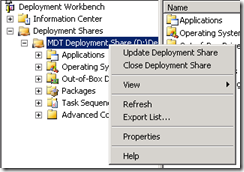
Это приведет к обновлению общего ресурса развертывания, и вы увидите прогресс, указанный в окне мастера, которое будет выглядеть как на рисунке ниже, и когда это будет сделано, нажмите кнопку «Готово»:
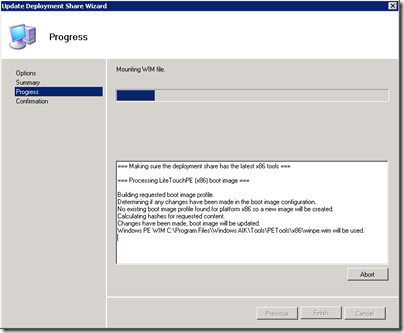
Затем вам нужно создать медиа. Для этого разверните папку «Advanced Configuration» в общей папке развертывания, щелкните правой кнопкой мыши папку «Media» и выберите «New Media» из выпадающего списка:
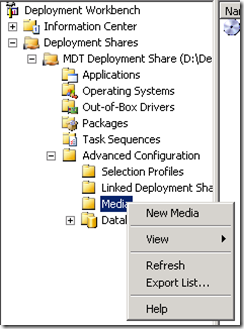
Как только мастер откроется, вам нужно будет указать путь к носителю для папки, в которой будут храниться экспортированные носители. Обратите внимание, что вам придется создать и эту папку, поскольку текущая версия (бета2) этого не делает. Также обратите внимание, что (из некоторых комментариев и моего собственного тестирования) выясняется, что путь к медиа-файлу не могут содержать пробелы (опять же, это бета2, поэтому мы подождем, пока эта проблема не исчезнет в RC), иначе мастер создания завершится неудачно. В настоящее время я изучаю это, чтобы понять, почему это так, хотя это кажется довольно повторяемым. Используйте подчеркивание или тире, если вы хотите назвать его чем-то, что в противном случае содержало бы пробел. Мастер создания нового носителя будет выглядеть следующим образом:
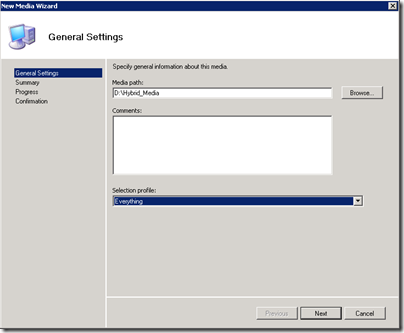
Опять же, используйте кнопку «Обзор», чтобы создать папку по мере необходимости, и убедитесь, что она также находится на диске с достаточным пространством, поскольку здесь будут храниться все файлы и приложения вашей ОС, а также файл .ISO, который может быть записанным на DVD (если он достаточно мал). Выбрав папку, нажмите «Далее», чтобы создать общий ресурс.
Как только создание медиа-ресурса будет завершено, вы увидите его в списке медиа-файлов, доступных для создания. Щелкните правой кнопкой мыши на новом носителе и выберите «Свойства»:
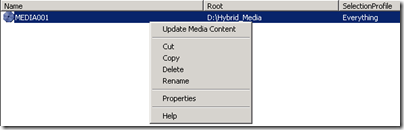
Перейдите на вкладку «Правила» и добавьте в конце одно поле, называемое «_SMSTSORGNAME», и установите его равным тому, что вы хотите, чтобы индикатор выполнения в автоматическом режиме называл ваше развертывание (позже вы поймете, что я имею в виду) — я Мы назвали мою «флешку Cluberti» для этого примера
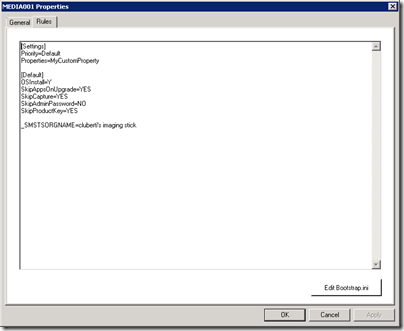
Затем нажмите кнопку «Редактировать Bootstrap.ini» и добавьте то же поле с тем же именем. Когда вы закончите, сохраните файл и нажмите кнопку ОК:
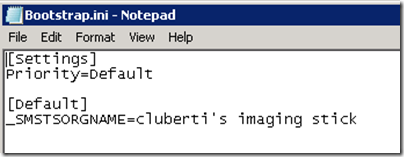
Наконец, щелкните правой кнопкой мыши новую запись мультимедиа и выберите «Обновить медиа контент» из выпадающего списка. Это на самом деле создаст папку содержимого и .ISO в общей папке мультимедиа, и это ВОЛЯ займет много времени в первый раз, когда вы делаете это, так потерпи:
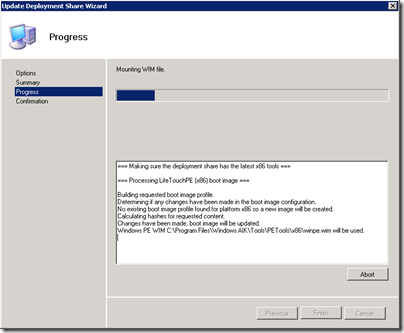
После успешного завершения работы мастера и нажатия кнопки «Готово» ваш носитель готов к копированию на USB-накопитель — просто вставьте USB-накопитель в устройство и с помощью проводника Windows скопируйте содержимое папки «Содержимое» в медиафайл на ваш USB-ключ:
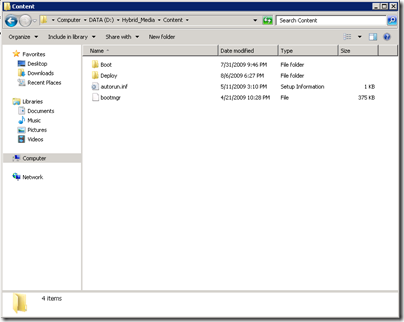
Видя это в действии
Я собираюсь показать вам, как это выглядит на моем носителе развертывания в виртуальной машине Hyper-V, чтобы вы могли увидеть, как будет выглядеть конечный продукт. Обратите внимание, что в основном ВСЕ это можно автоматизировать с помощью записей на вкладке «Правила» и Bootstrap.ini общей папки мультимедиа (или даже папки «Общая папка развертывания» — те же параметры можно увидеть в свойствах этой папки) и записей в Последовательность задач (которую я оставляю для другого поста.
Без лишних слов, смотрите последовательность задач в действии:
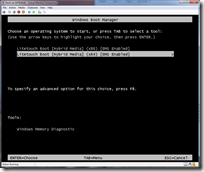
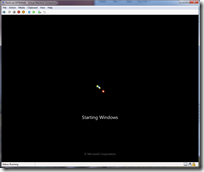
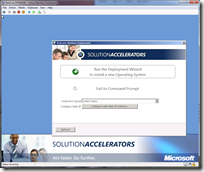
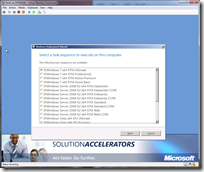
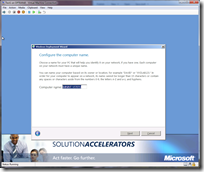
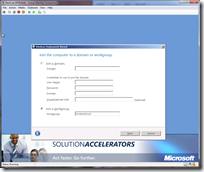
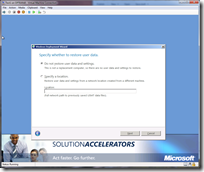
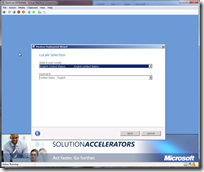
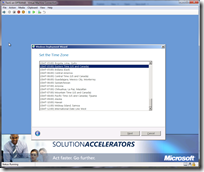
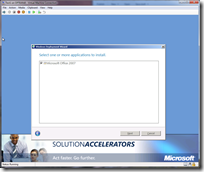
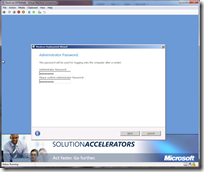
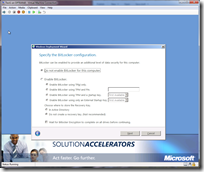
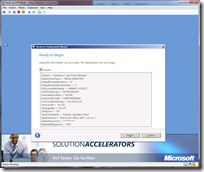
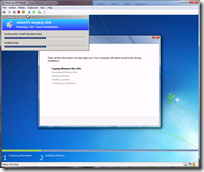
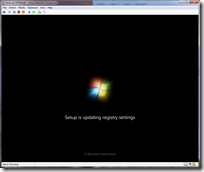
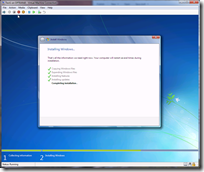
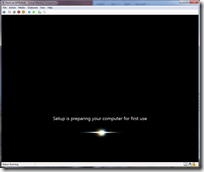
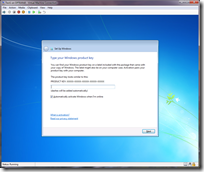
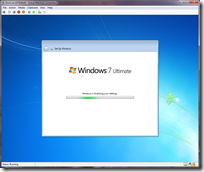

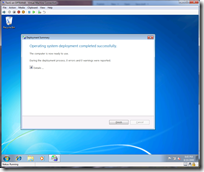
Cluberti.com



