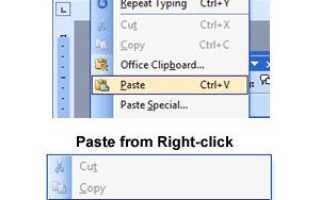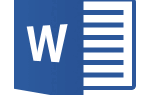Содержание
Для получения дополнительной информации о вырезании и вставке, включая сочетания клавиш, советы и области, в которых вы можете попрактиковаться в вырезании и вставке текста на этой странице.
- Вырезать и вставлять текст на рабочий стол или ноутбук.
- Вырезать и вставлять текст на Android смартфоне и планшете.
- Вырезать и вставлять текст на Apple iPhone и iPad.
- Вырезать и вставлять текст в Chromebook.
- Вырежьте и вставьте текст на Kindle.
Как вырезать и вставлять текст на настольном компьютере или ноутбуке
Заметка
При вырезании текста исходный текст удаляется. Так что, на самом деле, это как копия, затем удаление, выполненное одновременно. Если вы не хотите, чтобы он был удален, не беспокойтесь — текст теперь находится в буфере обмена, нажмите Ctrl + V (или ⌘ + V на Mac), чтобы вставить его обратно. Также имейте в виду, что вырезать можно только редактируемый текст. Например, вы не можете вырезать текст из этого абзаца. Однако, дальше вниз по странице вы найдете редактируемые текстовые поля, где вы можете выделить текст и вырезать его.
Вырезать текст
Выделите текст, который вы хотите вырезать. Это может быть одна буква, слово, целая строка, абзац или весь текст в документе.
Чаевые
Чтобы выделить весь текст в окне, нажмите Ctrl + A. Или на Mac нажмите press + A.
Когда текст выделен, чтобы вырезать его, выполните одно из следующих действий:
- С помощью мыши откройте меню «Правка» программы. Выберите Cut.
- Щелкните правой кнопкой мыши выделенный текст с помощью мыши. Откроется контекстное меню. Выберите Cut.
Выделите текст и используйте сочетание клавиш Ctrl + X на ПК или ⌘ + X на Mac.
Заметка
Вы должны выделить или выбрать что-то, прежде чем это можно будет вырезать.
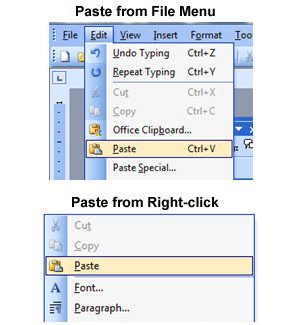
Вставка текста
После того, как вышеуказанные шаги были выполнены, текст перемещается во временную область, называемую буфером обмена. Чтобы вставить этот текст, переместите курсор туда, куда вы хотите вставить, и выполните любое из следующих действий:
- Нажмите «Изменить» в меню «Файл» программы, затем нажмите «Вставить»
- Щелкните правой кнопкой мыши в окне документа и в контекстном меню выберите «Вставить».
- Нажмите сочетание клавиш Ctrl + V на ПК или ⌘ + V на Mac.
Чаевые
Вы можете вставлять текст в буфер обмена столько, сколько хотите, пока что-то еще не будет сохранено в буфере обмена. Кроме того, когда что-то помещается в буфер обмена, оно может быть скопировано в другие документы и программы.
Заметка
Если в буфере обмена ничего нет, то ничего нельзя вставить, а параметр Вставить отображается серым цветом. Что-то должно быть вырезано или скопировано, прежде чем его можно будет вставить.
Практика вырезания и вставки текста
Используйте два текстовых поля ниже, чтобы вырезать (Ctrl + X или ⌘ + X на Mac) текст в первом поле. Затем вставьте его (Ctrl + V или ⌘ + V на Mac) во второй. После вырезания и вставки текста «Пример вырезанного текста» должен находиться только в нижнем поле.
Вырезать и вставлять текст на смартфоне и планшете Android
Резка текста

Нажмите и удерживайте любой текст пальцем, а затем отпустите. После отпускания должно появиться меню в правом верхнем углу экрана (показано справа), которое позволяет вам вырезать. Выделите текст, который вы хотите вырезать, и затем нажмите пальцем на Cut, чтобы вырезать.
Вставка текста
Нажмите и удерживайте палец на экране, куда вы хотите вставить, и выберите Вставить, чтобы вставить текст.
Практика вырезания и вставки текста
Используя два текстовых поля ниже, попробуйте вырезать текст в первом поле и вставить его во второе. После вырезания и вставки текста «Пример вырезанного текста» должен находиться только в нижнем поле.
Вырезать и вставлять текст на Apple iPhone и iPad
Вырезать текст
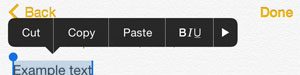
Нажмите и удерживайте любой текст пальцем, а затем отпустите. После того, как вы отпустите, вам будет предложено меню, нажмите на кнопку «Выбрать». Выделите весь текст, который вы хотите вырезать, перетаскивая полосы с обеих сторон, а затем нажмите на кнопку «Вырезать».
Вставка текста
Чтобы вставить текст, нажмите и удерживайте палец там, где вы хотите вставить текст, а затем нажмите «Вставить».
Практика вырезания и вставки текста
Используя два текстовых поля ниже, попробуйте вырезать текст в первом поле и вставить его во второе. После вырезания и вставки текста «Пример вырезанного текста» должен находиться только в нижнем поле.
Вырезать и вставлять текст в Chrome OS
Вырезать текст
Для устройств Chromebook или устройств Chrome OS без кнопок мыши можно вырезать и вставлять текст, выполнив следующие действия.
- Выделите текст, который вы хотите вырезать, нажав на сенсорную панель и, удерживая нажатой, проведите пальцем в направлении, которое вы хотите вырезать.
- Как только текст выделен, коснитесь двумя пальцами сенсорной панели, чтобы открыть контекстное меню и выбрать «Вырезать».
- Выделите текст, который вы хотите вырезать, а затем нажмите сочетание клавиш Ctrl + X.
Вставка текста
Чтобы вставить текст, наведите курсор на то место, куда вы хотите вставить, затем щелкните правой кнопкой мыши, коснувшись двумя пальцами сенсорной панели. Затем нажмите Вставить или нажмите сочетание клавиш Ctrl + V.
Практика вырезания и вставки текста
Используя два текстовых поля ниже, попробуйте вырезать (Ctrl + X) текст в первом поле и вставить (Ctrl + V) во второй. После вырезания и вставки текста «Пример вырезанного текста» должен находиться только в нижнем поле.
Вырезать и вставлять текст на Kindle
К сожалению, при чтении книг Kindle на любом устройстве нет опций вырезания и вставки. Тем не менее, вы можете выделить текст в любой книге, которая добавляется в ваши основные моменты, которые можно просматривать онлайн или копировать из Kindle на ваш компьютер. При просмотре своих бликов любым из этих способов вы можете скопировать и вставить любой выделенный текст, используя любой из шагов, упомянутых выше, в зависимости от используемого вами устройства.