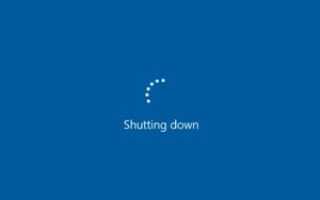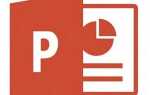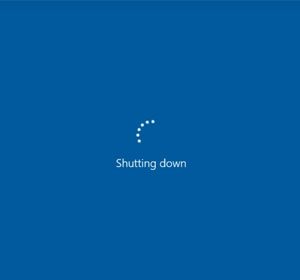
Выключение компьютера закрывает все открытые программы и безопасно выходит из операционной системы, чтобы не повредить оборудование и не повредить операционную систему. В следующей статье описывается, как выключить компьютер, с инструкциями для разных операционных систем. Если вы не уверены, с какой ОС работает ваш компьютер, ознакомьтесь с нашим руководством, как определить операционную систему компьютера.
Заметка
Если компьютер завис, ознакомьтесь с нашими действиями, когда компьютер зависает, чтобы узнать, как выключить зависший компьютер.
- Windows 10.
- Windows 8 и 8.1.
- Windows Vista и Windows 7.
- Microsoft Windows 95, 98, NT, ME, 2000 и XP.
- MS-DOS и командная строка Windows.
- Завершите работу в Chromebook.
- Apple MacOS.
- Linux.
Завершение работы в Windows 10
- Нажмите клавишу Windows на клавиатуре или нажмите Пуск. Откроется меню «Пуск».
- В меню «Пуск» выберите «Питание», затем нажмите «Выключить».
-или-
Нажмите Ctrl + Alt + Del и нажмите кнопку питания в правом нижнем углу экрана.
-или-
На рабочем столе Windows нажмите Alt + F4, чтобы отобразить экран выключения Windows, показанный здесь.
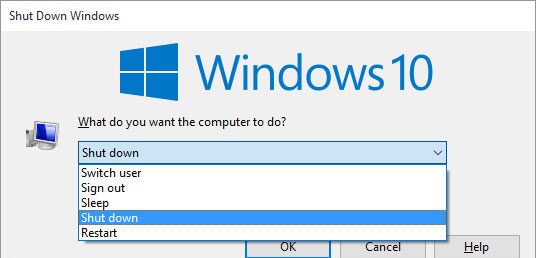
Чаевые
Если у вас нет мыши, используйте клавишу Tab и клавиши со стрелками для переключения между полями, а клавишу Enter или пробел, чтобы выбрать то, что выделено.
Завершение работы в Windows 8 и 8.1
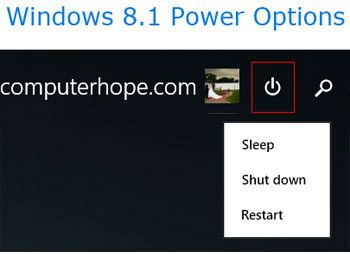
Windows 8 и 8.1
Ни в одной из этих версий Windows нет меню «Пуск». Однако с обновлением 8.1 Microsoft добавила кнопку параметров питания в верхний правый угол начального экрана, что позволяет пользователям быстро перезагружать компьютер. Нажмите значок параметров питания (выделенный красным цветом на изображении) и выберите «Перезагрузка» в раскрывающемся меню.
-или-
Нажмите Ctrl + Alt + Del и нажмите кнопку питания в правом нижнем углу экрана.
-или-
На рабочем столе нажмите Alt + F4, чтобы открыть экран выключения Windows.
-или-
В Windows 8 выключение находится в настройках Windows Charms.
Чаевые
Если у вас нет мыши, используйте клавишу Tab и клавиши со стрелками для переключения между полями, а клавишу Enter или пробел, чтобы выбрать то, что выделено.
Завершение работы в Windows Vista и Windows 7
- Нажмите клавишу Windows на клавиатуре или нажмите Пуск.
- Нажмите кнопку выключения.
-или-
Нажмите Ctrl + Alt + Del и нажмите кнопку питания в правом нижнем углу экрана.
-или-
На рабочем столе Windows нажмите Alt + F4, чтобы открыть экран «Завершение работы Windows», и выберите «Выключение».
Чаевые
Если у вас нет мыши, используйте клавишу Tab и клавиши со стрелками для переключения между полями, а клавишу Enter или пробел, чтобы выбрать то, что выделено.
Завершите работу в Microsoft Windows 95, 98, NT, ME, 2000 и XP
Все эти версии Microsoft Windows могут быть закрыты через меню «Пуск».
- Нажмите клавишу Windows на клавиатуре или нажмите Пуск.
- В меню «Пуск» выберите «Завершение работы …»
MS-DOS и командная строка Windows
- Нажмите клавишу Windows, введите cmd и нажмите клавишу ВВОД, чтобы открыть командную строку.
- В появившейся подсказке введите shutdown -s и нажмите Enter.
- Через несколько секунд компьютер выключится.
Чаевые
Вы можете перезагрузить компьютер, набрав shutdown -r.
Чаевые
Вы можете выйти из текущей учетной записи, набрав shutdown -l.
Чаевые
Вы также можете выключить компьютер с помощью командного файла.
Завершение работы в Chromebook
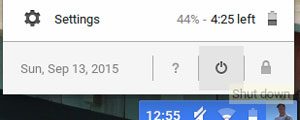
Чтобы выключить Chromebook, выполните следующие действия.
- Нажмите на цифры, показывающие время в правом нижнем углу экрана.
- Нажмите значок кнопки питания.
Завершение работы в Apple MacOS
Чтобы выключить компьютер MacOS, выполните следующие действия.
- Нажмите значок меню Apple в верхнем левом углу экрана.
- В меню Apple выберите «Выключить …»