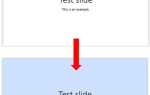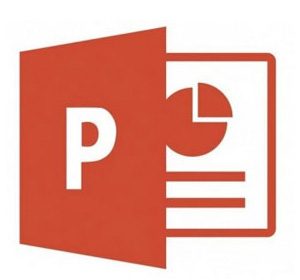
Microsoft PowerPoint имеет встроенные функции, которые позволяют воспроизводить видео со слайда. Пользователи могут вставлять видео в слайд или ссылаться на внешний источник видео в Интернете. Для продолжения выберите вариант, который наилучшим образом соответствует вашим потребностям, и следуйте инструкциям.
- Вставка видео в слайд.
- Добавить интернет-видео ссылку на слайд.
Вставка видео в слайд
Если нужное видео находится в Интернете, рекомендуется загрузить его на компьютер, а затем вставить в слайд. Это приводит к более плавному воспроизведению видео на слайде.
Чаевые
Если слайд PowerPoint хранится на флэш-накопителе USB, сначала сохраните файл на флэш-накопителе, а затем вставьте файл в слайд с накопителя USB.
- Откройте программу Microsoft PowerPoint.
- Откройте слайд-колоду, в которую вы хотите добавить видео, или создайте новую слайд-колоду.
- Выберите слайд, куда вы хотите вставить видео.
- В строке меню ленты в верхней части окна программы щелкните вкладку «Вставка».
- На вкладке «Вставка» выберите параметр «Видео», затем выберите подопцию «Видео на моем компьютере» (см. Ниже).
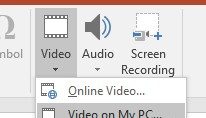
- В окне «Вставить видео» перейдите к месту нахождения видеофайла на вашем компьютере, выберите его и нажмите кнопку «Вставить».
- Видео можно воспроизвести, щелкнув значок «Воспроизвести».
 на или под видео.
на или под видео.
Чаевые
Вы можете переместить видео в любое место на слайде, нажав и удерживая левую кнопку мыши на видео, а затем перетащив его в нужное место.
Добавить ссылку на интернет-видео на слайд
Если вы предпочитаете добавить в слайд гиперссылку на видео в Интернете, а не на само видео, выполните следующие действия.
- Откройте программу Microsoft PowerPoint.
- Откройте слайд-колоду, в которую вы хотите добавить видео, или создайте новую слайд-колоду.
- Выберите слайд, на который вы хотите добавить ссылку.
- Введите имя для ссылки на видео. Например, вы можете ввести «Ссылка на видео» на слайде, который станет интерактивной ссылкой после выполнения остальных шагов ниже.
- Выберите и выделите имя, которое вы ввели для ссылки на видео.
- В строке меню ленты в верхней части окна программы щелкните вкладку «Вставка».
- На вкладке «Вставка» выберите параметр «Гиперссылка» (обведено красным ниже).
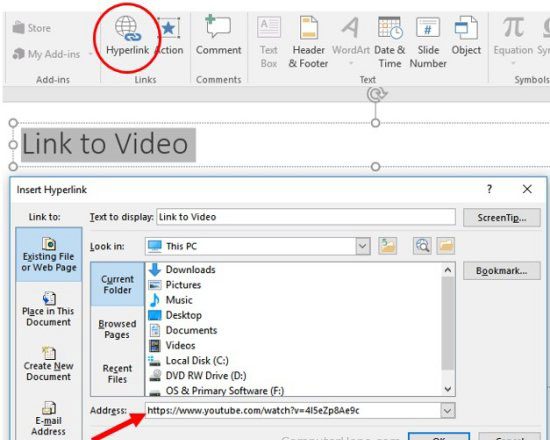
- В интернет-браузере найдите интернет-видео, которое вы хотите связать, а затем скопируйте его URL.
- В окне «Вставить гиперссылку» вставьте URL-адрес видео в поле «Адрес» (красная стрелка вверху) и нажмите кнопку «ОК».
- Будет создана кликабельная ссылка, которая воспроизводит желаемое видео.
Заметка
Если интернет-соединение медленное или нестабильное, воспроизведение видео может быть прерывистым, или видео может часто останавливаться и запускаться из-за буферизации. По этой причине мы рекомендуем загрузить видео на компьютер или флэш-диск, а затем вставить видео в слайд PowerPoint (подробности в первом разделе).