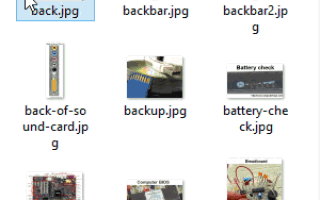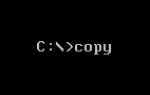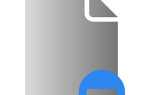При работе с Microsoft Windows, macOS (или любой другой операционной системой с графическим интерфейсом) вы можете выбрать несколько файлов для копирования, удаления или перемещения всех файлов одновременно. В следующих разделах описаны различные способы выбора нескольких файлов или папок.
Выберите все файлы или папки в текущем каталоге
«Выбрать все» с помощью сочетания клавиш
В большинстве операционных систем и программ комбинация клавиш Ctrl + A (⌘ + A в macOS) выделяет весь доступный текст в текущей текстовой области или все файлы в окне файлового навигатора.
«Выбрать все» с помощью меню
Заметка
В Windows 8 или Windows 10 меню File / Edit / View недоступно в проводнике. Используйте вместо этого Ctrl + A.
- Откройте папку или каталог в проводнике или моем компьютере.
- Нажмите Редактировать в строке меню в верхней части окна.
- Нажмите «Выбрать все» в раскрывающемся меню.
После того, как файлы или папки будут выделены, щелкните правой кнопкой мыши один из выделенных файлов или папок, чтобы просмотреть доступные параметры для вырезания, копирования или удаления. Для получения дополнительной справки и информации см. Ниже раздел о том, что можно сделать после выделения файлов или папок.
Перетащите и выберите несколько файлов или папок
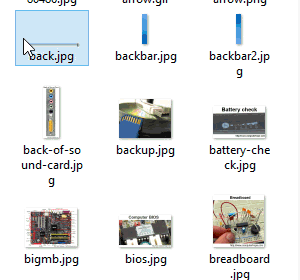
Вы можете нажать и перетащить рамку вокруг файлов или папок, которые вы хотите выбрать, чтобы выбрать все файлы и папки в этом блоке, как показано на анимированном изображении.
Для этого нажмите и удерживайте левую кнопку мыши в левой верхней части того места, где вы хотите начать выделение, затем перетаскивайте прямоугольник, пока не будет выделен последний файл или папка. После выбора файлов их можно скопировать, вырезать или перетащить в другое окно, чтобы переместить файл. Или их можно перетащить в корзину / корзину для удаления.
После того, как файлы или папки будут выделены, щелкните правой кнопкой мыши один из выделенных файлов или папок, чтобы просмотреть доступные параметры для вырезания, копирования или удаления. Для получения дополнительной справки и информации см. Ниже раздел о том, что можно сделать после выделения файлов или папок.
Выберите несколько файлов или папок, сгруппированных вместе
- Щелкните первый файл или папку, а затем нажмите и удерживайте клавишу Shift.
- Удерживая нажатой клавишу Shift, щелкните последний файл или папку.
Чаевые
См. Другой раздел советов о том, как вы можете выбрать сгруппированные и не сгруппированные файлы или папки одновременно.
После того, как файлы или папки будут выделены, щелкните правой кнопкой мыши один из выделенных файлов или папок, чтобы просмотреть доступные параметры для вырезания, копирования или удаления. Для получения дополнительной справки и информации см. Ниже раздел о том, что можно сделать после выделения файлов или папок.
Выберите несколько файлов или папок, которые не сгруппированы вместе
- Щелкните первый файл или папку, а затем нажмите и удерживайте клавишу Ctrl.
- Удерживая нажатой клавишу Ctrl, щелкните все остальные файлы или папки, которые вы хотите выбрать.
Чаевые
См. Другой раздел советов о том, как вы можете выбирать сгруппированные и не сгруппированные файлы одновременно.
После того, как файлы или папки будут выделены, щелкните правой кнопкой мыши один из выделенных файлов или папок, чтобы просмотреть доступные параметры для вырезания, копирования или удаления. Для получения дополнительной справки и информации см. Ниже раздел о том, что можно сделать после выделения файлов или папок.
Как выбрать без использования мыши
- Нажмите клавиши Windows + E, чтобы открыть проводник.
- Нажимайте Tab, пока не окажетесь в разделе окна, содержащем файлы или папки, которые вы хотите выбрать.
- Используйте клавиши со стрелками, чтобы перейти к файлу или папке, которую вы хотите выбрать.
- Если файл или папка выделены, если вы хотите выбрать более одного файла или папки, удерживайте нажатой клавишу «Shift» и используйте клавиши со стрелками для выбора нескольких файлов или папок.
Как только файлы или папки выделены, нажмите сочетание клавиш Ctrl + X, чтобы вырезать, или Ctrl + C, чтобы скопировать, или нажмите клавишу Delete, чтобы удалить. Для получения дополнительной справки и информации см. Ниже раздел о том, что можно сделать после выделения файлов или папок.
Другие советы
Вы можете использовать комбинацию выбора нескольких файлов или папок и отдельных файлов или папок одновременно, выполнив следующие шаги.
- Нажмите на первый файл или папку, которую вы хотите выбрать.
- Удерживая нажатой клавишу Shift, выберите последний файл или папку, а затем отпустите клавишу Shift.
- Теперь, удерживая нажатой клавишу Ctrl, щелкните любые другие файлы или папки, которые вы хотели бы добавить к уже выбранным.
Чаевые
Удерживая Ctrl и щелкая файл или папку во второй раз, можно отменить выбор файла или папки.
Что можно сделать после выделения файлов или папок?
После выделения файлов или папок их можно скопировать, переместить, удалить или сжать в один архивный файл.