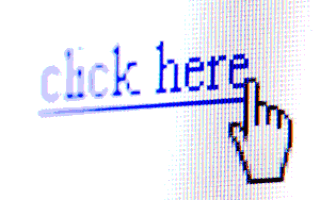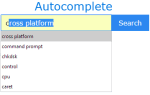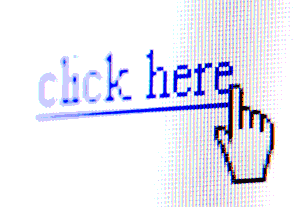
Почтовые клиенты имеют множество функций, помимо написания сообщения другому пользователю. Среди этих функций — возможность вставить ссылку в сообщение, чтобы получатель мог посетить определенный веб-сайт, видео или изображение. Для продолжения выберите ваш почтовый клиент из списка ниже и следуйте инструкциям.
- Google Gmail.
- Microsoft Outlook онлайн (ранее Hotmail).
- Yahoo! почта.
- Программное обеспечение Microsoft Outlook.
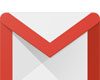
Google Gmail
- Войдите в свою учетную запись Gmail.
- В верхнем левом углу окна щелкните
 Кнопка для создания нового сообщения электронной почты. Вы также можете ответить на сообщение, которое вы получили ранее.
Кнопка для создания нового сообщения электронной почты. Вы также можете ответить на сообщение, которое вы получили ранее. - Когда вы будете готовы вставить гиперссылку в текст вашего сообщения, нажмите
 значок в нижней части окна сообщения.
значок в нижней части окна сообщения.
![]()
- В появившемся окне выберите тип ссылки, которую вы хотите вставить (A).
- Затем выберите текст, который вы хотите отобразить для ссылки (B), и укажите URL для ссылки или адреса электронной почты (C).
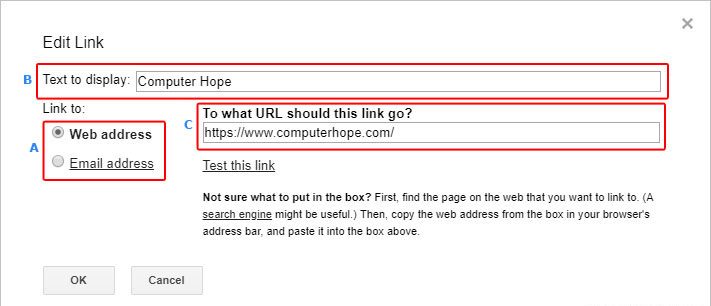
- Когда вы закончите, нажмите
 кнопка. Вы должны увидеть ссылку, добавленную в текст вашего сообщения.
кнопка. Вы должны увидеть ссылку, добавленную в текст вашего сообщения.

Microsoft Outlook онлайн
- Войдите в свою учетную запись электронной почты Microsoft Outlook.com.
- В верхней части окна с левой стороны, нажмите стрелку вниз рядом с New и выберите Email message. Вы также можете ответить на сообщение, которое вы получили ранее.
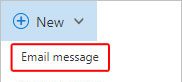
- Когда вы будете готовы вставить гиперссылку в текст вашего сообщения, нажмите
 значок в нижней части окна сообщения.
значок в нижней части окна сообщения.

- В появившемся окне введите URL-адрес веб-страницы, которую вы хотите связать (A), затем нажмите кнопку OK (B).
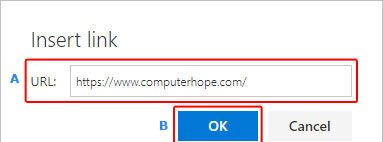
- Вы должны увидеть ссылку с изображением, добавленным в текст вашего сообщения.
Чаевые
В теле вашего сообщения вы можете удалить текст URL и при этом сохранить ссылку на изображение под ним.
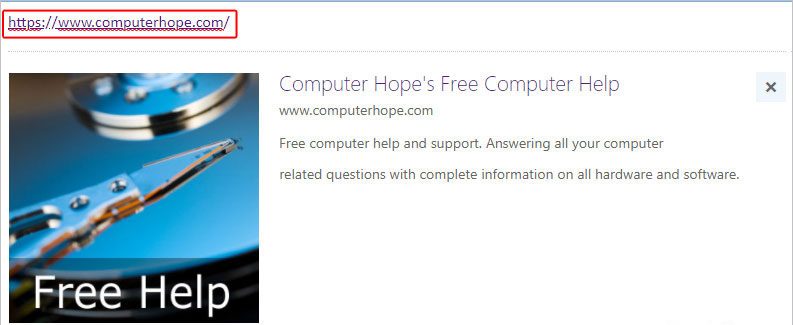

Yahoo! почта
- Войдите в свой Yahoo! адрес электронной почты.
- В верхнем левом углу экрана щелкните
 кнопка. Вы также можете ответить на сообщение, которое вы получили ранее.
кнопка. Вы также можете ответить на сообщение, которое вы получили ранее. - В нижней части тела вашего сообщения нажмите
 значок.
значок.

- В появившемся окне введите текст, который вы хотели бы видеть по ссылке (A), URL (B), и затем нажмите «Сохранить» (C).
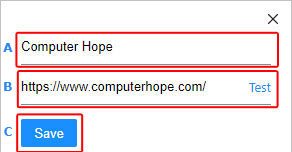
Чаевые
В теле вашего сообщения вы можете удалить текст URL и при этом сохранить ссылку на изображение под ним.
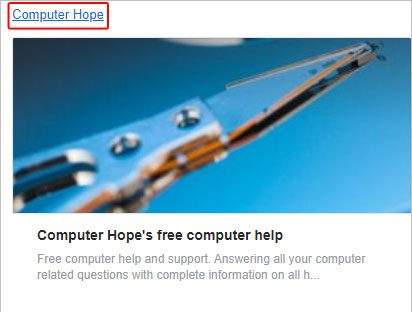
Чаевые
Если вы переместите курсор мыши в верхний правый угол изображения ссылки, вы можете открыть меню, в котором можно изменить размер изображения, изменить его местоположение или удалить его.
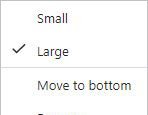
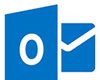
Microsoft Outlook и Outlook Express
Вставьте гиперссылку
- Откройте Microsoft Outlook.
- Ответить на существующее электронное письмо или создать новое электронное письмо, щелкнув вкладку «Сообщение» в верхней левой части окна.
- Нажмите на вкладку Вставить в верхней части окна.
- В появившемся окне «Ссылка» введите URL-адрес и укажите, каким должен быть текст ссылки.
Превратить текст сообщения в гиперссылку
- Выделите текст, который вы хотите превратить в гиперссылку.
- В верхней части окна перейдите на вкладку «Вставка», а затем «Гиперссылка».
- Введите URL-адрес, на который вы хотите сослаться.