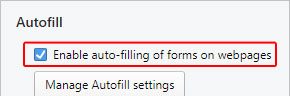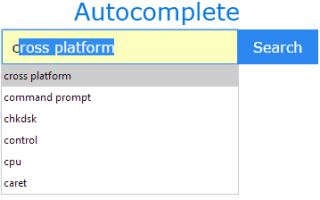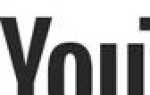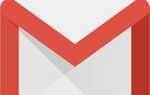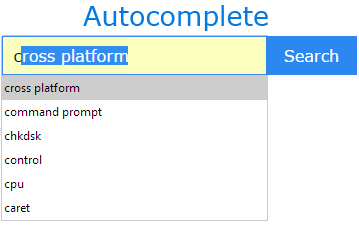
Эта страница предназначена для пользователей, которые хотят включить или отключить данные автозаполнения, такие как имена пользователей, пароли, веб-адреса и поисковые запросы. Пользователи часто путают автозаполнение с автозаполнением, и хотя они не совпадают, многие браузеры используют одни и те же инструменты для их включения и отключения. Пользователи также должны отметить, что это не шаги для удаления отдельных записей поиска. Чтобы продолжить, выберите ваш браузер из списка ниже и следуйте инструкциям.
- Пользователи Microsoft Edge
- Пользователи Internet Explorer
- Пользователи Mozilla Firefox
- Пользователи Chrome
- Пользователи Opera

Пользователи Microsoft Edge
Чтобы включить отключение автозаполнения в браузере Microsoft Edge, выполните следующие действия.
- Откройте Microsoft Edge.
- Нажмите Больше
 в правом верхнем углу окна.
в правом верхнем углу окна. - Выберите Настройки в раскрывающемся меню.
- Прокрутите вниз и выберите
 кнопка.
кнопка. - Переместите переключатель рядом с «Сохранить записи формы» в
 .
.

Пользователи Microsoft Internet Explorer
Чтобы включить отключение автозаполнения в браузере Microsoft Internet Explorer, выполните следующие действия.
- Откройте Internet Explorer.
- Нажмите Инструменты
 в правом верхнем углу.
в правом верхнем углу. - Выберите Свойства обозревателя в раскрывающемся меню.
- На вкладке «Содержимое» в разделе «Автозаполнение» нажмите кнопку «Настройки».
- В этом окне вы можете выбрать поля, в которых вы хотите хранить данные автозаполнения, используя флажки. Это действие включает или отключает автозаполнение в зависимости от того, какие флажки установлены.
- После того, как вы сделали свой выбор, нажмите ОК.
Чаевые
Чтобы очистить историю форм, посетите нашу страницу как удалить историю автозаполнения.

Пользователи Mozilla Firefox
Чтобы включить отключение автозаполнения в браузере Mozilla Firefox, выполните следующие действия.
- Нажмите на
 Кнопка в правом верхнем углу окна браузера.
Кнопка в правом верхнем углу окна браузера. - Выбрать
 из выпадающего меню, которое появляется.
из выпадающего меню, которое появляется. - В появившемся окне выберите Конфиденциальность и безопасность с левой стороны.
- На появившемся экране рядом с Firefox выберите «Использовать пользовательские настройки для истории» в раскрывающемся меню. Затем убедитесь, что установлен флажок Запомнить поиск и историю форм.
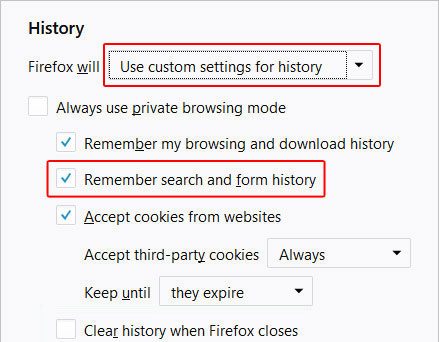
Чаевые
Чтобы очистить историю форм, посетите нашу страницу как удалить историю автозаполнения.

Хром
Чтобы включить отключение автозаполнения (автозаполнения) в браузере Chrome, выполните следующие действия.
- Откройте браузер Google Chrome.
- Нажмите Настроить и контролировать Google Chrome
 в правом верхнем углу экрана.
в правом верхнем углу экрана. - В раскрывающемся меню выберите «Настройки».
- В нижней части настроек нажмите «Дополнительно».
- В разделе «Пароли и формы» щелкните стрелку в окне настроек автозаполнения.

- В меню настроек автозаполнения убедитесь, что ползунок установлен на
 (на позиции).
(на позиции).
Чаевые
Чтобы очистить историю форм, посетите нашу страницу как удалить историю автозаполнения.

опера
Чтобы включить отключение автозаполнения (автозаполнения) в браузере Opera, выполните следующие действия.
- Откройте браузер Opera.
- щелчок
 в правом верхнем углу экрана.
в правом верхнем углу экрана. - Выберите Настройки в раскрывающемся меню.
- В появившемся окне выберите Конфиденциальность и безопасность в левом меню.
- В разделе «Автозаполнение» установите флажок «Включить автозаполнение форм на веб-страницах».