Содержание

Независимо от того, называете ли вы его USB-накопитель, флеш-накопитель, перьевой накопитель, джойстик или флэш-накопитель, существует несколько способов включения и выключения защиты от записи как для вашего устройства, так и для его содержимого. Подход, который работает лучше всего, варьируется от пользователя к пользователю в зависимости от его потребностей. Чтобы продолжить, выберите метод из списка ниже, прочитайте описание и следуйте инструкциям.
- Переключатель защиты от записи.
- Использование diskpart для изменения настроек только для чтения.
- Измените разрешения безопасности в свойствах флешки.
- Защита отдельных файлов.
Переключатель защиты от записи
Некоторые USB-накопители имеют переключатель защиты от записи сбоку или снизу. Переключатель защиты от записи полезен для защиты содержимого вашего диска от вредоносных программ, когда вам необходимо просмотреть их на общедоступном компьютере. Если на вашем устройстве есть этот переключатель, переместите его в положение «Блокировка». Это действие эффективно переводит все файлы и само устройство в режим только для чтения.
Использование DiskPart для изменения настроек только для чтения
Вы можете использовать утилиту командной строки Windows DiskPart, чтобы включить или отключить режим только для чтения на USB-накопителе.
- Нажмите Win + R, чтобы открыть окно «Выполнить». Введите diskpart и нажмите Enter.
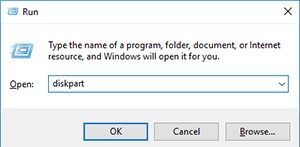
- Если вы получили запрос контроля учетной записи пользователя, запрашивающий разрешение на продолжение, нажмите Да.
- В командной строке DISKPART> введите list disk и нажмите Enter.
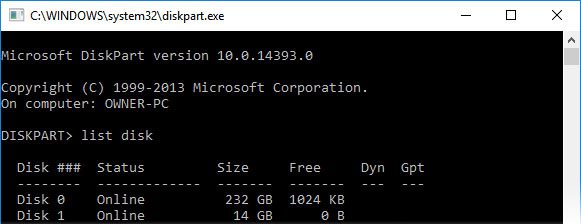
По размеру диска вы сможете определить, какая из них является вашей флешкой. В этом примере мы знаем, что диск 1 является нашим USB-накопителем, поскольку его размер указан как 14 ГБ.
- Выберите флэш-накопитель USB с помощью команды select disk. В этом примере мы хотим работать с диском 1, поэтому команда выбирает диск 1.

- Вы можете перечислить атрибуты диска с помощью команды атрибутов диска.
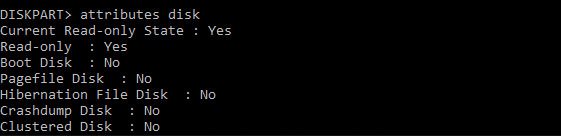
- Чтобы очистить атрибут только для чтения (сделать диск доступным для записи), используйте команду атрибутов disk clear readonly.
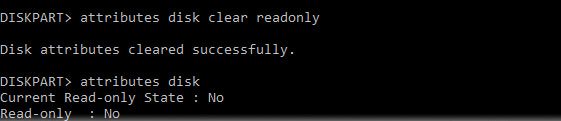
Или, чтобы установить атрибут только для чтения (делая флэш-диск защищенным от записи), используйте команду атрибутов disk set только для чтения.
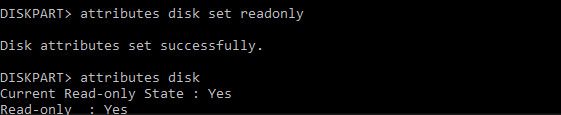
- Когда вы закончите, введите команду exit, чтобы выйти из программы.
Изменить разрешения безопасности в свойствах флешки
Если использование diskpart, как подробно описано в разделе выше, не работает для очистки атрибута «только для чтения» флэш-накопителя USB, возможно, потребуется изменить разрешения безопасности. Вполне возможно, что разрешения безопасности были установлены так, что все пользователи имеют разрешения только на чтение файлов на флэш-диске.
Чтобы проверить необходимость изменения разрешений безопасности, выполните следующие действия.
Заметка
Если приведенные ниже шаги не работают для вашего флэш-накопителя, это может препятствовать изменению разрешений из-за блокировки какой-либо программой безопасности. В этих случаях вы не сможете сделать флэш-накопитель доступным для записи.
- Откройте Мой компьютер или Проводник.
- Найдите USB-накопитель в списке дисков, подключенных к компьютеру.
- Щелкните правой кнопкой мыши значок флэш-накопителя и выберите «Свойства» во всплывающем меню.
- В окне «Свойства» перейдите на вкладку «Безопасность».
- Нажмите кнопку «Изменить» под разделом «Группа» или «Имена пользователей».
- В окне «Разрешения» щелкните запись «Все», если она еще не выбрана. В разделе «Разрешения для всех» убедитесь, что флажок «Разрешить» установлен для записи «Изменить». Если он не установлен, установите флажок.
- Нажмите кнопку «ОК» в окне «Разрешения и свойства», чтобы сохранить изменение разрешений безопасности.
Если вы хотите настроить флэш-диск только для чтения для всех пользователей, на шаге 6 снимите все флажки в столбце «Разрешить», кроме записи «Чтение».
Защита отдельных файлов
Вы всегда можете изменить защиту от записи для отдельных файлов и папок на вашем съемном диске. Для получения дополнительной информации, смотрите как защитить файлы и папки от записи.





