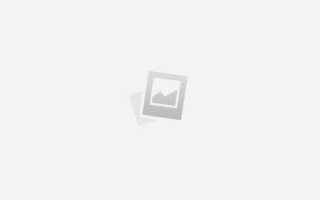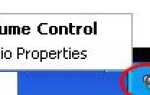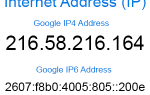Сервисы облачных вычислений стали широко использоваться — от сервисов облачных хранилищ, таких как Dropbox и iCloud, до пакетов повышения производительности, таких как G Suite и Office 365. Эти сервисы позволяют синхронизировать документы между устройствами и использовать профессиональное программное обеспечение из любого веб-браузера или мобильное устройство. По мере развития облачных вычислений все более популярным решением для пользователей является использование персонального облачного сервера.
В этих инструкциях мы создадим службу облачного хранилища, которой вы управляете с помощью программного обеспечения с открытым исходным кодом Nextcloud. Мы создадим локальный тестовый сервер, ограниченный работой в вашей локальной сети. Затем мы установим клиент Nextcloud на ваш настольный компьютер и мобильное устройство и синхронизируем файлы между ними. Затем мы покажем, как вы можете запустить эту же общую конфигурацию в службе удаленного хостинга, чтобы вы могли получить доступ к своему облаку из любого места.
- Создайте Ubuntu Nanode и настройте свой домен.
- Настройте Ubuntu и установите сервер Nextcloud.
- Сохранение больших файлов.
- Разрешение конфликтов.
О Nextcloud
Nextcloud — это сервер облачного хранилища, рассчитанный на сотни тысяч пользователей. Вы можете запустить клиентское программное обеспечение в Windows, MacOS, Linux, Android и iOS, синхронизируя файлы с несколькими устройствами.
Вы также можете получить доступ к своим файлам в Интернете, войдя в свой веб-портал Nextcloud. На портале есть панель управления администратора, на которой вы можете добавлять пользователей, настраивать групповые разрешения и устанавливать отдельные дисковые квоты. Портал также использует систему плагинов для предоставления дополнительных функций, таких как чат в режиме реального времени и видеоконференции для вас и ваших других пользователей.
Чтобы узнать больше о Nextcloud, посетите официальный сайт по адресу https://nextcloud.com.
Создайте локальный сервер Nextcloud
Заметка
Если вы хотите пропустить локальную установку и установить Nextcloud на службу веб-хостинга с доменным именем, перейдите к запуску Nextcloud в Интернете.
В этом разделе мы создадим сервер Nextcloud в вашей локальной сети. Облачный сервис будет доступен только для устройств, подключенных к вашей сети. Эта настройка позволяет вам опробовать Nextcloud в безопасности вашей локальной сети, не тратя денег на доменное имя или службу удаленного веб-хостинга.
Вы можете запустить сервер на выделенном компьютере, но для тестирования проще установить его на виртуальную машину (виртуальную машину), которую вы можете запустить на своем основном компьютере. Вашему компьютеру потребуются следующие ресурсы:
- 64-разрядный процессор с 64-разрядной операционной системой. Если вы не уверены, посмотрите нашу страницу о том, как определить, есть ли у вас 64-битный или 32-битный процессор.
- Интернет соединение.
- 10 ГБ свободного дискового пространства.
- Не менее 1 ГБ ОЗУ для ВМ.
Загрузить Ubuntu 18 Server
Nextcloud требует сервер под управлением Linux. Рекомендуемая ОС Linux для Nextcloud — Ubuntu Server, поэтому мы будем использовать ее в этом примере.
Ubuntu можно загрузить и использовать бесплатно. Загрузите Ubuntu Server 18.04 с http://releases.ubuntu.com/18.04.2/ubuntu-18.04.2-live-server-amd64.iso. Это большой файл, около 2 ГБ.
Установите VirtualBox и создайте виртуальную машину
В этом примере мы используем Oracle VM VirtualBox для создания и запуска нашей виртуальной машины. VirtualBox является бесплатным для личного использования.
- В браузере перейдите по ссылке https://www.virtualbox.org/wiki/Downloads. Нажмите Хосты Windows, чтобы загрузить установщик для Windows.
- Запустите установщик, используя параметры установки по умолчанию. После завершения установки запустите VirtualBox.
- В VirtualBox нажмите «Создать», чтобы создать новую виртуальную машину.
- Назовите ВМ. Имя может быть любым, но оно должно содержать слово Ubuntu. Убедитесь, что «Тип» установлен на Linux, а «Версия» на Ubuntu (64-битная версия). Нажмите кнопку «Далее.
- Установите для параметра «Объем памяти» значение 1024 МБ (1 ГБ). Нажмите кнопку «Далее.
- В поле «Жесткий диск» выберите «Создать виртуальный жесткий диск сейчас» и нажмите «Создать».
- Для «Тип файла жесткого диска» выберите VDI. Нажмите кнопку «Далее.
- В поле «Хранилище на физическом жестком диске» выберите «Динамически распределенный».
- В поле «Расположение и размер файла» выберите размер диска 10 ГБ. (Вы можете выбрать больший размер, если хотите.) Нажмите «Создать».
- Настройте сетевой адаптер, чтобы он был частью вашей локальной сети. Когда ваша виртуальная машина выделена слева, нажмите «Настройки».
- Слева нажмите Сеть. Справа в разделе «Прикреплено к» выберите «Мостовой адаптер». Нажмите ОК.
- ВМ готова к работе. Нажмите Пуск.
- В разделе «Выбрать загрузочный диск» щелкните значок папки и выберите загруженный ISO-образ Ubuntu. Если загрузка продолжается, подождите, пока загрузка не будет завершена. Нажмите Пуск.
ISO-образ Ubuntu Server загружается. Ваша виртуальная машина запущена и работает.
Установите Ubuntu Server на свою виртуальную машину
Ваша виртуальная машина загружается в ISO-образ Ubuntu Server, который содержит установщик Ubuntu.
Заметка
Когда вы щелкаете внутри окна виртуальной машины, оно захватывает вашу мышь и клавиатуру. Курсор мыши исчезнет, и вы не сможете использовать ярлыки Windows, такие как Alt + Tab. Вы можете отпустить клавиатуру и мышь, нажав «Host Key» VirtualBox, которая является правой клавишей Ctrl на вашей клавиатуре. Чтобы продолжить использовать виртуальную машину, снова щелкните внутри ее окна.
Заметка
Интерфейс установщика только текстовый. В следующих шагах используйте клавиши «вверх», «вниз» и «Tab», чтобы изменить выделенный параметр, пробел, чтобы установить флажок, и «Enter», чтобы сделать выбор.
- Установите тип клавиатуры. Если вы используете стандартную клавиатуру США, нажмите Enter.
- Выберите Установить Ubuntu и нажмите Enter.
- В разделе «Сетевые подключения» выберите сетевой адаптер, который должен использовать Ubuntu. В этом примере мы хотим, чтобы он использовал наше соединение Ethernet (eth). Выберите Готово и нажмите Enter.
- На «Настроить прокси» нажмите Enter.
- В разделе «Настройка зеркала архива Ubuntu» нажмите Enter.
- В разделе «Настройка файловой системы» выберите по умолчанию «Использовать весь диск». Нажмите Ввод.
- VirtualBox VDI 10 ГБ — единственный диск. В разделе «Выберите диск для установки» нажмите Enter.
- Просмотрите сводную информацию, затем выберите «Готово» и нажмите «Ввод».
- Под «Подтвердить разрушительное действие» выберите «Продолжить» и нажмите Enter.
- В разделе «Настройка профиля» создайте новый профиль пользователя. Новый профиль также будет учетной записью администратора Ubuntu по умолчанию. «Ваше имя» может быть чем угодно. В поле «Имя вашего сервера» введите имя хоста для вашего компьютера (используя только цифры, строчные буквы, тире и подчеркивания), например nextcloud. В качестве «имени пользователя» выберите имя, которое вы будете использовать для входа на компьютер (строчными буквами и без пробелов). Выберите пароль и введите его еще раз для подтверждения. Выберите Готово и нажмите Enter.
- В разделе «Настройка SSH» установите флажок «Установить сервер OpenSSH». SSH позволяет вам удаленно подключаться к машине при необходимости. Выберите Готово и нажмите Enter.
- В разделе «Рекомендуемые привязки сервера» выберите Nextcloud. Выберите Готово и нажмите Enter.
- Процесс установки будет продолжен. Когда это будет сделано, выберите Перезагрузить сейчас, чтобы загрузить установленную операционную систему.
Настройте Ubuntu и установите сервер Nextcloud
- Когда сервер загрузится, войдите в систему с именем и паролем, которые вы выбрали при настройке профиля Ubuntu.
Заметка
Вы можете заметить, что приглашение для входа смешивается с другими системными сообщениями. Если вы не видите приглашение для входа в систему, нажмите Enter, чтобы отобразить новое.
- Выполните начальное обновление системы. Запустите sudo apt-get update sudo apt-get upgrade sudo apt-get dist-upgrade. Введите ваш пароль при появлении запроса. Если вас попросят подтвердить обновление, введите y и нажмите Enter.
- Добавьте правило брандмауэра, чтобы разрешить соединения OpenSSH. Запустите sudo ufw, чтобы разрешить OpenSSH.
- Запустите sudo ufw enable, чтобы включить брандмауэр.
- Запустите sudo ufw status, чтобы убедиться, что брандмауэр фильтрует сетевой трафик сервера.
- Запустите установщик Nextcloud. Запустите sudo nextcloud.manual-install user pass. Для пользователя и пароля выберите имя и пароль, которые вы хотите использовать в своей учетной записи Nextcloud. Он может отличаться от вашего имени и пароля в Ubuntu. Эта учетная запись является учетной записью администратора Nextcloud.
Через несколько секунд вы увидите:
Nextcloud был успешно установлен
- Затем откройте порты 80 (HTTP) и 443 (HTTPS) в брандмауэре. Запустите sudo ufw, чтобы разрешить 80,443 / tcp.
- Nextcloud поддерживает внутренний список доверенных доменов. Только запросы, адресованные этим доменам, получат ответ от сервера Nextcloud. По умолчанию единственным доверенным доменом является localhost (сервер может отвечать только на себя). Чтобы просмотреть доверенные домены, запустите sudo nextcloud.occ config: system: getrust_domains.
- Вам необходимо добавить IP-адрес вашего сервера в список доверенных доменов. Сначала определите IP-адрес вашего сервера. Запустите IP | grep inet, чтобы найти IP-адрес сервера в вашей локальной сети. Если вы находитесь в сети IPv4, она должна начинаться с 192.168 или 10.0.
- Здесь наш адрес 192.168.1.173. Теперь установите этот адрес в качестве доверенного домена. Запустите sudo nextcloud.occ config: system: set доверенные домены 1 —value = домен, где домен — это IP-адрес вашего сервера.
- Создайте сертификат SSL, чтобы Nextcloud мог зашифровать ваши данные по HTTPS. Поскольку это облако ограничено вашей домашней сетью, вы можете использовать самозаверяющий сертификат. Запустите sudo nextcloud.enable-https самоподписанным.
Настройка сервера завершена, и ваше облако работает. Служба Nextcloud работает, и ваш сервер прослушивает в локальной сети запросы на соединение HTTP и HTTPS.
Войдите в Nextcloud
Чтобы войти в свою веб-панель Nextcloud, вам нужно добавить исключение безопасности в свой браузер, чтобы он принимал самозаверяющий SSL-сертификат. Обычно вы никогда не захотите создавать подобное исключение, если вы не управляете сервером и сетью. (Этот шаг не требуется, если вы используете Nextcloud в Интернете, в этом случае он использует Let’s Encrypt для предоставления SSL-сертификатов.)
- В браузере перейдите по адресу вашего сервера Nextcloud. В этом примере адрес является 192.168.1.173.
- Ваш веб-браузер предупредит вас о том, что сертификат SSL самоподписан. В Chrome нажмите «Дополнительно», затем перейдите к …
Если вы используете Firefox, нажмите «Дополнительно», «Добавить исключение», «Подтвердить исключение безопасности».
- Введите имя пользователя и пароль Nextcloud, как вы их настраивали при установке Nextcloud. Нажмите Войти.
- На панели мониторинга Nextcloud вы можете просматривать и работать с файлами, хранящимися в облаке. Если щелкнуть значок шестеренки (⚙), вы сможете получить доступ к настройкам администратора и настроить параметры своего сервера. Для того, чтобы начать использовать Nextcloud, не требуется никаких настроек, поэтому сейчас мы ничего не изменим. Подробное руководство по настройкам Nextcloud см. По адресу https://docs.nextcloud.com/server/15/user_manual/userpreferences.html.
Как использовать Nextcloud
Ваш сервер работает, и теперь ему нужны клиенты. На этих этапах вы установите клиент Nextcloud на настольном компьютере и на смартфоне.
Установите клиент Nextcloud на настольный компьютер
- В браузере перейдите по ссылке https://nextcloud.com/install/. Нажмите Скачать для рабочего стола.
- Нажмите Windows. Установщик загрузит.
- Запустите установщик, оставив все параметры по умолчанию. После завершения установки установите флажок «Запустить Nextcloud» и нажмите «Готово».
- В мастере подключений Nextcloud нажмите «Войти».
- В поле Адрес сервера введите IP-адрес вашего сервера.
- Вы получите уведомление о том, что сертификат сервера не заслуживает доверия (поскольку он самоподписан). Установите флажок Доверять этому сертификату в любом случае. Нажмите ОК.
- Нажмите Войти.
- Введите имя и пароль, которые вы выбрали при установке Nextcloud. Нажмите Войти.
- Нажмите Предоставить доступ.
- В разделе «Настройка параметров локальной папки» нажмите «Подключиться».
- Nextcloud запускает свою первую синхронизацию и загружает файлы по умолчанию «Welcome to Nextcloud» в вашу локальную папку.
- Когда ваша локальная папка синхронизируется с сервером, вы увидите белую галочку в зеленом круге. Когда выполняется синхронизация, этот значок становится синим с белыми стрелками.
- Вы также увидите значок в области уведомлений. Нажмите на этот значок, чтобы открыть окно Nextcloud. Щелкните его правой кнопкой мыши, чтобы открыть меню параметров, в том числе «Приостановить синхронизацию», «Настройки» и «Выйти».
Поздравляем! Теперь вы используете сервер частного облака и синхронизируете его с клиентом. Чтобы получить доступ к локальной папке Nextcloud, откройте окно проводника (нажмите Win + E). Слева нажмите Nextcloud.
Если вы добавите сюда файлы или папки, они будут автоматически синхронизированы с облаком и любыми другими устройствами, на которых работает клиент.
Установите клиент Nextcloud на ваше мобильное устройство
Заметка
Снимки экрана в этом разделе сделаны на устройстве Android, но на iOS все те же действия.
- Установите приложение Nextcloud. На Android используйте Google Play Store. На iOS используйте App Store.
- Откройте приложение и нажмите «Войти».
- При появлении запроса разрешите доступ к файлам на вашем устройстве.
- В качестве адреса сервера введите IP-адрес вашего сервера.
- Нажмите Да, чтобы доверять самоподписанному сертификату.
- Нажмите Войти.
- Введите имя и пароль, которые вы настроили при установке Nextcloud, и нажмите «Войти».
- Нажмите Предоставить доступ.
- Nextcloud теперь установлен. Тем не менее, файлы еще не синхронизированы. На мобильных устройствах, где объем хранилища выше, клиент Nextcloud не будет ничего синхронизировать с вашим устройством, пока вы не попросите об этом. Чтобы посмотреть, что доступно для синхронизации из Nextcloud, нажмите кнопку главного меню (☰).
- Выберите Все файлы.
- Здесь вы видите файлы уже на вашем сервере Nextcloud. Чтобы синхронизировать что-либо с устройством, коснитесь трех точек (⋮) рядом с файлом или папкой и выберите «Синхронизировать».
- Для работы с файлами, которые синхронизируются с вашим устройством, откройте главное меню (☰) и выберите «На устройстве».
- Чтобы загрузить файлы со своего устройства в Nextcloud, откройте папку, в которую вы хотите поместить файл, и нажмите значок плюса (+).
Запуск и остановка виртуальной машины
Ваш сервер Nextcloud теперь доступен для любых устройств, подключенных к вашей локальной сети, если ваша виртуальная машина работает. Тем не менее, вы захотите остановить сервер, когда закончите тестирование или когда вам нужно будет выключить или перезагрузить компьютер.
Вы можете выключить сервер Ubuntu из командной строки Ubuntu Server, запустив sudo shutdown now. Чтобы запустить сервер позже, выберите виртуальную машину в окне VirtualBox и нажмите «Пуск».
Кроме того, вы можете сохранить состояние машины. Сохранение состояния остановит виртуальную машину и все ее текущее содержимое памяти и возобновится с этого момента, когда вы запустите ее позже. Чтобы сохранить состояние, удерживайте правую кнопку Ctrl на клавиатуре и нажмите Q. Выберите Сохранить состояние машины и нажмите OK.
Запуск Nextcloud в интернете
Если вы хотите получить доступ к облаку из любого места, вы можете создать эту же настройку на удаленном хосте, таком как Linode или DigitalOcean.
Эти шаги требуют, чтобы у вас было доменное имя. Вы настроите Nextcloud для использования субдомена существующего домена, такого как subdomain.mydomain.com. Для получения дополнительной информации о том, как зарегистрировать доменное имя, посмотрите, как мне зарегистрировать доменное имя?
В следующем примере мы настроим Nextcloud на Linode «Nanode», их минимальный вариант хостинга. По состоянию на март 2019 года Nanode предлагает 1 ЦП, 1 ГБ ОЗУ и 25 ГБ SSD для вашего хостинга по цене $ 5 / мес.
Заметка
Эти шаги также работают на эквивалентной опции хостинга $ 5 / мес в DigitalOcean.
Создайте Ubuntu Nanode и настройте свой домен
- Войдите в свой аккаунт Linode. Перейдите на https://www.linode.com/ и нажмите кнопку «Войти». Введите имя и пароль своей линоде.
- На панели инструментов Linode нажмите «Создать» и выберите «Linode».
- Под «Создать из изображения», «Публичные изображения», выберите Ubuntu.
- В поле «Регион» выберите местоположение, которое географически ближе к вашей области использования.
- Для «Linode Plan» выбрал Nanode. (Вы можете выбрать более дорогой вариант хостинга, если хотите.)
- Для «Root password» установите пароль администратора для вашего экземпляра хостинга. При первом входе в экземпляр вы войдете как имя пользователя root и пароль, который вы здесь задали.
- Нажмите Создать.
- Определите IP-адрес вашего сервера. На панели инструментов Linode щелкните Linodes слева. Справа вы увидите адреса IPv4 и IPv6 вашего Nanode. Скопируйте IPv4-адрес.
- Войдите в свою учетную запись регистратора доменных имен. Добавьте новую запись ресурса DNS в настройки DNS вашего доменного имени. (Если вы не уверены, как добавить запись к вашему доменному имени, проверьте документацию на веб-сайте вашего регистратора.) Создайте новую запись типа А. Имя записи — это имя субдомена. Например, вы можете назвать его nextcloud, mycloud или как угодно. (Имя должно содержать только строчные буквы, цифры, тире или подчеркивание, без пробелов). Установите для записи данных записи IP-адрес вашего Nanode, который вы записали на предыдущем шаге.
Настройте Ubuntu и установите сервер Nextcloud
- На панели инструментов Linode слева щелкните Linodes. Под вашей новой Nanode нажмите Launch Console.
- При необходимости нажмите Enter, чтобы получить приглашение для входа. Для пользователя введите root. В качестве пароля введите пароль root, который вы настроили при создании Nanode.
- Обновите систему.
apt-get update apt-get upgrade apt-get dist-upgrade
Заметка
Если вам будет предложено обновить конфигурацию GRUB, выберите сохранение установленной в данный момент конфигурации GRUB.
- Создайте обычного системного пользователя, чтобы вы могли входить в систему как пользователь, отличный от root. Запустите команду adduser. Имя пользователя может быть любым, что вам нравится (строчные буквы, цифры, тире и подчеркивания, без пробелов). Введите пароль, затем введите его снова, чтобы подтвердить его. Остальная информация может быть оставлена пустой. При появлении запроса введите y и нажмите Enter, чтобы создать пользователя.
имя пользователя adduser
- Затем запустите usermod, чтобы добавить этого пользователя в группу «sudo», чтобы вы могли запускать команды администратора без входа в систему с учетной записью root.
usermod -aG sudo username
- Ваш обычный пользователь теперь может запускать команды с помощью sudo. Выйдите из учетной записи root.
выход
- Войдите снова, используя имя и пароль обычного пользователя.
- Выполните следующую команду, чтобы проверить, установлен ли менеджер пакетов моментальных снимков, и если нет, установите его.
если ! какая оснастка; затем sudo apt-get install snapd; фи
- Установите пакет оснастки сервера Nextcloud. При появлении запроса введите пароль обычного пользователя.
sudo snap установить следующее облако
- Установите сервер Nextcloud. Для newuser и newpass введите новое имя пользователя и пароль для учетной записи администратора Nextcloud. (Вы будете использовать их для входа в клиентские приложения и веб-портал Nextcloud.)
sudo nextcloud.manual-установить newuser newpass
- Настройте брандмауэр, чтобы разрешить соединения OpenSSH, HTTP и HTTPS, затем включите брандмауэр.
sudo ufw разрешить OpenSSH
sudo ufw разрешить 80,443 / тср
sudo ufw enable
- Установите свой поддомен в качестве доверенного домена Nextcloud. Только запросы, сделанные к этому доменному имени, получат ответ от Nextcloud. В следующей команде замените subdomain.mydomain.com своим именем субдомена.
Конфигурация sudo nextcloud.occ: система: набор доверенных доменов 1 - значение subdomain.mydomain.com
- Включите HTTPS с помощью Let’s Encrypt. Этот шаг автоматически создаст для вас сертификат SSL, который необходимо обновлять (бесплатно) каждые 90 дней.
sudo nextcloud.enable-https позволяет шифрование
- Убедитесь, что вы соответствуете требованиям, затем введите y, чтобы продолжить.
- В поле «Введите адрес электронной почты» введите адрес электронной почты, по которому Let’s Encrypt может уведомить вас о продлении сертификата.
- В поле «Введите доменное имя (имена)» введите имя своего субдомена, например, subdomain.mydomain.com.
Ваш Nextcloud теперь работает в Интернете. Вы можете использовать его, как описано в разделе, как использовать Nextcloud, но вместо локального IP-адреса вы будете использовать свое имя субдомена.
Если вы введете имя своего субдомена в веб-браузере, вы сможете войти на веб-портал Nextcloud, используя имя пользователя и пароль администратора Nextcloud. При установке клиента Nextcloud используйте имя своего субдомена в качестве адреса сервера Nextcloud.
Более того, вам не нужно добавлять какие-либо исключения доверия в ваш браузер или клиент, потому что сертификаты Let’s Encrypt регистрируются в доверенном центре сертификации.
Общие советы Nextcloud
Сохранение больших файлов
Если вы работаете с большим файлом и часто его сохраняете, у Nextcloud могут возникнуть проблемы с синхронизацией. Эта проблема возникает, когда вы вносите изменения в файл быстрее, чем он может быть загружен на сервер. Если вы столкнулись с этой проблемой, подождите, пока значок Nextcloud в области уведомлений не станет зеленым, прежде чем снова сохранить документ. Или щелкните правой кнопкой мыши значок Nextcloud и выберите «Приостановить синхронизацию». Когда вы будете готовы, щелкните правой кнопкой мыши значок и выберите «Возобновить синхронизацию», чтобы выгрузить изменения в Nextcloud.
Разрешение конфликтов
Если в файл вносятся изменения на двух отдельных устройствах одновременно или когда на одном устройстве не запущен клиент Nextcloud, могут возникнуть конфликты. Конфликт возникает при попытке синхронизировать обе версии файла.
Если сервер Nextcloud не уверен, какую версию файла вы хотите сохранить, он сохранит их обе и отобразит предупреждение в окне клиента. Значок Nextcloud изменится на желтый круг с восклицательным знаком.
Нажмите на желтую панель сообщений, чтобы просмотреть журнал активности и выяснить, какие файлы имеют конфликт.
Конфликтующий файл будет переименован, чтобы включить «конфликтующую копию» и дату. Вы можете открыть обе версии файла и сравнить их, чтобы выяснить, какую из них вы хотите сохранить.
Чтобы разрешить конфликт, переместите конфликтующую копию в папку за пределами вашей папки Nextcloud, например на рабочий стол. Или, если вы уверены, вы можете удалить его.
Когда ваша папка Nextcloud не содержит файлов с «конфликтующей копией» в имени файла, конфликт разрешается. Если значок не сразу станет зеленым, вы можете запустить новую синхронизацию, которая будет перепроверять файлы в вашем локальном Nextcloud. В окне своего клиента нажмите кнопку с тремя точками (⋯) справа от основной папки Nextcloud и выберите «Принудительная синхронизация сейчас».
Когда значок изменится на зеленую галочку, ваши файлы снова синхронизируются.