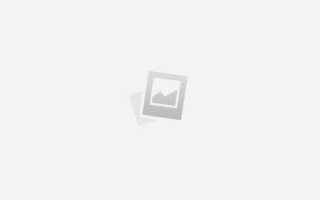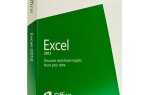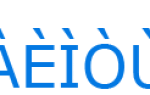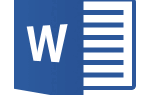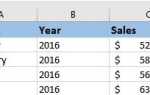Заметка
Эта страница содержит информацию о том, как определить, какие диски и буквы дисков использует ваш компьютер в настоящее время, а не список всех возможных букв дисков.
- Windows 10 и Windows 8.
- Microsoft Windows 7, Vista, XP и более ранние версии.
- Windows 3.0, 3.1 и 3.11.
- MS-DOS и командная строка Windows.
- Apple MacOS.
- Linux.
Посмотреть диски в Windows 10 и Windows 8
Если вы используете Windows 10 или Windows 8, вы можете просмотреть все подключенные диски в проводнике. Вы можете открыть Проводник, нажав Win + E (удерживая клавишу Windows и нажмите E). На левой панели выберите «Этот компьютер», и все диски будут показаны справа. На скриншоте показан типичный вид этого ПК с тремя подключенными дисками.
Операционные системы Основное программное обеспечение (C 🙂
В нашем первом примере диски C: и F: являются жесткими дисками. У большинства компьютеров есть только диск C :. Жесткий диск является основным местом, где все файлы хранятся на вашем компьютере. Чтобы открыть диск, дважды щелкните диск.
Чаевые
В нашем примере диск помечен как «ОС». Основное программное обеспечение. «Жесткий диск может быть помечен как угодно и может отличаться на вашем компьютере. Для получения дополнительной информации об изменении имени вашего жесткого диска см. Наши шаги по изменению метки диска.
Заметка
На всех новых компьютерах больше нет дисковода гибких дисков (A: или B :), и поэтому они всегда будут запускаться с диска C :. Посмотрите, почему компьютер запускается с диска C: для получения дополнительной информации о том, почему компьютер запускается с диска C :.
DVD RW Drive (D 🙂
В этом примере дисковод D: является дисководом оптических дисков, установленным в компьютере. В большинстве случаев дисковод будет последней буквой. Если диск находится в приводе, содержимое этого диска будет отображаться, если дважды щелкнуть значок привода.
Чаевые
Если накопитель автоматически воспроизводит диск, щелкните правой кнопкой мыши на накопителе и выберите «Исследовать».
Посмотреть доступные диски в Microsoft Windows 7 и более ранних версиях
Пользователи Microsoft Windows 7, Vista, XP и более ранних версий могут определить, какие диски обнаружены Windows, открыв Проводник, а затем Мой компьютер или нажав сочетание клавиш Windows + E. Картина является примером моего компьютера. Как вы можете видеть в этом примере, перечислены три различных типа дисков.
Чаевые
В Windows 7 и более ранних версиях вы можете получить доступ к Моему компьютеру (компьютеру), дважды щелкнув значок на рабочем столе. Или откройте меню «Пуск» и выберите «Мой компьютер» или «Компьютер», в зависимости от используемой версии Windows.
3 1/2 дискеты (A 🙂
Если на компьютере есть дисковод гибких дисков, этот диск будет виден и обычно устанавливается как диск A :. Если на компьютере есть какая-либо дискета и открыт диск A :, будет показано ее содержимое.
Заметка
На всех новых компьютерах больше нет дисковода гибких дисков (A: или B :), и поэтому они всегда будут запускаться с диска C :. Посмотрите, почему компьютер запускается с диска C: для получения дополнительной информации о том, почему компьютер запускается с диска C :.
Локальный диск (C :), новый том (D 🙂 и новый том (E 🙂
Далее, в нашем примере, диски C :, D: и E: являются жесткими дисками или разделами жесткого диска на компьютере. У большинства компьютеров будет только диск C :. Жесткий диск является основным местом, где все файлы хранятся на вашем компьютере.
Чаевые
В нашем примере диски помечены как «Локальный диск» и «Новый том». Жесткий диск может быть помечен как угодно и может отличаться на вашем компьютере. Ознакомьтесь с нашими инструкциями по изменению метки диска для получения дополнительной информации об изменении названия вашего жесткого диска.
Компакт-диск (F 🙂
Наконец, диск F: в этом примере — это дисковод оптических дисков, установленный в компьютере. В большинстве случаев дисковод будет последней буквой. Если диск находится в приводе, содержимое этого диска будет отображаться, если дважды щелкнуть значок привода.
Чаевые
Если накопитель автоматически воспроизводит диск, щелкните его правой кнопкой мыши и выберите «Исследовать».
Смотрите диски в Windows 3.0, 3.1 и 3.11
Пользователи Windows 3.0, 3.1 и 3.11 могут открывать диски через диспетчер файлов Windows. В диспетчере файлов щелкните значки дисков, показанные над папкой и файлами. По умолчанию диск C: будет открыт, если вы хотите перейти на дисковод гибких дисков, щелкните значок дисковода A: или нажмите значок дисковода D: или CD-ROM, если вы хотите открыть дисковод CD.
Смотрите диски в MS-DOS и командной строке Windows
Пользователи командной строки Windows Vista, 7, 8 и 10
Если вы используете Windows Vista, 7 или 8, используйте команду wmic в командной строке Windows для просмотра доступных дисков на компьютере. В командной строке введите следующую команду.
wmic логический диск получить имя
Или для получения дополнительной информации, такой как размер тома, используйте эту команду:
краткий список wmic логических дисков
- Смотрите нашу страницу команды wmic для получения дополнительной информации и примеров этой команды.
Другие пользователи командной строки Windows и версии MS-DOS
К сожалению, не существует простого способа перечислить все доступные диски на компьютере через приглашение MS-DOS с помощью одной команды. Ниже приведены разные рекомендации по просмотру дисков.
Изменить букву диска
Измените диск на альтернативную букву, чтобы определить, доступен ли диск и готов ли он, если сообщение об ошибке не получено.
Fdisk
Если вы используете версию MS-DOS или Windows, которая поддерживает fdisk, команда fdisk позволяет увидеть, как жесткие диски установлены и настроены на компьютере.
- Смотрите страницу команды fdisk для получения дополнительной информации об этой команде.
об
При запуске команды vol на диске отображается метка диска и серийный номер, если он доступен. Эта команда позволяет увидеть, какие диски обнаружены.
- Смотрите страницу команды vol для получения дополнительной информации и помощи с этой командой.
Посмотреть диски в Apple MacOS
В строке меню выберите «Перейти» и выберите «Компьютер» или нажмите Shift + Command + C.
Вы также можете просмотреть все диски через приложение Finder.
Посмотреть диски в Linux
Пользователи Linux могут использовать команду fdisk для просмотра информации о своем разделе и диске.