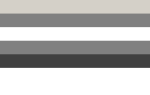Закладки и избранное в Интернете — отличный способ быстро вернуться к веб-сайтам, которые вы посещаете чаще всего. Чтобы добавить закладку или избранное, выберите нужный браузер из списка ниже и следуйте инструкциям.
Чаевые
Все основные веб-браузеры поддерживают комбинацию клавиш Ctrl + D, если вам нужен быстрый доступ к меню создания закладок.
- Microsoft Edge
- Internet Explorer
- Гугл Хром
- Fire Fox
- опера
- Сафари
- Устройства Android
- Устройства Apple
- Проблемы с устранением неполадок

Microsoft Edge
- Откройте браузер Microsoft Edge.
- Перейдите на страницу, которую вы хотите добавить в закладки.

- Нажмите Ctrl + D или в конце адресной строки в верхней части окна браузера щелкните
 значок.
значок. - Назовите закладку (A), выберите папку, в которой вы хотите ее сохранить (B), а затем нажмите кнопку «Добавить» (C).
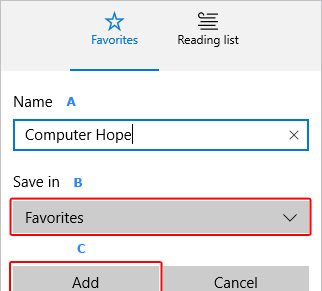
Заметка
Если ваши закладки перестают работать, см. Раздел устранения неполадок ниже.

Internet Explorer
Если вы используете Internet Explorer, выполните следующие действия.
- Откройте браузер Microsoft Internet Explorer.
- Перейдите на страницу, которую вы хотите добавить в закладки.
- Щелкните правой кнопкой мыши пустую часть страницы и выберите «Добавить в избранное» в раскрывающемся меню.
Чаевые
Пользователи могут также нажать Ctrl + D или щелкнуть ![]() значок «Пуск» в правой части адресной строки, чтобы добавить закладку.
значок «Пуск» в правой части адресной строки, чтобы добавить закладку.
- В появившемся окне назовите новую закладку (A), выберите для нее пункт назначения (B), а затем нажмите
 кнопка (с).
кнопка (с).
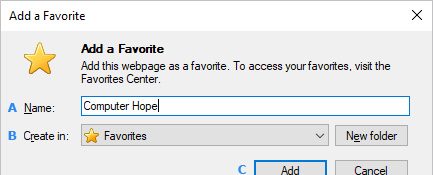
Заметка
Если ваши закладки перестают работать, см. Раздел устранения неполадок ниже.

Гугл Хром
- Откройте браузер Google Chrome.
- Перейдите на страницу, которую вы хотите добавить в закладки.

- Нажмите Ctrl + D или нажмите
 значок в правой части адресной строки.
значок в правой части адресной строки. - Назовите закладку (A), выберите папку, в которой вы хотите ее сохранить (B), а затем
 кнопка (с).
кнопка (с).
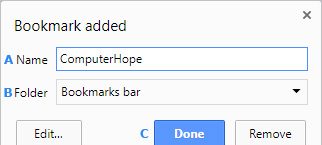
Заметка
Если ваши закладки перестают работать, см. Раздел устранения неполадок ниже.

Mozilla Firefox
- Откройте браузер Mozilla Firefox.
- Перейдите на страницу, которую вы хотите добавить в закладки.

- Нажмите Ctrl + D.
- В появившемся меню назовите новую закладку (A), выберите папку, в которой вы хотите ее сохранить (B), а затем нажмите
 кнопка (с).
кнопка (с).
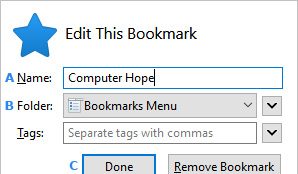
Заметка
Если ваши закладки перестают работать, см. Раздел устранения неполадок ниже.

опера
- Откройте браузер Opera.
- Перейдите на страницу, которую вы хотите добавить в закладки.

- Нажмите Ctrl + D или нажмите
 значок в правой части адресной строки.
значок в правой части адресной строки. - Назовите закладку (A), выберите папку, в которой вы хотите ее сохранить (B), а затем
 кнопка (с).
кнопка (с).
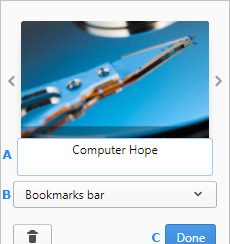
Заметка
Если ваши закладки перестают работать, см. Раздел устранения неполадок ниже.

Сафари
Создать закладку в Safari
- Перейдите на страницу, которую вы хотите добавить в закладки.
- Нажмите Ctrl + D или нажмите «Закладки» в верхней части окна браузера и выберите «Добавить закладку …» в раскрывающемся меню.
- Назовите закладку и выберите папку, в которой вы хотите ее сохранить.
- Нажмите Добавить.
Чаевые
Вы также можете добавить закладку, перетащив нужную страницу на панель закладок.
Добавить закладку в браузер Safari на iPad или iPhone
- Перейдите на страницу, которую вы хотите добавить в закладки.
- Нажмите кнопку поделиться. (Он расположен слева от адресной строки и выглядит как квадрат со стрелкой вверх, проходящей через центр.)
- Нажмите значок закладки.
- Назовите закладку и выберите папку, в которой вы хотите ее сохранить.
- Нажмите Добавить.
Заметка
Если ваши закладки перестают работать, см. Раздел устранения неполадок ниже.

Устройства Android
- Откройте веб-браузер Google Chrome.
- Перейдите на страницу, которую вы хотите добавить в закладки.
- В верхнем правом углу окна браузера нажмите
 значок.
значок. - В верхней части экрана нажмите значок звездочки.

Чаевые
Вы можете изменить название закладки, нажав «Редактировать» в нижней части экрана сразу после ее создания.


Устройства Apple
- Перейдите на домашний экран и нажмите
 значок в правом нижнем углу, чтобы открыть Safari.
значок в правом нижнем углу, чтобы открыть Safari. - Перейдите на страницу, которую вы хотите добавить в закладки.
- Когда браузер Safari будет открыт, коснитесь значка «Дополнительно» в нижней части экрана.
![]()
- Выберите Добавить закладку в появившемся меню.
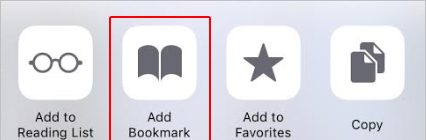
- На следующем экране выберите папку, в которой вы хотите сохранить закладку (A), измените имя, если хотите (B), а затем нажмите Сохранить (C).
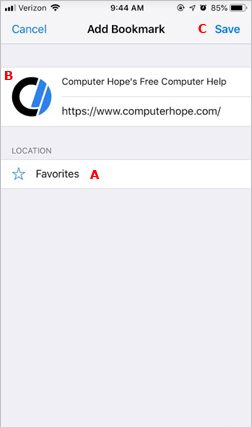
Поиск проблемы
Страница закладок перестает работать
Веб-страницы, созданные динамически, требующие входа в систему или часто обновляемые данные, могут истечь через много часов или дней. Если вы обнаружите, что срок действия вашей закладки часто истекает, мы рекомендуем делать закладки на главной странице, а не на подстранице. Например, создание закладки для https://www.computerhope.com/, а не https://www.computerhope.com/jargon/h/harddriv.htm. Также возможно, что местоположение страницы изменилось или что страница была удалена и больше не существует.