Содержание
То, как драйвер сохранен и упакован, определяет, как он установлен. Ниже приведена информация о каждом из методов, которые разработчики используют для распространения своих драйверов, а также о том, как установить их в Microsoft Windows. Кроме того, есть некоторые общие идеи, которые помогут предотвратить разочарования во время процесса.
Чаевые
Если вы загружаете драйверы для установки на другое устройство, вы можете скопировать или извлечь файлы драйвера на USB-накопитель и подключить USB-накопитель к другому компьютеру.
После загрузки драйверов вы должны определить, как драйверы упакованы. Если каталог содержит исполняемые файлы или установочный файл, вы можете установить драйвер с помощью исполняемого файла. Если каталог содержит файлы .inf, вы можете установить драйвер с помощью inf или использовать опцию «иметь диск» во время установки. Если драйверы сжаты в файл .zip, вам нужно распаковать файл.
Чаевые
При извлечении драйверов, обязательно запомните, куда вы помещаете папку, содержащую драйверы, так как вам нужно указать на эту папку как часть процесса установки драйвера. Мы рекомендуем извлекать файлы драйверов в папку на рабочем столе Windows, так как их легко запомнить и найти, и их можно легко удалить после завершения установки драйвера.
исполнимый
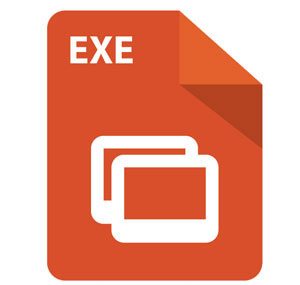
Многие производители компьютеров и оборудования сегодня предварительно упаковывают свои драйверы в исполняемые файлы или устанавливают драйверы через установочный файл. Двойной щелчок на исполняемом файле или файле установки должен установить драйверы на компьютер.
Заметка
Исполняемый файл может быть упакован в сжатый файл, что означает, что перед поиском установочного файла необходимо распаковать загруженный файл. Если после распаковки файла он по-прежнему не содержит исполняемого файла, установочного файла или не устанавливает аппаратное устройство, перейдите к приведенным ниже рекомендациям.
Наконец, если вы успешно установили драйверы, и компьютер просит перезагрузить компьютер, обязательно перезагрузите компьютер после установки драйвера.
Использование опции «иметь диск»
Производитель компьютера или оборудования может поместить драйверы на компакт-диск, дискету или в папку на жестком диске, чтобы Windows могла найти и использовать их во время обнаружения оборудования. Ниже приведены инструкции по установке драйверов для нового устройства и обновлению драйвера устройства для этой настройки.
- Установка нового устройства.
- Обновление драйверов для уже существующего устройства.
Установка нового устройства
- Откройте диспетчер устройств Windows.
- В диспетчере устройств убедитесь, что устройство, которое вы пытаетесь установить, отсутствует в списке из предыдущих попыток установки. Если устройство найдено, выделите его и удалите из диспетчера устройств, чтобы избежать конфликтов во время установки.
- Как только Диспетчер устройств выглядит хорошо, перезагрузите компьютер.
- Когда компьютер перезагружается, должен появиться мастер установки нового оборудования, если Windows обнаружит новое оборудование. Используя этот мастер, вы сможете указать Windows на папку, содержащую ваши драйверы, расположенную на компакт-диске, дискете, USB-устройстве флэш-памяти, или в папку, содержащую загруженные файлы.
Если Windows не обнаруживает новое оборудование, откройте панель управления и дважды щелкните значок «Добавить оборудование», чтобы запустить мастер обнаружения оборудования. На этих этапах у вас есть возможность установить пользовательские драйверы Windows из расположения на диске. Выберите для загрузки драйверов, затем выберите папку, содержащую драйверы для вашего устройства.
Заметка
Значок «Добавить оборудование» доступен только в Windows XP и предыдущих версиях Windows.
После установки драйверов перезагрузите компьютер.
Обновление драйверов для уже существующего устройства
- Откройте диспетчер устройств Windows.
- В диспетчере устройств найдите устройство, которое вы хотите обновить.
- Щелкните правой кнопкой мыши устройство и выберите Свойства.
- В окне «Свойства» перейдите на вкладку «Драйвер».
- Нажмите кнопку Обновить драйвер.
- В мастере обновления оборудования укажите Windows на расположение файлов обновленного драйвера на жестком диске.
После установки драйверов перезагрузите компьютер.
Установить через .inf файл
Наконец, если приведенные выше рекомендации не работают, инструкции по установке драйверов и аппаратных устройств всегда содержатся в INF-файле, который находится в файлах драйверов.
Найдите файл .inf для вашей версии Windows. Щелкните правой кнопкой мыши по этому файлу и выберите вариант установки.
Заметка
Убедитесь, что вы устанавливаете правильный файл .inf, а не файл .inf для другого устройства или для другой версии Windows.
После того, как вы щелкнули правой кнопкой мыши и установили драйвер, перезагрузите компьютер.
По одной из трех приведенных выше рекомендаций необходимо успешно установить или обновить драйверы на компьютере. Если у вас все еще возникают проблемы с получением устройства для установки, возможно, вы не столкнулись с проблемой аппаратного обеспечения или с драйверами. Обратитесь к инструкциям по устранению неполадок для вашего устройства для получения дополнительной справки и информации.





