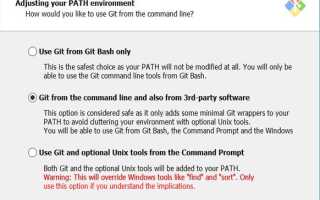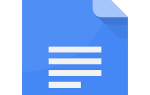По умолчанию Git устанавливается на компьютерах с Linux и macOS в качестве опции командной строки. Однако Microsoft Windows не включает команду Git. Ниже приведены инструкции по установке и использованию Git и GitHub в Microsoft Windows.
Установка Git на Windows
- Откройте сайт Git.
- Нажмите на ссылку Скачать, чтобы скачать Git. Загрузка должна начаться автоматически.
- После загрузки запустите установку из браузера или из папки загрузки.
- В окне «Выбор компонентов» оставьте все параметры по умолчанию отмеченными и отметьте все остальные дополнительные компоненты, которые вы хотите установить.
- Далее, в разделе Выбор редактора по умолчанию, который используется Git, если вы не знакомы с Vim, мы настоятельно рекомендуем использовать текстовый редактор, который вам удобно использовать. Если Notepad ++ установлен, мы рекомендуем использовать его в качестве редактора. Если Notepad ++ не установлен, вы можете отменить установку и установить Notepad ++, а затем перезапустить установку GitHub.
- Затем, в разделе Настройка среды PATH, мы рекомендуем оставить по умолчанию Use Git из командной строки, а также из стороннего программного обеспечения, как показано ниже. Эта опция позволит вам использовать Git из Git Bash или из командной строки Windows.
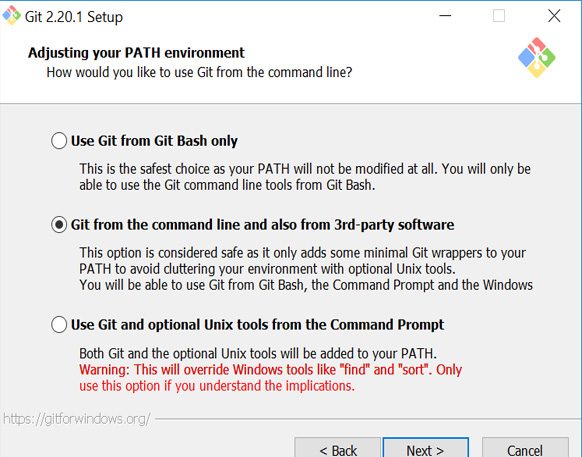
- Далее в, мы рекомендуем оставить значение по умолчанию как Использовать OpenSSH.
- Затем в разделе Выбор транспортного протокола HTTPS оставьте значение по умолчанию Использовать выбранную библиотеку OpenSSL.
- В разделе Конфигурирование преобразований конца строки выберите Checkout в стиле Windows, зафиксируйте окончания строк в стиле Unix, если для работы не требуются другие окончания строк.
- В окне «Настройка эмулятора терминала для использования с Git Bash» выберите «Использовать MinTTY» (терминал по умолчанию для MSYS2).
- В окне «Настройка дополнительных параметров» оставьте флажки для параметров по умолчанию, если вам не нужны символические ссылки.
- Нажмите кнопку Установить
- После завершения вы можете выбрать опцию Запуск Git Bash, если вы хотите открыть командную строку Bash или, если вы выбрали командную строку Windows, запустить Git из командной строки Windows.
Чаевые
Мы настоятельно рекомендуем вам использовать Git из командной строки и не использовать графический интерфейс. Вы будете использовать только командную строку для взаимодействия с Git для управления файлами. Редактирование все еще может быть сделано через текстовый редактор или IDE по вашему выбору. Если вы новичок в командной строке, вы можете найти помощь в навигации по командной строке Windows и Linux (Bash) по ссылкам ниже.
Настройка и подключение к удаленному репозиторию
В нашем примере мы будем использовать GitHub в качестве хранилища для нашего удаленного хранилища. Ниже приведены инструкции по подключению к репозиторию GitHub. Если вы новичок в GitHub, вы можете выполнить наши шаги по созданию нового репозитория GitHub, если вам нужна дополнительная помощь.
- Из командной строки перейдите в каталог, в котором вы хотите разместить свой репозиторий Git.
- Введите следующую команду для настройки вашего имени пользователя Git, где будет ваше имя пользователя GitHub.
git config --global user.name ""
- После ввода вышеуказанной команды вы должны вернуться в командную строку. Затем введите свой адрес электронной почты, введя следующую команду, где находится ваш адрес электронной почты.
git config --global user.email ""
- Как только вышеуказанные шаги будут выполнены, вы будете готовы к подключению к удаленному хранилищу. Чтобы найти адрес репозитория, перейдите в репозиторий на GitHub и щелкните ссылку Clone или загрузить репозиторий, чтобы получить адрес. Например, мы создали хранилище под названием «пример» по адресу https://github.com/Computerhope/example.git. Скопируйте адрес в буфер обмена.
- После копирования вернитесь в командную строку и введите следующую команду, где находится скопированный адрес. Чтобы вставить этот адрес в командную строку, щелкните правой кнопкой мыши в окне командной строки и выберите «Вставить».
мерзкий клон
- Как только Git-репозиторий будет создан, в вашем текущем каталоге появится новый каталог с именем Git-репозитория.
- Как только удаленный репозиторий Git будет клонирован в ваш локальный репозиторий, у вас должна быть новая папка в текущем каталоге с именем репозитория Git. Например, в нашем «примере» Git у нас будет новый каталог с именем «пример». Используйте команду cd, чтобы перейти в новый каталог.
- Попав в новый каталог, введите следующую команду, чтобы получить список удаленных репозиториев.
Git Remote
- В случае успеха вы должны увидеть «origin» — имя вашей основной ветки Git. Чтобы увидеть псевдонимы (URL или путь), введите следующую команду.
git remote -v
Выполнение каждой из вышеперечисленных команд даст вам вывод, похожий на тот, что показан в нашем примере ниже.
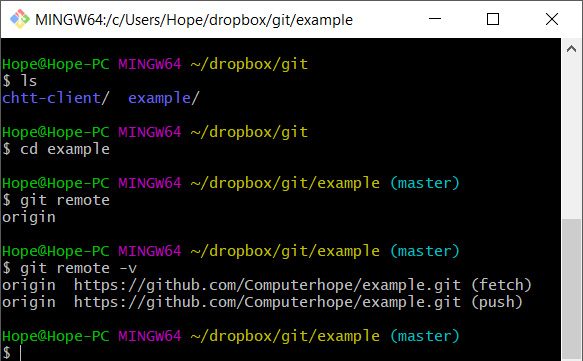
Теперь, когда вы подключились к удаленному репозиторию на GitHub, вы готовы начать работать с файлами и извлекать и извлекать файлы по мере их обновления.
Работа в вашем локальном хранилище и отправка файлов
После выполнения описанных выше шагов и клонирования удаленного репозитория вы можете работать с файлами, как обычно. Вы можете создавать новые файлы или редактировать существующие файлы из командной строки или вашего любимого текстового редактора. Ниже мы рассмотрим шаги по созданию нового файла и его загрузке, а также редактированию существующего файла и обновлению.
Создание нового файла и отправка в удаленный репозиторий
- Создайте новый файл в каталоге Git, введя следующую команду в командной строке Bash или Windows. Следующая команда открывает и создает файл с именем example.txt в блокноте. В Git Bash вы также можете использовать сенсорную команду для создания нового пустого файла, а затем набрать «start», чтобы открыть файл в вашем любимом текстовом редакторе.
запустить блокнот example.txt
- В текстовом редакторе введите текст в файл, сохраните и выйдите из файла.
- Вернувшись в командную строку, введите следующую команду, чтобы получить текущий статус вашей ветви и неотслеживаемых файлов.
статус мерзавца
- Git отображает окно, похожее на пример, показанный ниже, показывая, что созданный нами файл является новым и не отслеживается Git.
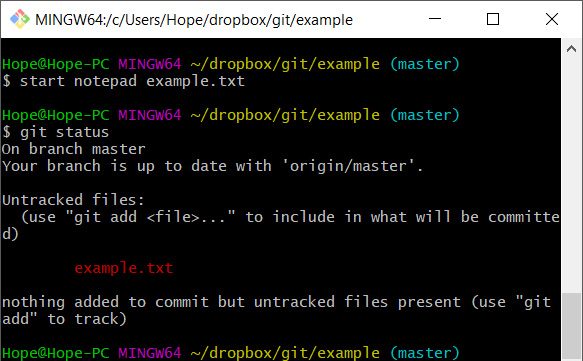
- Как уже упоминалось в примечаниях и видно на рисунке, теперь мы хотим добавить этот файл в Git для отслеживания, введя следующую команду. Если ваш файл не называется «example.txt», вы можете изменить текст на имя вашего файла.
git add example.txt
- После ввода вышеуказанной команды файл добавляется как новый файл, также известный как промежуточный. Повторное нажатие на git status показывает зеленым, что файл является новым файлом, готовым к фиксации.
- Затем введите следующую команду, чтобы зафиксировать изменения, внесенные в локальном рабочем пространстве, в локальный репозиторий. В приведенном ниже примере наши заметки «Первый пример» должны быть Заметками, которые будут иметь смысл для вас и всех, кто может работать с вами над вашим проектом.
git commit -m "Первый пример"
Заметка
Вы также можете ввести git commit без дополнительных тегов или опций. Однако при этом он открывает редактор, похожий на vim, который может быть затруднен для тех, кто не знаком с vim. Если вы введете эту команду, нажмите «i», чтобы войти в режим вставки, и введите примечания для фиксации в первой строке, нажмите клавишу Esc, а затем введите «: wq» для сохранения, выхода и фиксации. Мы предлагаем использовать приведенную выше команду, потому что ее может использовать больше людей.
- Наконец, теперь, когда изменения перенесены из вашего рабочего пространства в локальный репозиторий, он готов к отправке в удаленный репозиторий. Введите следующую команду, чтобы отправить все изменения в удаленный репозиторий.
Чаевые
Если вы хотите следить за прогрессом, вы можете снова ввести git status, чтобы увидеть текущий статус. Вы также можете ввести git log, чтобы увидеть журнал изменений.
мерзавец
Заметка
Вам будет предложено ввести имя пользователя и пароль GitHub, если ваш компьютер не вошел в Git из командной строки.
Как только файл будет загружен, он появится в вашем удаленном репозитории GitHub, а также будет доступен всем, кто работает с тем же репозиторием.
Изменение файла и отправка в удаленный репозиторий
- Отредактируйте и измените один или несколько файлов в вашем Git.
- Введите git status, чтобы увидеть состояние всех файлов, которые еще не были переданы из рабочей области в локальный репозиторий.
- Введите следующую команду, чтобы добавить все файлы. Один период означает, что вы хотите, чтобы все файлы были добавлены в локальный репозиторий. Некоторые люди могут также использовать git add -A, чтобы добавить все.
Чаевые
Вы также можете использовать подстановочные знаки вместо точки. Например, если вы хотите добавить все текстовые файлы, вы можете ввести * .txt вместо одного периода, чтобы добавить только текстовые файлы.
мерзавец добавить.
- После добавления файлов введите следующую команду для подтверждения. Измените заметки, чтобы применить их к вашему коммиту.
git commit -m "Второе обновление"
- Наконец, введите git push, чтобы отправить коммит в удаленный репозиторий.
Чаевые
Если вы работаете с большим количеством других людей, мы рекомендуем вам потянуть (объяснено ниже) перед фиксацией. Если ваш локальный репозиторий не совпадает с удаленным репозиторием (исключая ваши новые изменения), фиксация завершится неудачно. Например, если кто-то добавил новые файлы в удаленный репозиторий во время работы, и вы попытаетесь зафиксировать его, произойдет сбой, пока вы не потянете.
Получение или загрузка обновлений из удаленного хранилища
Если прошло какое-то время с момента совершения вами какой-либо работы, выполните команду git pull, чтобы получить последние обновления из удаленного репозитория и объединить их с вашим локальным репозиторием. Вытащив все обновления из репозитория перед фиксацией, вы можете убедиться, что ваш локальный репозиторий и удаленный репозиторий совпадают, чтобы предотвратить конфликты слияния.
Чтобы получить все изменения без слияния, выполните команду git fetch, чтобы получить все последние обновления из удаленного репозитория без слияния каких-либо новых изменений.
Как бороться с конфликтом Git Merge
Когда несколько человек работают с одними и теми же файлами, вы столкнетесь с конфликтами слияния. Когда возникает конфликт, Git изменяет ваши локальные файлы, и вы можете вручную исправить файлы с конфликтами.
Чаевые
Используйте команду git status, чтобы увидеть статус и информацию о конфликте слияния.
Откройте файл с конфликтом, чтобы начать исправление ошибок. В приведенном ниже примере файла у нас был текстовый файл с одной строкой текста, а в локальный репозиторий мы добавили в файл текст «update1». Однако в то же время файл удаленного репозитория был изменен и добавлен «update2» в файл в той же строке. Git отмечает конфликт с «<<<<<<>>>>>> < hash >«представлять конец конфликта.
Еще один файл, который загружается между ними. <<<<<<>>>>>> 62ee0eeba2e5b94d10574c1a6a68216e9b392e4c
Чтобы разрешить этот конфликт слияния, нам нужно решить, какой текст мы хотим сохранить, обновить или удалить. В этом примере мы хотим сохранить «update1» и «update2» в том порядке, в котором они перечислены, поэтому нам нужно будет только удалить маркировку Git, чтобы файл напоминал следующий пример.
Еще один файл, который загружается между ними. update1 Update2
Заметка
Если вы работаете с большим файлом, хорошей идеей будет поиск в файле «HEAD», поскольку возможно, что может быть несколько конфликтов.
После внесения изменений в файл мы можем сохранить файл и затем выполнить следующие команды git для обновления исправлений.
мерзавец добавить.
git commit -m "Исправлен конфликт слияния"
мастер происхождения git push
Пример, приведенный в этом конфликте слияния, является очень простым примером. Когда дело касается файла с более чем несколькими строками текста или большими разделами кода, конфликт слияния может стать намного более запутанным. Чтобы упростить обработку конфликтов слияния, вы можете использовать команду git mergetool, чтобы использовать инструмент слияния, такой как WinMerge или другой популярный инструмент слияния.
Создание ветки Git
Создание ветки позволяет создать дубликат мастера (магистрали) и сделать несколько обновлений, не затрагивая мастер. Например, при разработке программы, если требуется большое исправление, которое может занять недели или месяцы, для этого исправления может быть создана ветвь. Как только вы исправили ошибку, вы можете объединить свою ветку с мастером.
Чтобы создать ветку в вашем локальном хранилище, выполните следующие действия.
- В главном каталоге Git введите следующую команду, где «» — это то место, куда вы бы поместили имя новой ветви. Например, мы могли бы назвать ветку «examplebranch».
мерзавец ветка
- Затем введите следующую команду, чтобы переключиться на ветку.
Git Checkout
- После ввода вышеуказанной команды приглашение (в Git Bash) изменится с «master» на имя ветви, чтобы указать, что вы работаете в ветви, а не в master.
- С этого момента вы можете продолжать использовать Git и изменять файлы, как у вас было в прошлом.
- Чтобы увидеть все доступные ветки, вы можете использовать команду git branch. Например, ввод git branch отображает ваши локальные ветви репозитория. Набрав git branch -a, вы увидите все локальные и удаленные репозитории.
- Если вам нужно отправить ветку в удаленный репозиторий, вы можете выполнить следующую команду.
git push - set-upstream origin
- Наконец, если вам нужно переключиться обратно на главную ветку, вы можете ввести следующую команду.
мастер проверки
Как слить ветку обратно в мастер
После того, как вы завершили свою работу в ветке, вы захотите объединить ее с главной или другой веткой, выполнив следующие шаги.
- Перейдите в ветку, в которую хотите слиться. Например, если вы хотите объединиться с мастером, введите следующую команду.
мастер проверки
- Попав в мастер, введите следующую команду, чтобы объединить ветку.
мерзавец слияния
- Как только слияние будет выполнено, добавьте файлы.
- Далее внесите изменения.
- После объединения и фиксации нажмите кнопку объединения, введя следующую команду. Если во время слияния возникают конфликты, ознакомьтесь с разделом о том, как бороться с конфликтами слияния
мерзавец
Как удалить локальную и удаленную ветку
Если после объединения ветви вы больше не хотите сохранять локальную или удаленную ветку, вы можете выполнить следующие команды.
Чтобы удалить локальную ветку, введите следующую команду.
git branch -d
Чтобы удалить удаленную ветку, введите следующую команду.
git push origin --delete