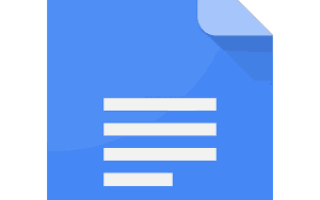Для создания документа у вас должен быть либо текстовый процессор, либо компьютер, способный создавать документы в онлайн-сервисе.
Заметка
Когда мы ссылаемся на «документ», мы говорим о документе с расширенным набором текста с форматированием текста (например, жирным шрифтом), изображениями, различными шрифтами и размерами шрифта, а не простым текстовым файлом. Посмотрите, как создать страницу текстового файла, чтобы узнать, как создать текстовый файл.
Наиболее распространенной и широко используемой программой для обработки текстов является Microsoft Word. Однако из-за различных потребностей пользователей сегодня мы включили дополнительные параметры, доступные для создания документа.
- Создайте документ с помощью Google Docs.
- Создание документа с помощью Microsoft Word.
- Создание документа с помощью Microsoft WordPad.
- Создание документа с помощью LibreOffice и OpenOffice.
- Создание документа с помощью AbiWord.
Создайте документ с помощью Google Docs
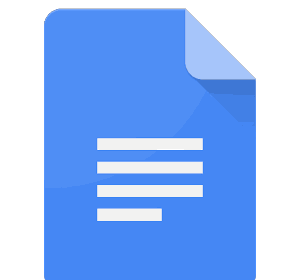
Документы Google — это одно из наших любимых решений для большинства пользователей, особенно тех, кто является новыми компьютерами. Нам это нравится по той причине, что он бесплатный, простой в доступе, поддерживает совместное редактирование, может открывать другие файлы документов и может быть доступен со многих устройств. Чтобы создать документ в Документах Google, выполните следующие действия.
Создать пустой документ
- Откройте Google Drive. При появлении запроса войдите в свою учетную запись Google.
- В верхнем левом углу окна щелкните
 кнопка.
кнопка. - В появившемся раскрывающемся меню наведите курсор мыши на стрелку рядом с Google Docs.
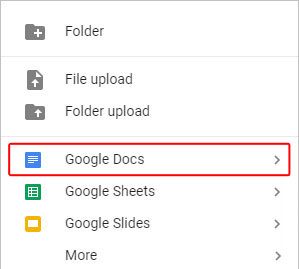
- Выберите Пустой документ из появившегося окна.
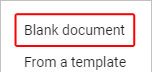
Создать документ с использованием шаблона
- Выполните шаги 1-3 в предыдущем разделе.
- Выберите «Из шаблона» вместо «Пустой документ».
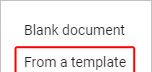
- Выберите шаблон в появившемся окне.
Чаевые
Ваш вновь созданный документ может быть доступен в разделе «Мой диск» (первая вкладка в левом меню).
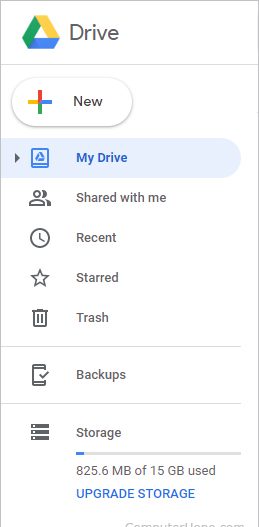
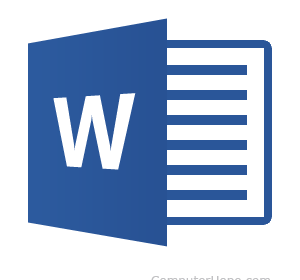
Создание документа с помощью Microsoft Word
Чтобы использовать Microsoft Word для открытия документа, выполните следующие действия.
Откройте Word в Windows
- Откройте Microsoft Word. Если вы не знаете, как открыть или найти Word, перейдите к разделу поиска Microsoft Word.
- В более новых версиях Word первый экран спросит, какой тип документа Word вы хотите создать. Выберите «Пустой документ», чтобы создать документ с нуля. Вы также можете выбрать один из предоставленных шаблонов Word, если хотите создать документ определенного типа.
- После открытия пустого документа или шаблона любую новую информацию можно вводить с помощью клавиатуры или экранной клавиатуры.
- По завершении или во время работы с документом вы можете сохранить с помощью вкладки Файл в верхней части окна программы Word.
Как найти Microsoft Word в Windows
- В Windows нажмите Пуск.
- В поле поиска введите слово. Если Word установлен, он отображается в результатах поиска. Например, вы можете увидеть Microsoft Word 2010, Microsoft Word 2013 или Microsoft Word 365.
Чаевые
В Windows 10 окно поиска находится на панели задач рядом с кнопкой «Пуск». В Windows 8 начните вводить слово на начальной странице, и результаты поиска отобразятся в правой части экрана.
Заметка
Word и WordPad — две разные программы. См. Ниже создание документа с помощью Microsoft WordPad для получения дополнительной информации об этой программе.
Как установить Microsoft Word
Если Word не найден, его нужно установить перед тем, как запускать, или можно использовать одну из других бесплатных альтернатив. Сегодня последняя версия Word включена в Office 365 и требует подписки. Вы можете загрузить Office 365, который включает в себя Excel, Word и другие приложения Office, с http://www.office.com/.
Чаевые
Если вы приобрели Office или Word в прошлом, старые версии Office также можно установить на более новые компьютеры, даже на компьютерах под управлением Windows 8 или Windows 10. Для повторной установки Office или Word необходимо иметь установочные диски.
Как открыть новый документ, если документ Microsoft Word уже открыт
Нажмите сочетания клавиш Ctrl + N одновременно, чтобы открыть новый документ.
— ИЛИ —
- Выберите меню «Файл» или вкладку «Файл» в верхней части окна программы.
- Выберите опцию New.
- Должна открыться подсказка с несколькими вариантами. Выберите опцию Пустой документ.
Создание документа с помощью Microsoft WordPad
Microsoft WordPad — это бесплатный редактор форматированного текста, включенный в состав Microsoft Windows для просмотра и редактирования файлов форматированного текста (.RTF, .DOCX и .ODT). WordPad может выполнять базовое форматирование текста, такое как изменение шрифта, выравнивание и даже вставка мультимедиа. Однако имейте в виду, что он не поддерживает все параметры форматирования в файлах .DOCX и .ODT, поэтому некоторое форматирование может быть неправильным. Чтобы открыть WordPad, выполните следующие действия.
- В Windows нажмите Пуск.
- В поле поиска введите wordpad и выберите приложение WordPad в результатах поиска. После открытия вы должны увидеть пустое окно, похожее на пример ниже.
Чаевые
В Windows 10 окно поиска находится на панели задач рядом с кнопкой «Пуск». В Windows 8 начните вводить wordpad на начальной странице, и результаты поиска отображаются в правой части экрана.
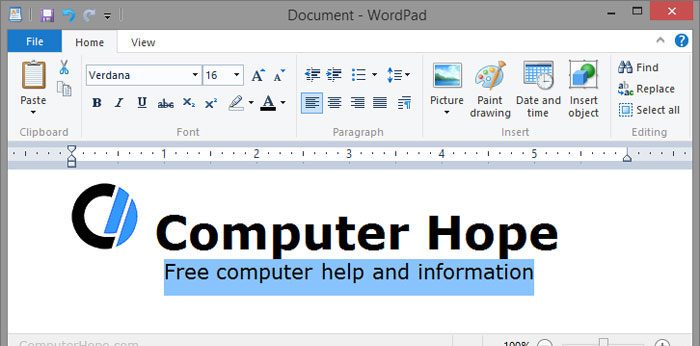
- Введите и создайте документ так, как вы хотите, чтобы он отображался.
- После внесения изменений в ваш документ вы можете сохранить файл в разделе «Файл».
Если WordPad уже открыт и вы хотите создать новый документ
Нажмите сочетания клавиш Ctrl + N одновременно, чтобы открыть новый документ.
— ИЛИ —
В строке меню нажмите «Файл» и выберите «Новый». Если вкладка «Файл» или меню недоступны, щелкните синюю вкладку «Меню». ![]() в верхнем левом углу окна и выберите New из выпадающего меню, которое появляется.
в верхнем левом углу окна и выберите New из выпадающего меню, которое появляется.
Создание документа с помощью LibreOffice и OpenOffice
LibreOffice и OpenOffice Writer — другие замечательные бесплатные продукты, которые позволяют любому создавать документы на своем компьютере и даже могут поддерживать большинство функций Word. Ниже приведены инструкции по запуску LibreOffice и OpenOffice в Windows.
Откройте LibreOffice и OpenOffice в Windows
- В Windows нажмите Пуск.
- В поле поиска введите Writer. Если установлены LibreOffice или OpenOffice, в результатах поиска отображаются либо LibreOffice Writer, либо OpenOffice Writer.
Чаевые
В Windows 10 окно поиска находится на панели задач рядом с кнопкой «Пуск». В Windows 8 начните вводить Writer на начальной странице, и результаты поиска отображаются в правой части экрана.
Как установить LibreOffice или OpenOffice
LibreOffice можно загрузить с https://www.libreoffice.org/, а OpenOffice — с https://www.openoffice.org/.
После установки любой из этих программ вы можете выполнить описанные выше шаги для создания документа.
Создание документа с AbiWord
AbiWord — это еще один отличный бесплатный продукт и решение для создания документов на вашем компьютере. Ниже приведены инструкции по созданию документа с помощью AbiWord.
- Откройте AbiWord.
- Нажмите Файл и Новый или нажмите сочетание клавиш Ctrl + N, чтобы создать новый документ.
- Введите документ, который вы хотите создать.
- Сохраните документ, нажав Файл> Сохранить или нажав сочетание клавиш Ctrl + S.