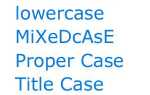Закладки и избранное в Интернете — отличный способ быстро вернуться к тем сайтам, которые вам нравятся больше всего. Однако иногда закладки необходимо переставлять, переименовывать или удалять. В следующих разделах содержится информация о том, как управлять своими закладками и избранными во всех основных интернет-браузерах. Чтобы продолжить, выберите ваш браузер из списка ниже и следуйте инструкциям.
- Microsoft Edge
- Internet Explorer
- Гугл Хром
- Mozilla Firefox
- опера
- Сафари

Microsoft Edge
Заметка
Всегда начинайте, следуя инструкциям в первом разделе, чтобы получить доступ к вашим закладкам. Все другие действия, такие как удаление, организация и переименование ваших закладок, будут выполняться в соответствии с инструкциями по доступу.
Чтобы получить доступ к избранным
- Откройте браузер Microsoft Edge.
- В правом верхнем углу экрана щелкните
 значок.
значок. - В левой части появившегося меню щелкните
 значок.
значок.
Удалить избранное
- Щелкните правой кнопкой мыши по избранному или папке, которую хотите удалить.
- Выберите «Удалить» в раскрывающемся меню.
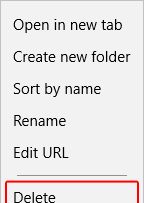
Переместить и упорядочить избранное
Перетащите ваши любимые или папки, чтобы изменить их порядок.
Переименовать избранное
- Щелкните правой кнопкой мыши по избранному или папке, которую вы хотите переименовать.
- Выберите Rename в раскрывающемся меню.
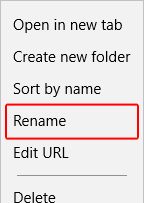
- Введите желаемое имя и нажмите Enter.

Internet Explorer
Заметка
Всегда начинайте, следуя инструкциям в первом разделе, чтобы получить доступ к вашим закладкам. Все другие действия, такие как удаление, организация и переименование ваших закладок, будут выполняться в соответствии с инструкциями по доступу.
Чтобы получить доступ к избранным
- Откройте Microsoft Internet Explorer.
- Нажмите Alt + C.
или
- Нажать на
 значок в правом верхнем углу окна браузера.
значок в правом верхнем углу окна браузера. - Нажмите любую папку «Избранное», чтобы развернуть и показать ее содержимое.
Удалить избранное
- Щелкните правой кнопкой мыши по избранному или папке, которую хотите удалить.
- Выберите «Удалить» в раскрывающемся меню.
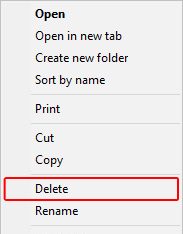
Переместить и упорядочить избранное
Перетащите ваши любимые или папки, чтобы изменить их порядок.
Переименовать избранное
- Щелкните правой кнопкой мыши по избранному или папке, которую вы хотите переименовать.
- Выберите Rename в раскрывающемся меню.
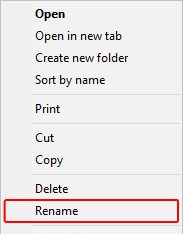
- Введите желаемое имя и нажмите Enter.

Гугл Хром
Заметка
Всегда начинайте, следуя инструкциям в первом разделе, чтобы получить доступ к вашим закладкам. Все другие действия, такие как удаление, организация и переименование ваших закладок, будут выполняться в соответствии с инструкциями по доступу.
Для доступа к закладкам
- Откройте браузер Google Chrome.
- Нажмите Ctrl + Shift + O.
или
- щелчок
 в правом верхнем углу окна браузера.
в правом верхнем углу окна браузера. - Наведите курсор мыши на Закладки и затем щелкните Диспетчер закладок.
Удалить закладки
- Щелкните правой кнопкой мыши по закладке, которую вы хотите удалить.
- Выберите «Удалить» в раскрывающемся меню.
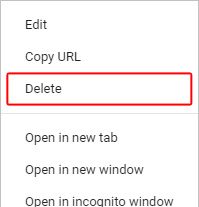
Чаевые
Вы также можете щелкнуть левой кнопкой мыши по закладке или папке, а затем нажать клавишу «Удалить».
Перемещать и организовывать закладки
Перетащите ваши закладки или папки, чтобы реорганизовать их.
Переименовать закладки
- Щелкните правой кнопкой мыши закладку или папку, которую хотите переименовать.
- Выберите Edit из выпадающего меню, которое появляется.
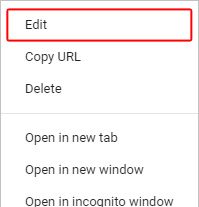
- Введите желаемое имя (A) и затем нажмите
 кнопка (B).
кнопка (B).
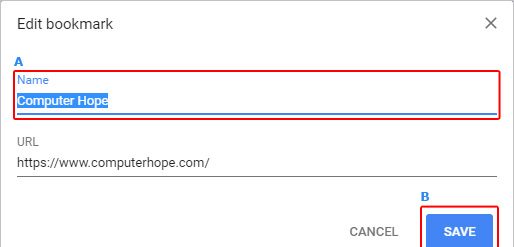

Mozilla Firefox
Заметка
Всегда начинайте, следуя инструкциям в первом разделе, чтобы получить доступ к вашим закладкам. Все другие действия, такие как удаление, организация и переименование ваших закладок, будут выполняться в соответствии с инструкциями по доступу.
Для доступа к закладкам
- Откройте браузер Mozilla Firefox.
- Нажмите Ctrl + Shift + B.
или
- щелчок
 в правом верхнем углу окна браузера.
в правом верхнем углу окна браузера. - Выберите Показать все закладки в раскрывающемся меню.
![]()
Удалить закладки
- Измените размер окна библиотеки, чтобы оно стало немного больше. Это действие позволит вам увидеть ваш список закладок. Вы также можете развернуть окно.
- Щелкните правой кнопкой мыши по закладке, которую хотите удалить, и выберите «Удалить» в раскрывающемся меню.
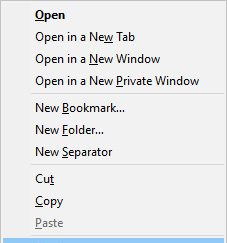
Чаевые
Вы также можете щелкнуть закладку и нажать клавишу удаления на клавиатуре, чтобы удалить закладку или папку.
Перемещать и организовывать закладки
Перетащите ваши закладки или папки, чтобы реорганизовать их.
Переименовать закладки
- Выделите закладку или папку, которую хотите переименовать, щелкнув ее один раз (A).
- Найдите поле с именем Name: в правом нижнем углу окна библиотеки (B).
- Введите желаемое имя и нажмите Enter. Вы также можете нажать на пустое место под списком закладок (С).
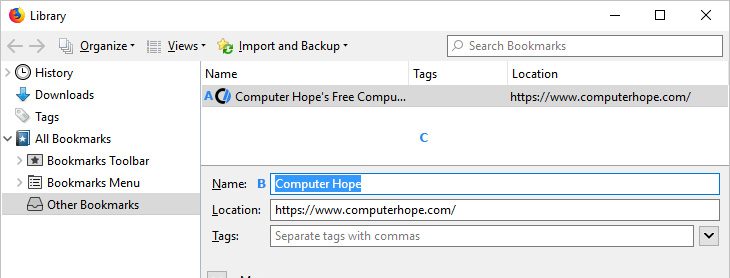

опера
Заметка
Всегда начинайте, следуя инструкциям в первом разделе, чтобы получить доступ к вашим закладкам. Все другие действия, такие как удаление, организация и переименование ваших закладок, будут выполняться в соответствии с инструкциями по доступу.
Для доступа к закладкам
- Откройте браузер Opera.
- Нажмите Ctrl + Shift + B.
или
- щелчок
 в верхнем левом углу окна браузера.
в верхнем левом углу окна браузера. - В раскрывающемся меню наведите курсор мыши на закладки.
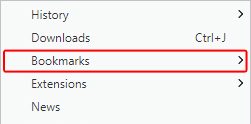
- Нажмите Закладки.
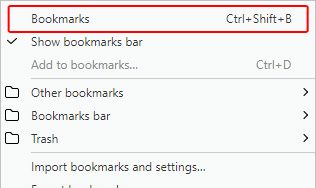
Удалить закладки
- В левой части экрана в разделе «Закладки» выберите папку, в которой находится закладка, которую вы хотите удалить.
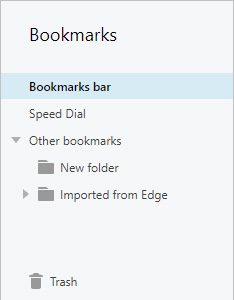
- Найдите закладку, которую вы хотите удалить (окно справа), и наведите на нее курсор мыши.
-
 иконка должна появиться в правом верхнем углу; щелкните по нему, чтобы удалить закладку.
иконка должна появиться в правом верхнем углу; щелкните по нему, чтобы удалить закладку.
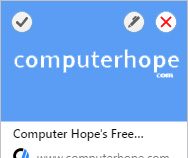
Перемещать и организовывать закладки
Перетащите ваши закладки или папки, чтобы реорганизовать их.
Переименовать закладки
- В левой части экрана в разделе «Закладки» выберите папку, в которой находится закладка, которую вы хотите переименовать.
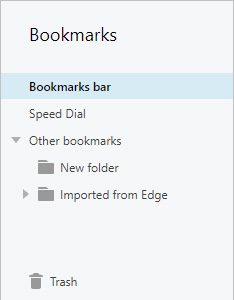
- Найдите закладку, которую вы хотите переименовать (окно справа), и наведите на нее курсор мыши.
-
 иконка должна появиться в правом верхнем углу; щелкните по нему, чтобы редактировать закладку.
иконка должна появиться в правом верхнем углу; щелкните по нему, чтобы редактировать закладку.
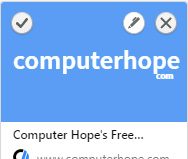
- После того, как вы нажмете указанную иконку, вы сможете переименовать закладку. Как только вы это сделали, нажмите Enter.
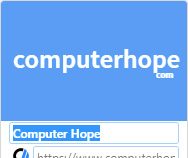

Сафари
Заметка
Всегда начинайте, следуя инструкциям в первом разделе, чтобы получить доступ к вашим закладкам. Все другие действия, такие как удаление, организация и переименование ваших закладок, будут выполняться в соответствии с инструкциями по доступу.
Для доступа к закладкам
- Откройте браузер Safari.
- Выберите Закладки на панели инструментов в верхней части экрана.
- Выберите Показать закладки из раскрывающегося меню.
Удалить закладки
- Откройте браузер Safari.
- Выберите Закладки на панели инструментов в верхней части экрана.
- Выберите «Редактировать закладки» в раскрывающемся меню.
- Нажмите на закладку, которую хотите удалить, чтобы она была выделена, а затем нажмите «Удалить».
Перемещать и организовывать закладки
Перетащите ваши закладки или папки, чтобы реорганизовать их.
Переименовать закладки
- Откройте браузер Safari.
- Выберите Закладки на панели инструментов в верхней части экрана.
- Выберите «Редактировать закладки» в раскрывающемся меню.
- Нажмите на закладку, которую хотите переименовать, подождите немного, а затем щелкните ее снова.
- Текст в закладке должен стать голубым. Введите имя, которое вы хотите для закладки.