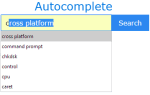Электронная почта — отличный инструмент для общения с другими пользователями через Интернет. В дополнение к сообщениям электронная почта позволяет пользователям отправлять и получать изображения, видео (небольшие), документы и другие средства массовой информации в виде вложений. В следующих разделах показано, как загружать, открывать и сохранять вложения электронной почты, которые были отправлены на ваш почтовый ящик.
Как скачать вложения веб-почты
Указания в этом разделе относятся к почтовым веб-службам, также известным как веб-почта. Для доступа к этим службам требуется учетная запись в Интернете (например, Gmail).
- Google Gmail
- Outlook.com (ранее Hotmail)
- Yahoo! почта
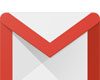
Google Gmail
- Войдите в свою учетную запись Gmail, а затем откройте сообщение, содержащее вложения, которые вы хотите загрузить.
- Любые вложения отображаются в нижнем левом углу тела сообщения (A).
- Чтобы загрузить вложения, наведите курсор мыши на каждое из них и щелкните появившуюся стрелку загрузки (B).
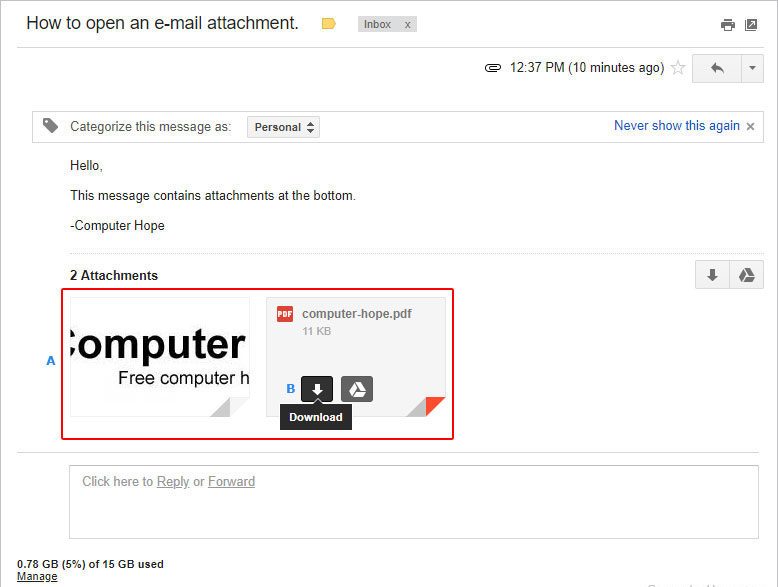
- После того, как вы загрузили вложение электронной почты, появится сообщение, сообщающее, что процесс завершен. Расположение этого приглашения и инструкции о том, как просмотреть или сохранить вложение, различаются в зависимости от того, какой интернет-браузер вы используете. Для получения дополнительной информации, смотрите наш раздел о том, как открыть и сохранить ваши вложения электронной почты.

Outlook.com
- Войдите в свою учетную запись электронной почты Microsoft Outlook.com, а затем откройте сообщение, содержащее вложения, которые вы хотите загрузить.
- Вложение (я) находятся над телом сообщения (A).
- Наведите указатель мыши на правую сторону вложения и нажмите появившуюся стрелку вниз (B).
- В раскрывающемся меню выберите «Загрузить» (C).
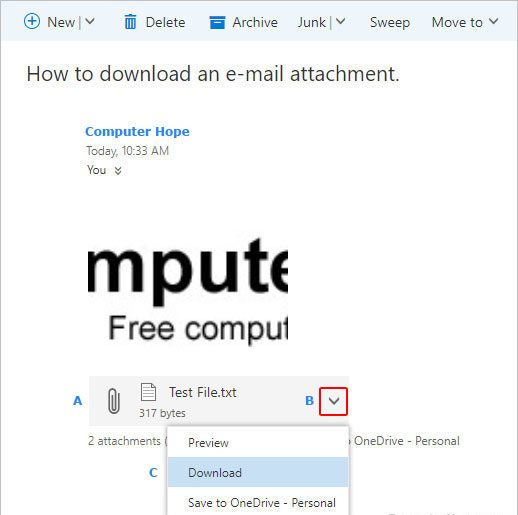
- После того, как вы загрузили вложение электронной почты, появится сообщение, сообщающее, что процесс завершен. Расположение этого приглашения и инструкции о том, как просмотреть или сохранить вложение, различаются в зависимости от того, какой интернет-браузер вы используете. Для получения дополнительной информации, смотрите наш раздел о том, как открыть и сохранить ваши вложения электронной почты.

Yahoo! почта
- Войдите в свой Yahoo! учетной записи, а затем откройте сообщение, содержащее вложения, которые вы хотите загрузить.
- Вложение (я) находятся ниже тела сообщения (A).
- Наведите указатель мыши на правую сторону вложения и нажмите появившуюся стрелку вниз (B).
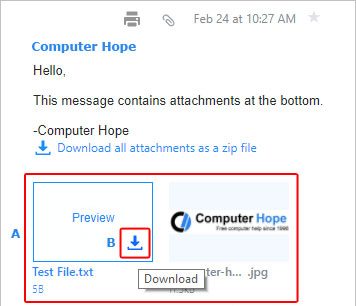
- После того, как вы загрузили вложение электронной почты, появится сообщение, сообщающее, что процесс завершен. Расположение этого приглашения и инструкции о том, как просмотреть или сохранить вложение, различаются в зависимости от того, какой интернет-браузер вы используете. Для получения дополнительной информации, смотрите наш раздел о том, как открыть и сохранить ваши вложения электронной почты.
Как открыть и сохранить вложения веб-почты
Различные браузеры используют разные методы для просмотра и перемещения вложений электронной почты. Как только ваше вложение будет загружено, выберите нужный браузер из списка ниже и следуйте инструкциям.
Чаевые
Как только файл загружен, его можно открыть из папки загрузок.
Чаевые
Открыв загруженный файл с помощью соответствующей программы, вы можете сохранить его на выбранном вами устройстве хранения.
- Гугл Хром
- Mozilla Firefox
- Internet Explorer
- Microsoft Edge
- опера

Гугл Хром
- После завершения загрузки в левом нижнем углу окна браузера появится приглашение.

- Дважды щелкните по загрузке, чтобы открыть ее.

Mozilla Firefox
- После завершения загрузки в центре окна браузера появится приглашение. Нажмите Сохранить файл.
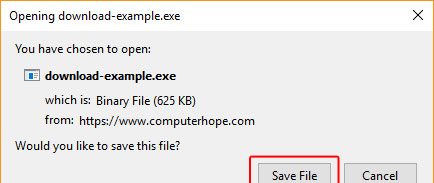
- После завершения загрузки к нему можно получить доступ через раздел «Загрузки» папки «Библиотека», нажав клавиши Ctrl + J.
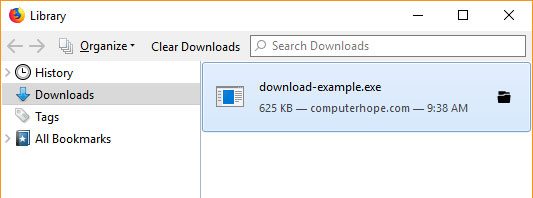
- Дважды щелкните по загрузке, чтобы открыть ее.

Internet Explorer
- После завершения загрузки в нижней части окна браузера в середине появится подсказка. Выберите «Выполнить» или «Сохранить», чтобы открыть загруженный носитель.

- Нажмите Ctrl + J, чтобы просмотреть ваши загрузки.
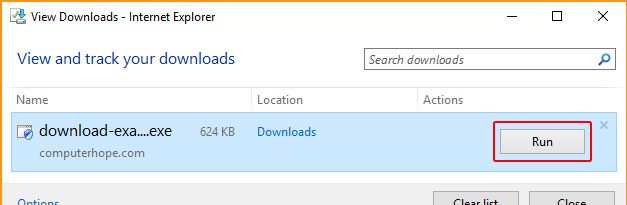
- Нажмите Run, чтобы открыть любой из них.

Microsoft Edge
- После завершения загрузки в нижней части окна браузера в середине появится подсказка. Выберите Открыть или Сохранить, чтобы открыть загруженный носитель.

- Нажмите Ctrl + J, чтобы просмотреть папку загрузок.
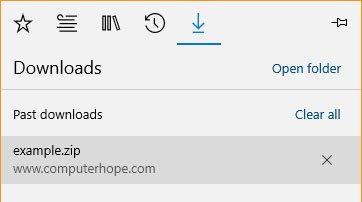
- Дважды щелкните по загрузке, чтобы открыть ее.

опера
- После нажатия на вложение вам будет предложено выбрать место, в котором следует сохранить загрузку. Когда вы решили, нажмите Сохранить.
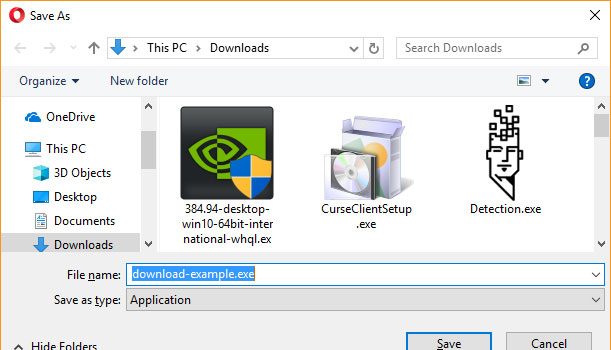
- Когда загрузка завершится, нажмите Ctrl + J, чтобы открыть папку «Загрузки».
- В появившемся окне найдите свою загрузку и нажмите кнопку «Выполнить», чтобы открыть ее.

Как сохранить автономные почтовые вложения программы
В этом разделе приведены инструкции по сохранению вложений из сообщений, отправляемых с помощью программ электронной почты, которые вы устанавливаете в Windows, а не веб-приложений.
- Mozilla Thunderbird
- Microsoft Outlook
- Электронная почта на iPad или iPhone

Mozilla Thunderbird
- Откройте сообщение электронной почты, содержащее вложение.
- Щелкните правой кнопкой мыши изображение или файл, выберите «Сохранить как» или «Сохранить изображение».
- Укажите местоположение, в которое вы хотите сохранить файл. Вы также можете изменить имя файла на этом этапе.
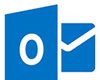
Microsoft Outlook
В более новых версиях Outlook, таких как Outlook 2010, если вложение представляет собой отдельный файл, а не вставляется в тело сообщения, можно щелкнуть его правой кнопкой мыши и выбрать «Сохранить как». Затем вы можете сохранить файл в любом месте на вашем компьютере. Если в электронном письме есть несколько вложений, вы также можете выбрать опцию Сохранить все вложения.
В более старых версиях Outlook до Outlook 2007 не было возможности щелкнуть правой кнопкой мыши, чтобы сохранить, как и другие. Тем не менее, есть несколько обходных путей, которые можно использовать для сохранения изображений и файлов электронной почты. Возможно, вам придется попробовать более одного варианта в зависимости от вашей версии Outlook.
- Откройте сообщение электронной почты и на вкладке «Сообщение» выберите «Другие действия», затем «Просмотр в браузере». Этот метод позволяет сохранять вложения так же, как при использовании электронной почты в Интернете (см. Выше).
- Вы можете скопировать изображение в буфер обмена и вставить его в программное обеспечение для редактирования фотографий, такое как Paint или Photoshop. После вставки изображения вы можете сохранить его, открыв меню «Файл» и выбрав «Сохранить» или «Сохранить как».
- Откройте сообщение электронной почты и сохраните его в виде файла HTML, щелкнув «Файл» в верхнем левом углу, затем в выпадающем меню выберите «Сохранить как» и выберите веб-страницу формата. Этот метод сохраняет все встроенные изображения в одной папке, что делает его полезным, когда вы хотите загрузить несколько изображений из одного сообщения.
Электронная почта на iPad или iPhone
Если вы просматриваете электронную почту на iPad или iPhone и хотите сохранить вложение, выполните следующие действия.
Для фотографий
- Откройте сообщение электронной почты.
- Нажмите на фотографию в сообщении электронной почты, чтобы просмотреть фотографию в полноэкранном режиме.
- Нажмите и удерживайте палец на изображении.
- В появившемся меню выберите Сохранить изображение.
Заметка
Изображения, сохраненные с помощью этого процесса, должны быть доступны в фотоальбоме на вашем устройстве.
Для других вложений
- Откройте сообщение электронной почты.
- Нажмите на вложение, чтобы загрузить его.
- Если вложение не открывается само по себе, вы должны искать его в своем приложении загрузки.